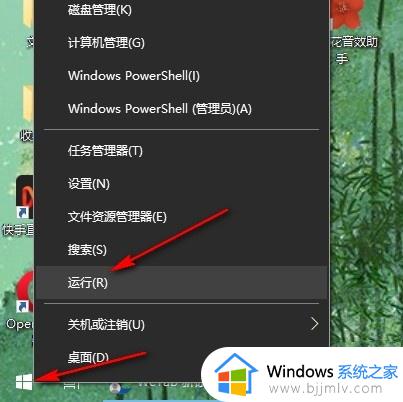win101909cpu游戏降频怎么办?win101909cpu游戏降频解决方法
时间:2023-06-02 16:16:41 来源: 人气:
近日有一些小伙伴咨询小编win101909cpu游戏降频怎么办?下面就为大家带来了win101909cpu游戏降频的解决方法,有需要的小伙伴可以来了解了解哦。
win101909cpu游戏降频怎么办:
CPU降频的原因:
开启了cpu自动降频之后,系统有保护功能。
CPU传感器检测到温度过高,自动降低主频。
方法一:如果不需要这个功能,开机按F2进入主板的BIOS设置界面。
1、进入“PowerManagementSetup电源管理”,将其中的“Cool'n'Quiet”或是“AMDK8Cool'n'Quietcontrol”项设为“Auto”或“Dsabled”。Dsabled就是关掉此功能。
2、然后按F10键保存退出即可。
方法二:打开高性能模式
1、使用快捷方式“Win+i”打开“设置”,找到“系统”(如图所示)。
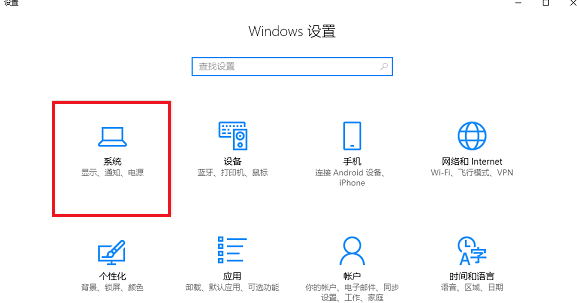
2、然后点击“电源和睡眠”,选择右侧的“其他电源设置”(如图所示)。
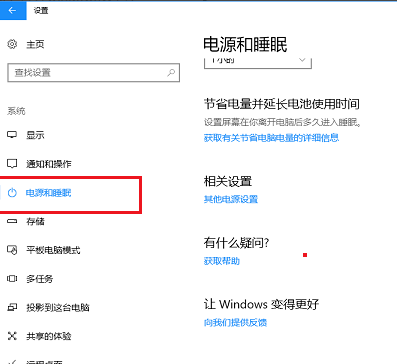
3、进入“电源计划”界面之后,选择“高性能”,点击右侧的“更改计划设置”(如图所示)。
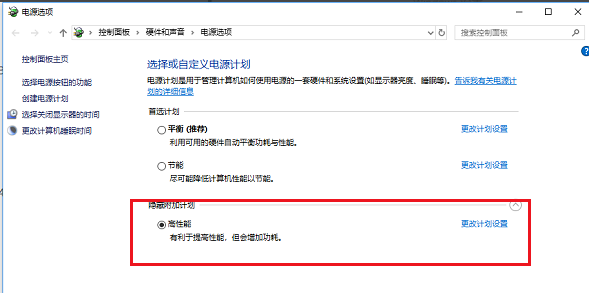
4、进入“编辑计划设置”界面之后,点击“更改高级电源设置”(如图所示)。
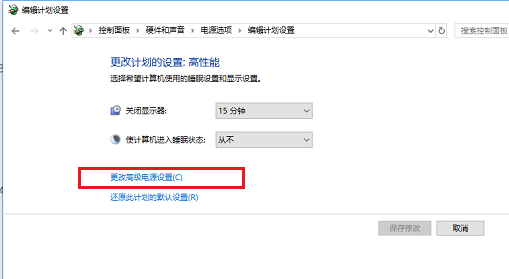
5、进入“电源选项”界面之后,设置“Internet Explorer”和“无线适配器”设置为“最高性能”(如图所示)。
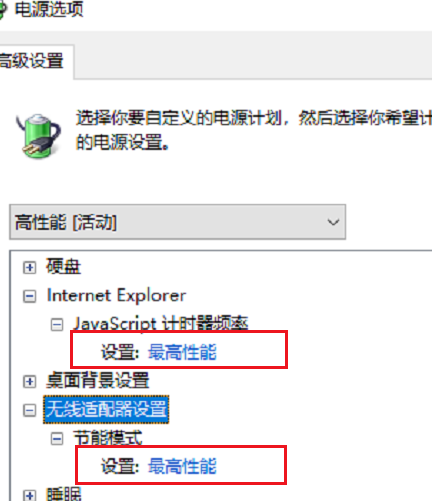
6、设置“处理器电源管理”中的“最小处理器状态”为“100%”,“系统散热方式”为“主动”,“最大处理器状态”为100%
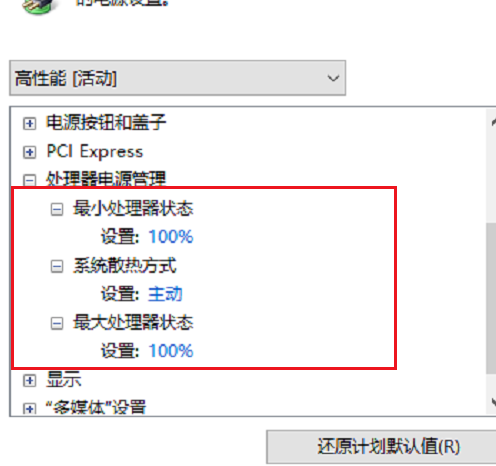
7、最后设置“多媒体设置”下方的“播放视频时”为“优化视频质量”(如图所示)。
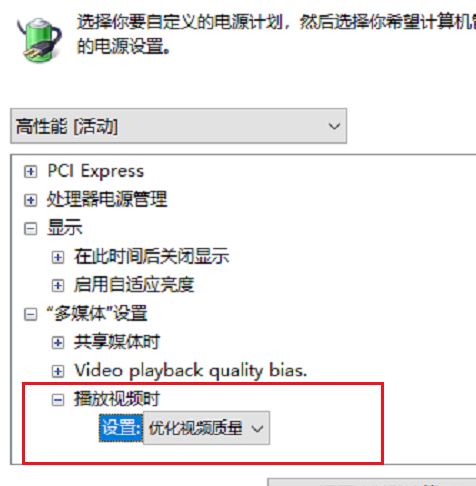
相关推荐
- windows10怎么重置电脑系统 windows10如何重置电脑
- windows10语音识别启动设置方法 windows10如何开启电脑的语音识别
- windows10更新错误代码0x800f081f怎么办 windows10更新显示遇到错误0x80
- windows10关闭开始菜单中的最近使用应用设置方法
- windows10护眼模式怎么关闭 windows10怎样关闭电脑护眼模式
- windows10用户被锁定怎么解除 windows10如何取消电脑用户锁定
- windows10怎么设置删除东西需要确认 windows10删除文件需要确认设置步骤
- windows10怎么设置默认英文输入法 windows10如何设置英文为默认输入法
- 关闭windows10系统自动更新在哪里 怎么彻底关闭windows10系统更新功能
- windows10应用商店搜索不到realtek audio console如何解决
教程资讯
Win10教程排行
- 1 电脑正在准备windows请不要关机 正在准备windows的七种解决方法
- 2 电脑白屏了按哪个键可以修复 电脑开机后白屏怎么解决
- 3 win10专业版64位诊断修复功能修复后系统无法启动解决办法
- 4 windows无法安装所需的文件,请确保安装所需的文件可用的解决方法
- 5 win10 64位专业版注册表破坏解决办法_win10注册表
- 6 Windows11过期后怎么退回win10? 预装win11想用win10怎么办?
- 7 操作无法完成,因为文件已在windows资源管理器中打开
- 8 ghost win10专业版系统下更换admin账户同样具有一样的权限
- 9 电脑亮度调节不了了怎么办 电脑屏幕亮度突然无法调节的解决方法
- 10 Windows 10系统自动强制重启怎么解决?