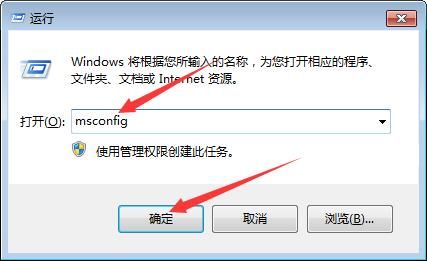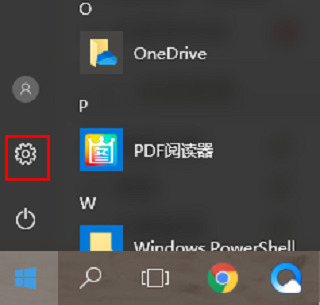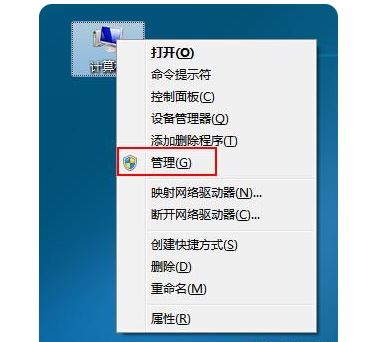Win10系统重装如何进行?
时间:2024-01-30 13:43:12 来源: 人气:
Win10系统重装如何进行?电脑开机无法进入的桌面的情况出现的时候,进行系统重装的方法是十分方便且好用的,小编的推荐是进行U盘重装,不管是卡顿黑屏或者是系统问题都可以解决,那下面小编带来Win10重装方法,需要进行重装的小伙伴们快来下载使用收藏吧!
准备工作
1、U盘一个(尽量使用8G以上的U盘,这样能把系统镜像放进去)。
2、借用一台正常联网可使用的电脑。
3、下载U盘启动盘制作工具
4、下载ghost或ISO系统镜像文件
U盘启动盘制作步骤
注意:制作期间,U盘会被格式化,因此U盘中的重要文件请注意备份。如果需要安装系统的是C盘,重要文件请勿放在C盘和桌面上。
1、首先,关闭所有的杀毒软件,然后运行系统之家装机大师软件,软件会进行提示,仔细阅读后,进入工具后,在最上方选择U盘启动,进入U盘启动盘制作界面。

2、保留默认格式和分区格式,无需手动更改。点击开始制作。

3、工具会自动提示是否开始制作。注意:制作工具将会清理U盘中所有的数据且不可恢复,请提前存储U盘中重要数据文件。

4、等待U盘制作完毕。

5、U盘制作完毕后,工具会进行提示,并且显示当前电脑的开机U盘启动快捷键。

6、制作完毕后,需要测试当前U盘启动盘是否制作完成。需要点击右下方 模拟启动-BIOS启动,查看当前U盘启动盘是否制作成功。

7、稍等片刻,成功显示此界面则为成功。

8、然后关闭软件,用户需要将下载好的系统移动到U盘中即可。

U盘装系统
1、查找自己电脑的U盘启动快捷键。

2、U盘插入电脑,重启电脑按快捷键选择U盘进行启动。进入后,键盘↑↓键选择第二个[02]启动Windows10PEx64(网络版),然后回车。

3、进入PE界面后,点击桌面的一键重装系统。

4、打开工具后,点击浏览选择U盘中的下载好的系统镜像ISO。选择后,再选择系统安装的分区,一般为C区,如若软件识别错误,需用户自行选择。

5、选择完毕后点击下一步。

6、此页面直接点击安装即可。

7、系统正在安装,请等候。

8、系统安装完毕后,软件会自动提示需要重启,并且拔出U盘,请用户拔出U盘再重启电脑。

9、重启后,系统将自动进入系统安装界面,到此,装机就成功了!

相关推荐
- 教你win10系统中APPCRASH事件问题解决方法
- win10怎么设置右下角图标不折叠?Win10设置右下角图标不折叠的方法
- win10双系统怎么删除一个系统?win10电脑有两个系统删除一个的操作方法
- win10如何更改appdata文件夹的默认位置?
- win10系统怎么用打印机扫描文件?win10打印机扫描文件到电脑操作方法
- win10连Xbox手柄提示驱动程序错误怎么办?Xbox手柄提示驱动错误的解决方法
- win10怎么看设备性能?Win10系统查看设备性能的操作方法
- win10找不到iutils.dll怎么? 找不到iutils.dll无法继续执行代码解决办法
- win10电脑内存过高怎么办 电脑内存占用率过高的解决办法
- Win10 Build 19044.1862更新补丁KB5015878推送发布(附更新修复内容汇总)
教程资讯
Win10教程排行
- 1 电脑正在准备windows请不要关机 正在准备windows的七种解决方法
- 2 电脑白屏了按哪个键可以修复 电脑开机后白屏怎么解决
- 3 win10专业版64位诊断修复功能修复后系统无法启动解决办法
- 4 windows无法安装所需的文件,请确保安装所需的文件可用的解决方法
- 5 win10 64位专业版注册表破坏解决办法_win10注册表
- 6 Windows11过期后怎么退回win10? 预装win11想用win10怎么办?
- 7 操作无法完成,因为文件已在windows资源管理器中打开
- 8 电脑亮度调节不了了怎么办 电脑屏幕亮度突然无法调节的解决方法
- 9 ghost win10专业版系统下更换admin账户同样具有一样的权限
- 10 Windows 10系统自动强制重启怎么解决?