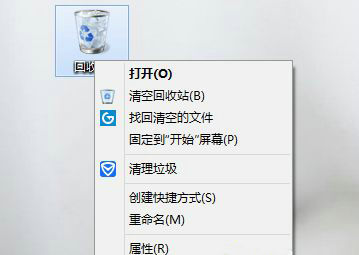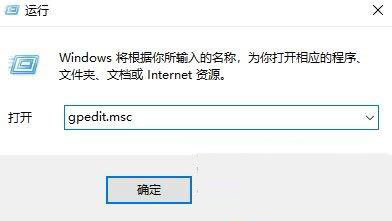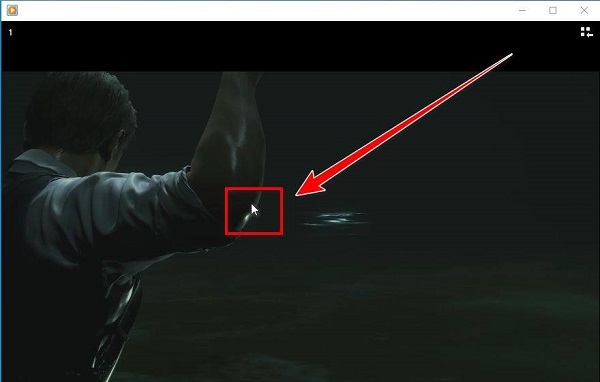windows10不锁屏怎么设置?| windows10在哪设置不锁屏?
时间:2025-02-22 09:17:10 来源:系统之家(hnxfcj.cn) 人气:
在日常使用win10操作系统的小伙伴们可能会遇到屏幕自动锁定的问题,这可能会影响到我们的使用体验,对此我们很多小伙伴都想要设置不锁屏幕,但是却不知道怎么操作,那么win10在哪设置不锁屏呢?今天小编就给大家介绍一下win10怎么设置不锁屏幕,快来一起看看吧。
具体方法:
1、在win10桌面右键点击弹出窗口,此时点击“显示设置”。

2、此时点击一下“电源和休眠”。

3、在屏幕下面窗口中”时间选择“从不”,这时为永不锁屏。
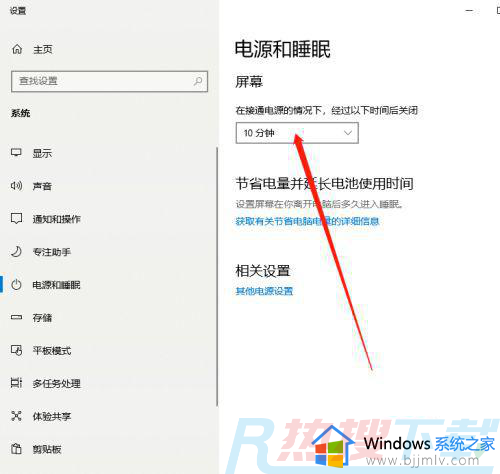
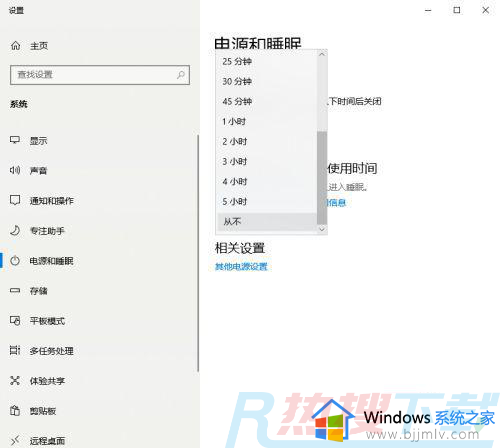
4、此时再点击“其他电源设置”。

5、电源选项窗口中点击“更改计划设置”。
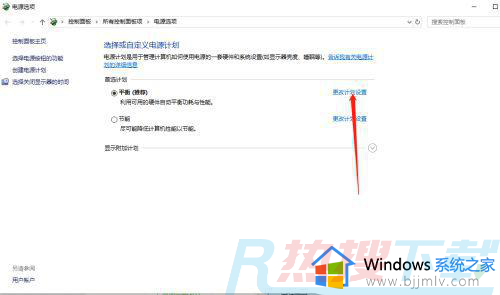
6、点击“更改高级电源显示”,进入之后点击找到睡眠。点击进入之后设置“从不”。

以上全部内容就是小编带给大家的win10设置不锁屏幕方法详细内容分享啦,遇到这种情况的小伙伴,就快点跟着小编一起来看看吧,希望可以帮助到大家。
作者 本站小编
相关推荐
教程资讯
Win10教程排行
- 1 电脑正在准备windows请不要关机 正在准备windows的七种解决方法
- 2 电脑白屏了按哪个键可以修复 电脑开机后白屏怎么解决
- 3 win10专业版64位诊断修复功能修复后系统无法启动解决办法
- 4 windows无法安装所需的文件,请确保安装所需的文件可用的解决方法
- 5 win10 64位专业版注册表破坏解决办法_win10注册表
- 6 Windows11过期后怎么退回win10? 预装win11想用win10怎么办?
- 7 操作无法完成,因为文件已在windows资源管理器中打开
- 8 电脑亮度调节不了了怎么办 电脑屏幕亮度突然无法调节的解决方法
- 9 ghost win10专业版系统下更换admin账户同样具有一样的权限
- 10 Windows 10系统自动强制重启怎么解决?