windows7设置开机启动程序怎么设置?
时间:2024-04-18 13:54:46 来源: 人气:
在win7操作系统中,设置开机启动程序可以让小伙伴的电脑更加智能化和高效。然而,对于一些小伙伴来说,这个操作可能会有些陌生,不知道怎么设置,那么win7如何设置开机启动程序呢?接下来小编就带着大家一起来看看win7设置开机启动程序怎么设置,快来学习一下吧。
具体方法
方法一
1、按下【win+r】组合快捷键打开运行窗口,在框内输入【msconfig】,回车。
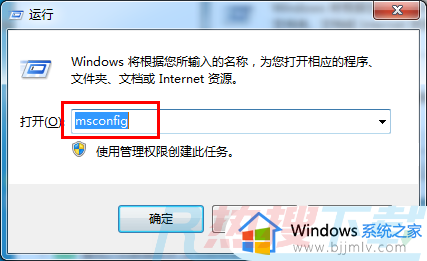
2、在系统配置中,切换到【启动】。
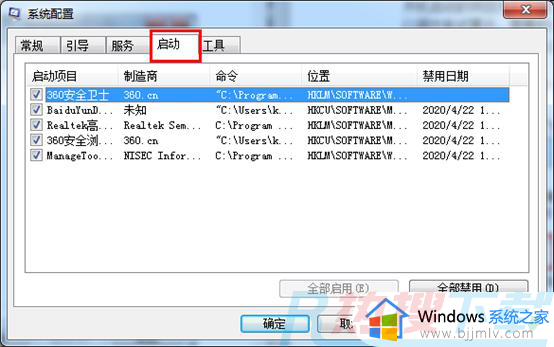
3、根据自己的需求勾选启动项目,点击【全部禁用】-【确定】。启用启动项目也是同样的操作。
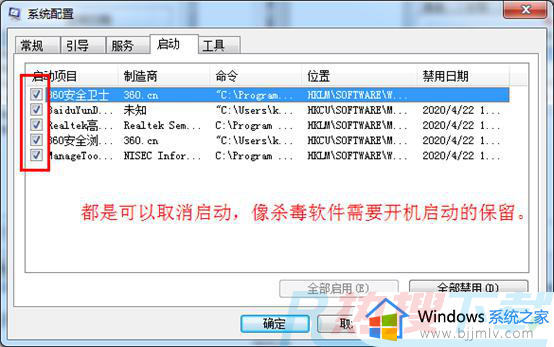
方法二
1、打开开始菜单,点击【控制面板】。
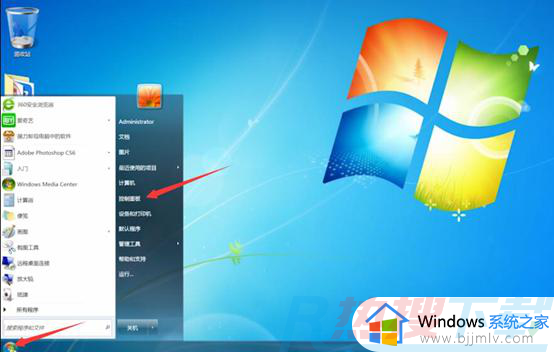
2、将右上角查看方式改为【大图标】,选择【管理工具】。
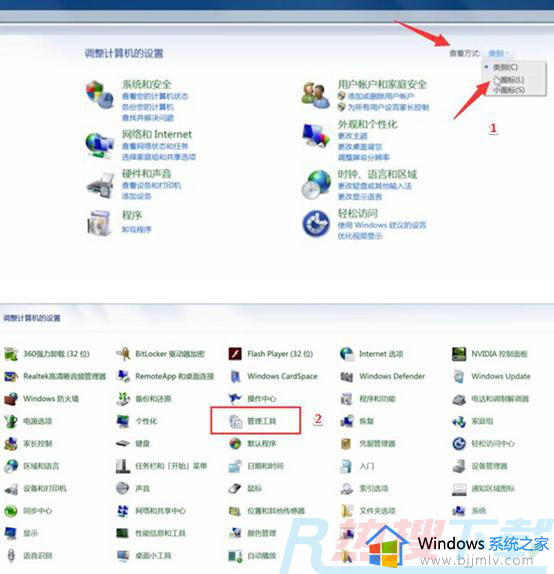
3、点击【系统配置】,在常规选项卡下,勾选【有选择的启动】,并勾选下方的两个选项。
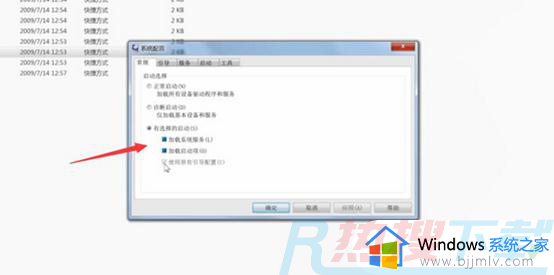
4、切换到【启动】选项卡,取消勾选不必要启用的程序,点击【应用】-【确定】即可。

以上全部内容就是小编带给大家的win7设置开机启动程序设置方法详细内容分享啦,不知道怎么设置的小伙伴,就快点跟着小编一起来看看吧,希望可以帮助到大家。
作者 本站小编
教程资讯
Win7教程排行
- 1 电脑开机一直转圈进不去系统怎么办 电脑开机老转圈半天开不起来的解决方法
- 2 secure boot是什么意思?secure boot功能详解和关闭secure boot方法
- 3 开机出现reboot and select proper boot device原因分析及解决方法
- 4 电脑win7系统开机卡正在启动界面,安全模式可以进去是什么原因?
- 5 安装win7系统提示“找不到任何设备驱动程序”四种解决方法
- 6 2023年最新win7万能激活秘钥
- 7 win7系统 1067部分uwp应用崩溃闪退怎么解决
- 8 你没有权限访问\\\\192.168请联系管理员怎么办 系统提示不能访问共享文件夹怎么解决
- 9 ghost win7添加打印机 无法配置默认打印机更改的办法
- 10 AutoCAD2014致命错误解决方法












