Win8怎么分区?Win8硬盘分区方法
时间:2023-06-02 16:16:41 来源: 人气:
最近有刚升级Win8的用户反映,想要对硬盘进行分区,但由于刚使用新系统,对很多操作都还很不习惯,不知道该怎么进行分区。那么,Win8怎么分区呢?下面,我们就一起往下看看Win8硬盘分区的方法。
方法/步骤
1、系统下同时按住键盘上“Windows”和“X”键打开系统菜单 ,选择“磁盘管理”;
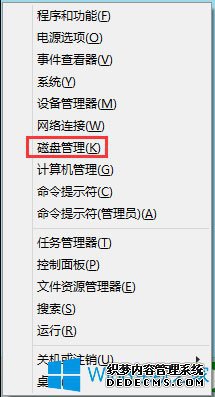
2、对准想要划分的分区右键,选择“压缩卷”;
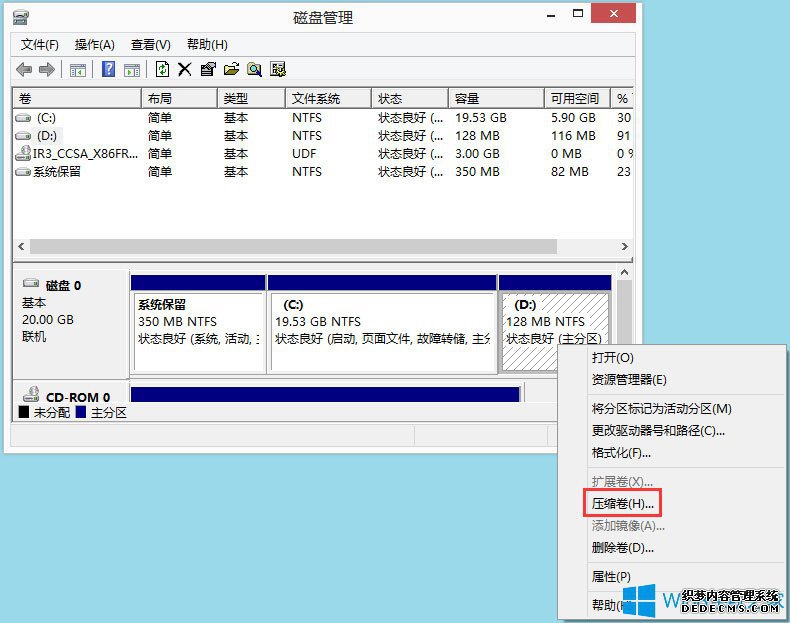
3、填入想要划分的分区大小,点击压缩选项;

4、在新划分出来的空白空间选择右键“新建简单卷”;
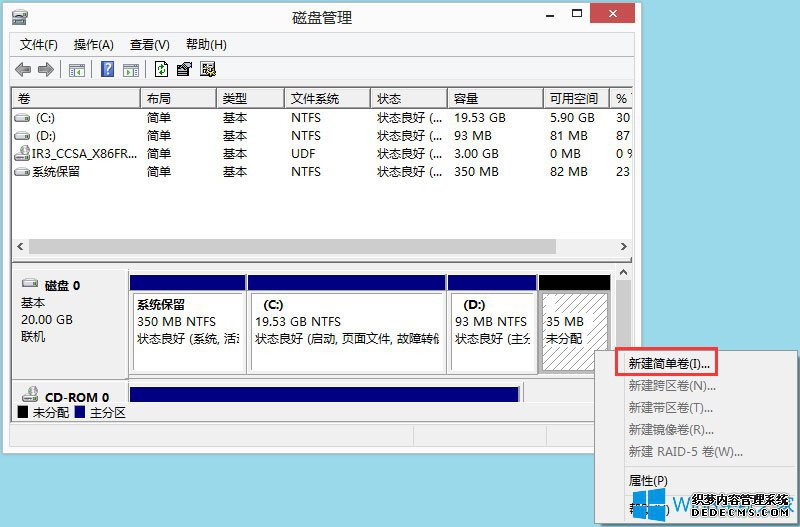
5、填写入想要划分的分区大小,点击“下一步”;
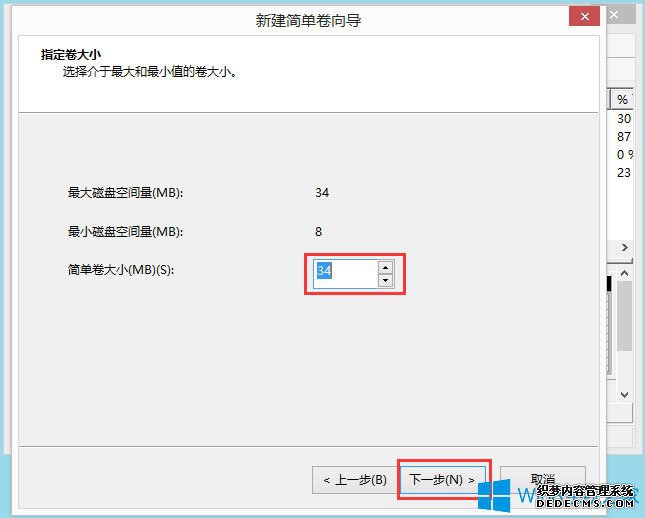
6、分配一个可选的盘符,点击“下一步”;
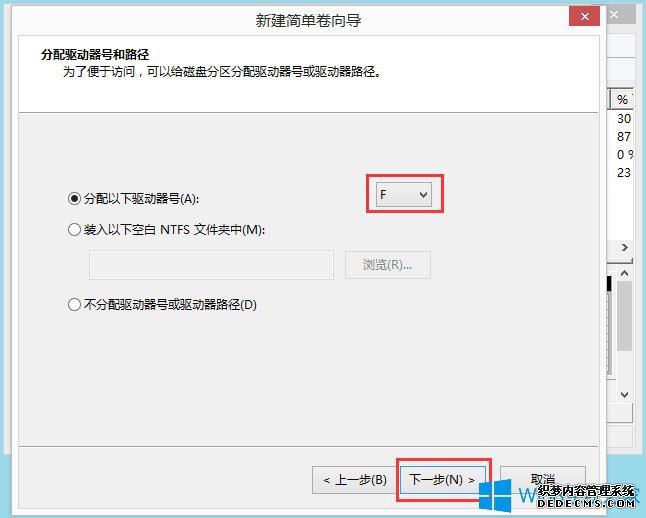
7、之后选择格式化方式,建议使用NTFS格式,点击“下一步”;
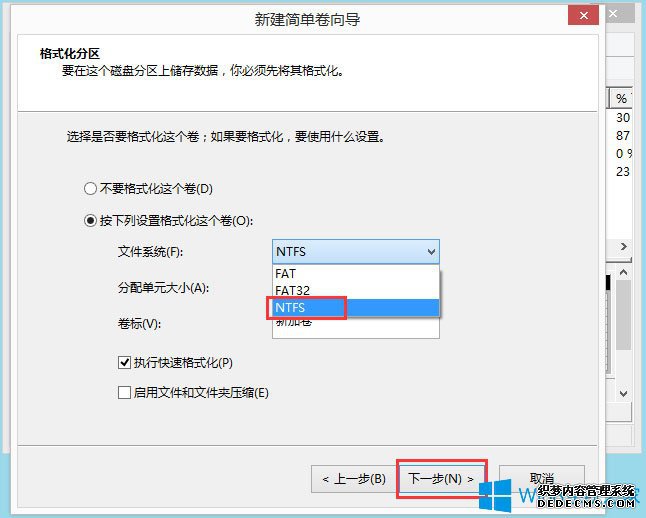
8、点击完成后即可看到已经分出的分区,点击“完成”。
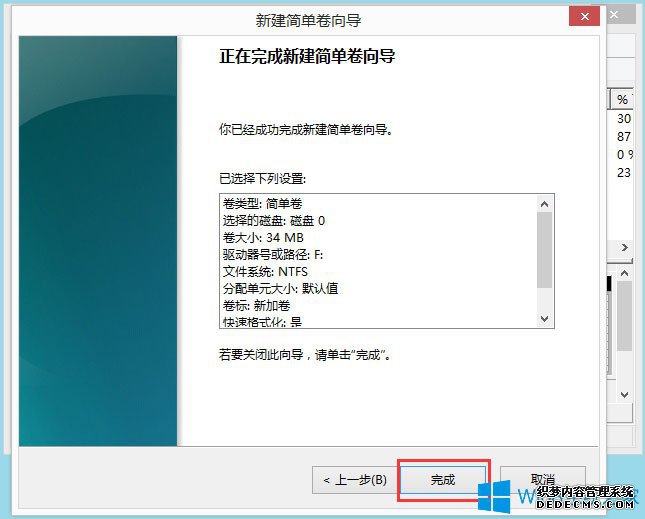
以上就是Win8硬盘分区方法,按照以上方法进行操作,就能轻轻松松为硬盘分区了。
作者 admin
相关推荐
教程资讯
Win8教程排行
- 1 电脑系统盘安装win8系统(直接安装)安装教程
- 2 电脑键盘不能打字了按哪个键恢复 笔记本、台式电脑键盘失灵一键修复教程
- 3 win8为什么很少人用 win8使用人群较少的原因
- 4 Windows8.1应用商店打不开的原因以及解决方法
- 5 Win 8专业版如何激活?激活win8.1专业版的办法
- 6 Win8.1专业版开机总弹出Assertion错误的解决技巧
- 7 什么是superfetch服务?Win8.1专业版如何关闭superfetch服务?
- 8 windows8系统开机黑屏不显示桌面的解决方法
- 9 MBR模式下安装Win8.1/Win10双系统的方法
- 10 Win8系统创建虚拟目录提示IIS无法验证对路径(XXX)的访问怎么办











