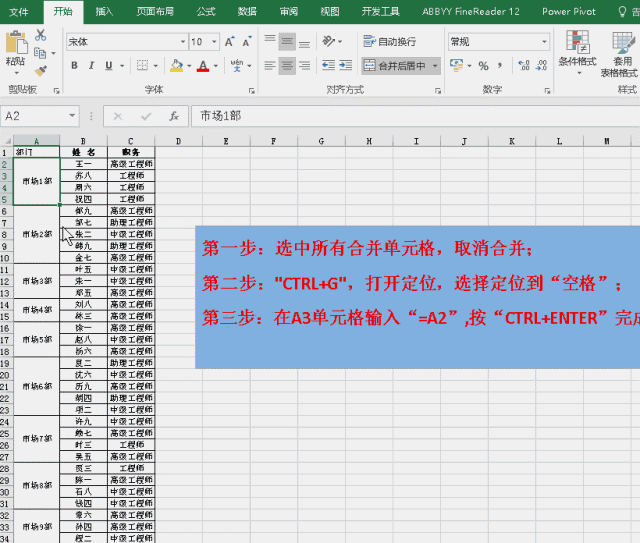巧用excel数据透视表批量生成合并单元格
时间:2023-09-20 08:52:59 来源: 人气:
今天再给大家一种方法,也很好用,就是利用数据透视表批量生成合并单元格。
示例数据如下:
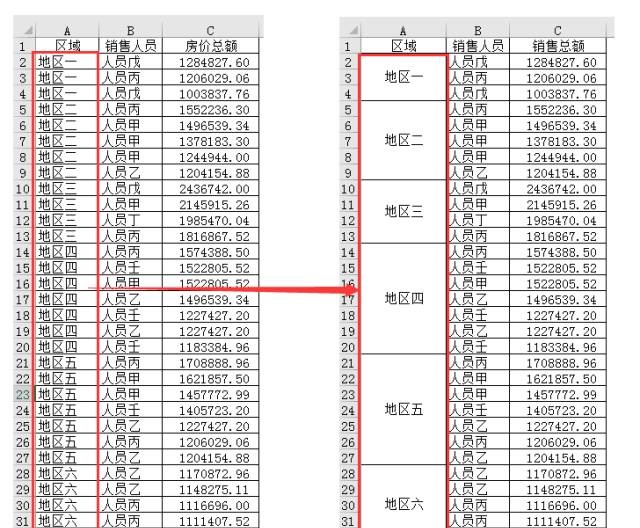
关键操作第一步:添加辅助列
在“区域一列”后添加辅助列,输入从1开始的序号,如下:
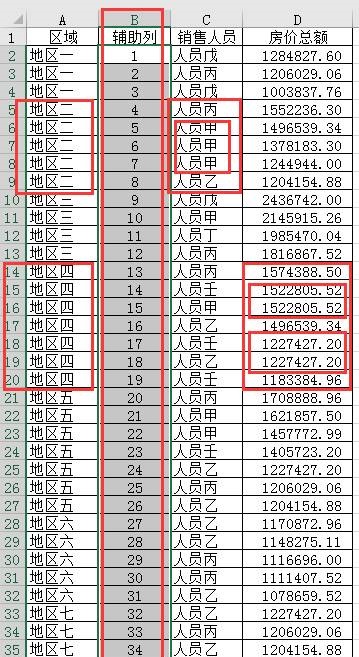
添加辅助列,这一步,可有可无。
什么时候必需有?
当要合并的区域对应的后面几列数据有重复项时,辅助列一定要有。
比如,本示例,地区二的销售人员有三个人员甲,地区四对应的销售总额也有相同数值;
什么时候可以无?
当要合并的区域对应的后面几列数据没有重复项时,可以没有辅助列 。
第二步:生成并设置数据透视表
1、生成数据透视表,与元数据并列放置,如下图::
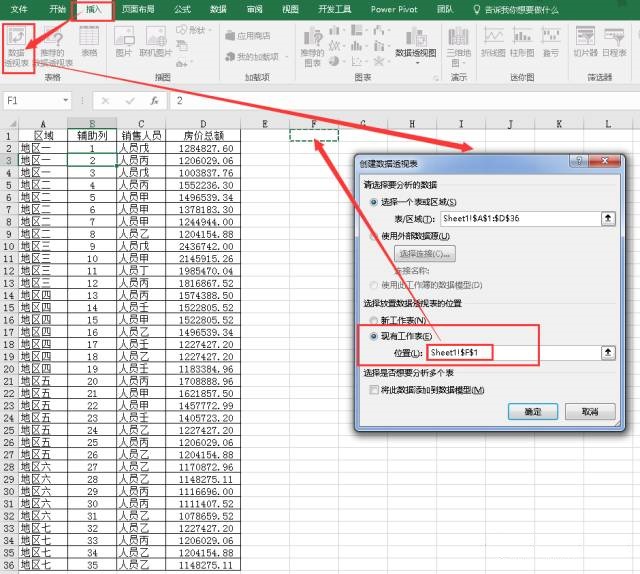
2、“区域”与“辅助列”都拖动到“行字段”,如下图:
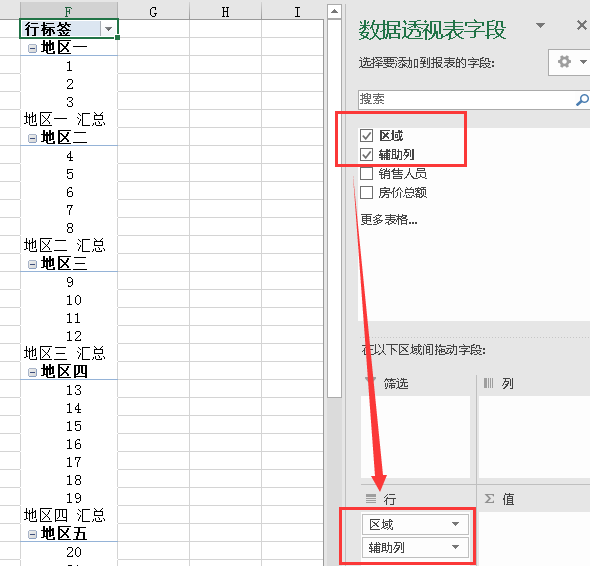
3、选中数据透视表:【数据透视表工具】——【设计】——【报表布局】——【以表格形式显示】,如下图:
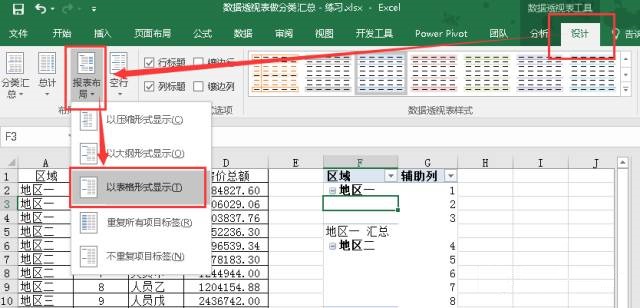
4、选中数据透视表:【数据透视表工具】——【设计】——【分类汇总】——【不显示分类汇总】,如下图:
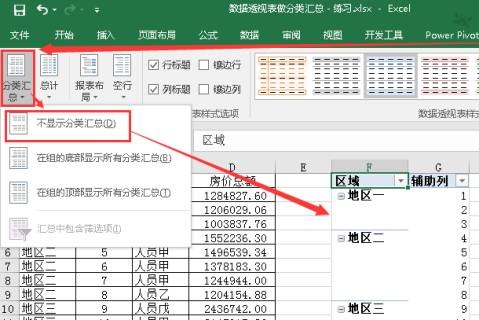
5、选中数据透视表,右键,打开【数据透视表选项】,勾选【合并并居中排列带标签的单元格】,如下图:
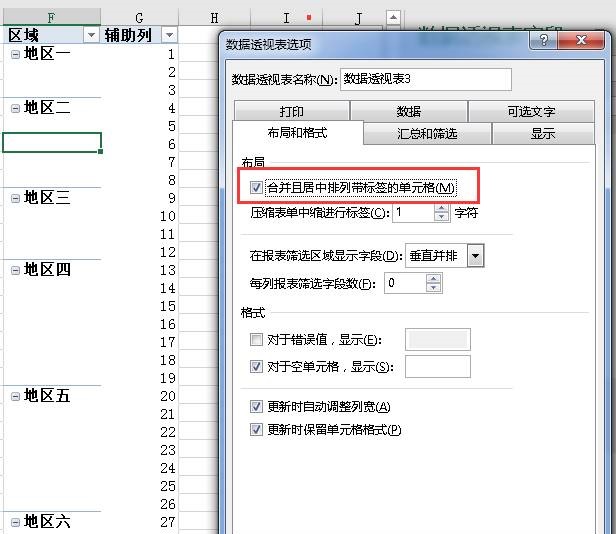
6、数据透视表设置完毕,如下图:
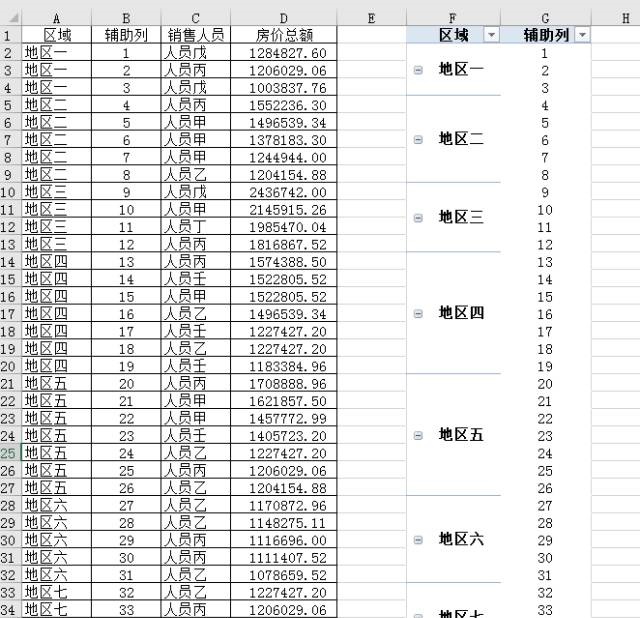
第三步:格式刷刷出合并单元格
这一步用动图表示吧:
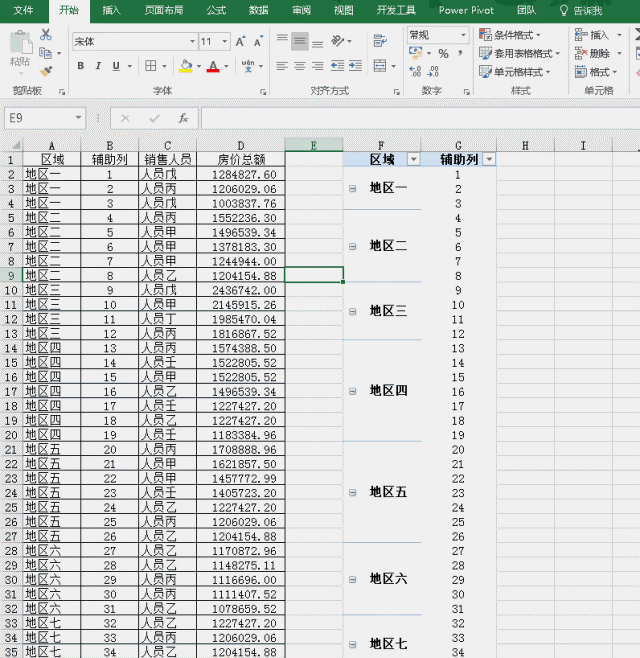
过程简单描述:
选中F列(点击列标“F”),单击“格式刷”,刷“A”列,即批量生成合并单元格,再删除数据透视表和辅助列,如有必要,再添加边框。
附:批量拆分单元格操作
巧用定位批量拆分单元格
第一步:选中所有合并单元格,取消”合并后居中”;
第二步:”CTRL+G”,打开定位,选择定位到“空格”;
第三步:在A3单元格输入“=A2”,按“CTRL+ENTER”完成。
整个过程见如下动图: