3种方法来在Excel中创建图表
时间:2023-09-24 12:45:52 来源:本站 人气:
图表又称表格,是一种非常有用的工具。Excel可以很容易地实现图表的快速创建,从而更直观地表现数据变化。实际上,Excel的图表功能非常强大,如果你想最大程度地利用好你的数据分类程序的话,学习一下图表功能是很必要的。图表绘制虽然看起来难一些,但是其实是很容易的。
步骤
方法 1在Excel中创建图表
- 将数据以表格的形式输入到Excel的空白工作表中。这些数据要有行标题和列标题,数据位于中间,以充分利用表格功能。
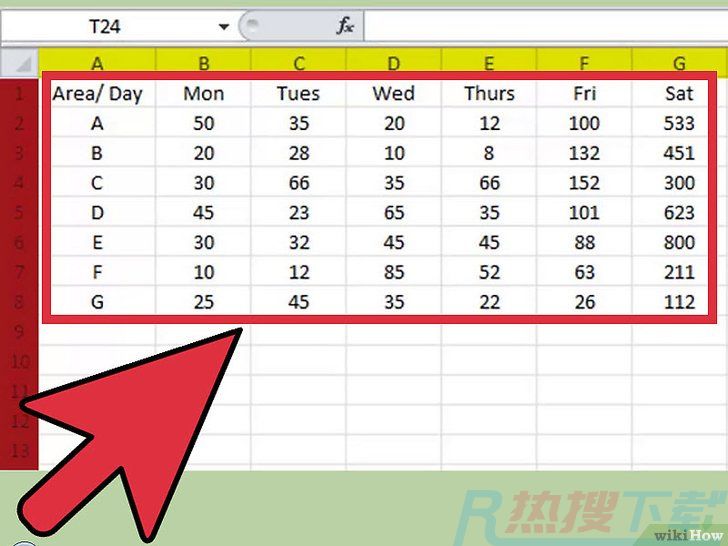
- 在Excel中,“列”指的是垂直高度。你可以看一下上面的图片,列都是用字母标注,从上到下分别是A、B、C等等。
- “行”指的是水平距离。行用数字标注,从左到右分别是1、2、3等等。
- 用鼠标指针选定你想要将其中数据绘制成图表的单元格。如果你想让行标和列标在图表中显示出来,记得也要选中它们。
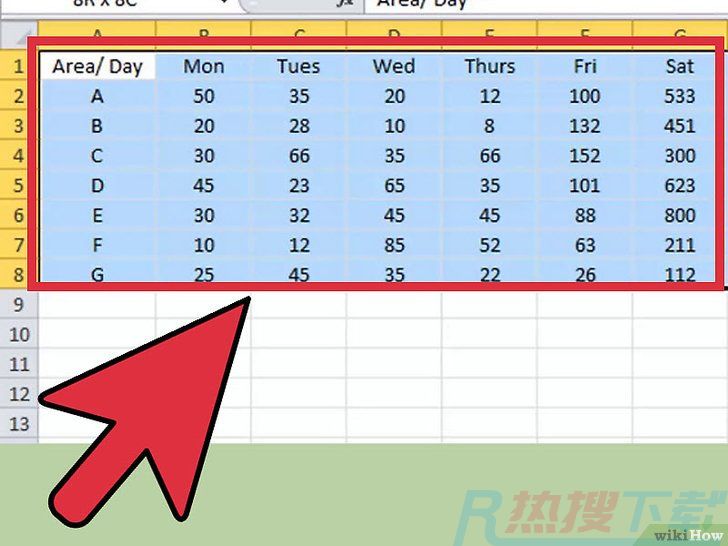
- 选定这些文本之后,点击插入→表格。在Excel的某些版本中,你也可以在功能区选项卡中找到图表选项卡,然后选择你想使用的某种图表。这样图表就会出现在“图表工作表”中。图表工作表实际上是工作簿里面的一张空白表页,用来专门展示所绘制的图表。
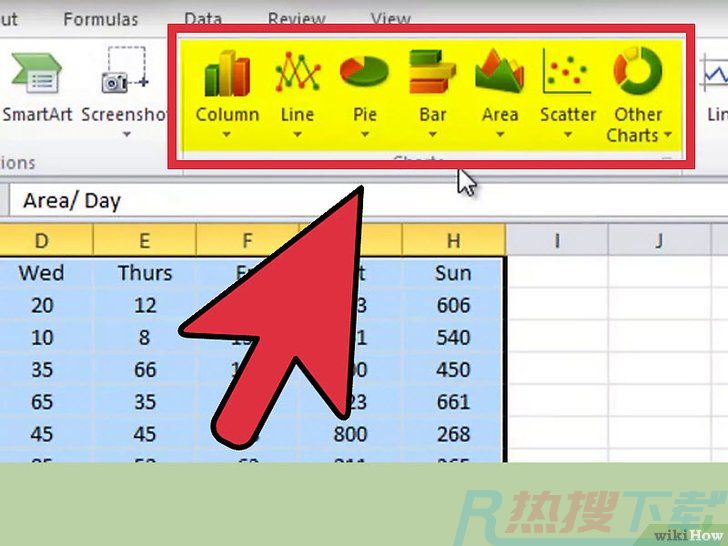
- 对于Windows用户来说,键盘上的快捷键F11可以实现图表快速创建功能。
- 根据不同需求来更改图表类型。不要只使用一种图表,而是要根据你有什么样的信息、你想要信息以什么形式展现来选择图表的类型。不同版本的Excel改变图表类型的方法是不一样的。
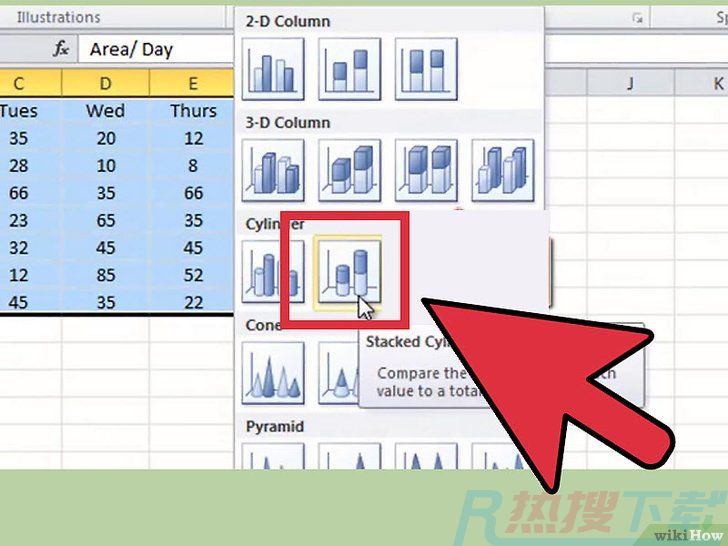
- 使用图表工具栏改变图表类型。图表创建完之后,图表工具栏就会出现。点击一下图表类型旁边的箭头,就可以选择你喜欢的任意一种图表样式了。
- 使用功能区选项卡中的图表选项卡改变图表类型。Excel的某些版本没有图表工具栏,而是将这些基本信息放在图表的专项选项卡中。
方法 2图表的编辑
- 从六个基本的图表类型中选择一个。当然还有很多其他的类型。在图表和表格的丰富性上,Excel做的甚至有些过了。图表类型多一般来说是一件好事,但是这么多的选择也给用户带来了困扰。“我应该选哪一种图表呢?”,用户会这样问自己。这里有一个Excel中经常用到的不同图表的分类说明:[1]
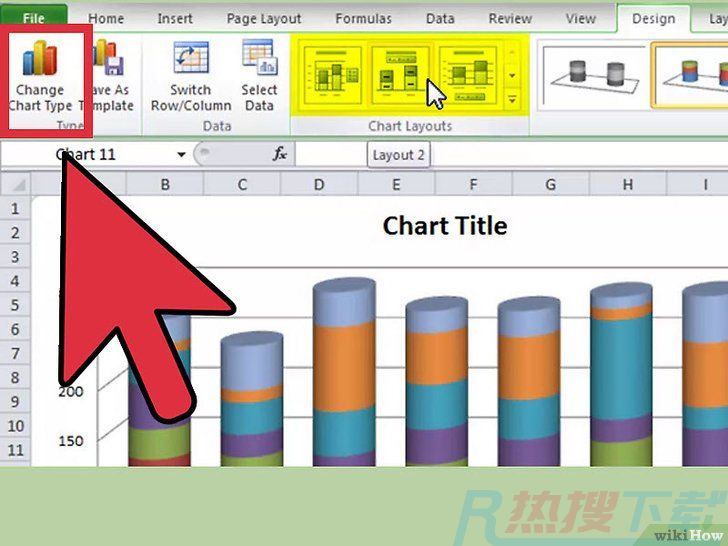
- 柱形图。这种表用在比较不同类别数据的数值上。比如,它适合比较一定时期内销售额和支出额的各是多少。
- 条形图。这种图表可以比较多个值。它跟柱形图类似,只不过这些“柱”横过来了90度,呈左右而不是上下伸展状。
- 折线图。折线图可以展示数据随时间变化的趋势。例如,用折线图可以追踪自1930年至今全世界的钢铁产量变化情况。
- 饼状图。饼状图可以描绘出各个数值占整个数值的比例。例如,可以用这种图表来表示各少数民族在总人口中所占百分比。
- 面积图。这种图表用来展示数据随时间变化的不同。例如,可以用这种图表展示一年中收入和利润相互关系的变化。
- 散点图。这种图表用来比较成对的数值。可以用这种表来分析一个人身高和体重的关系。
- 给图表设定标题。点击功能区选项卡中的图表标题按钮,选择标题与图表部分重叠,或者标题位于图表之上。给图表起一个精炼实用的名字。“古巴国民生产总值,1901-1945”这个标题就比“从1901到1945年期间古巴的经济情况”简洁而精确。
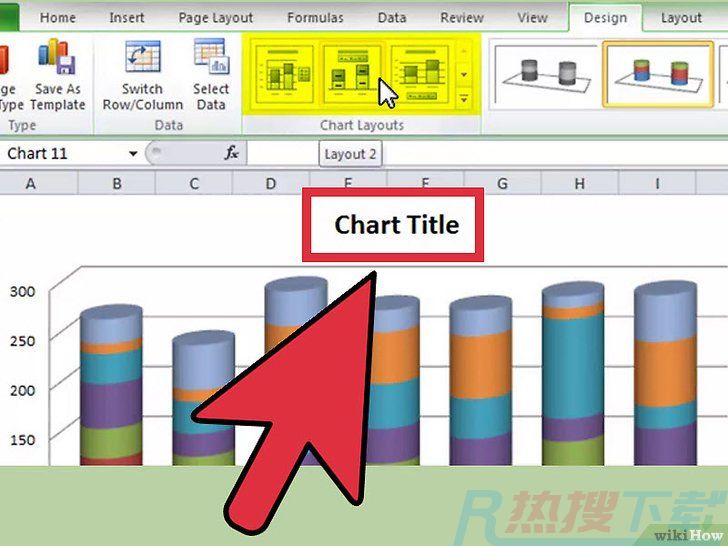
- 注意坐标轴的标题。你的X轴、Y轴都代表什么?如果你不注意图表中坐标轴的标签,就像一部小说没有章节,或者一部说明书没有图片一样。也就是说,这样别人会很难看懂你的图表。
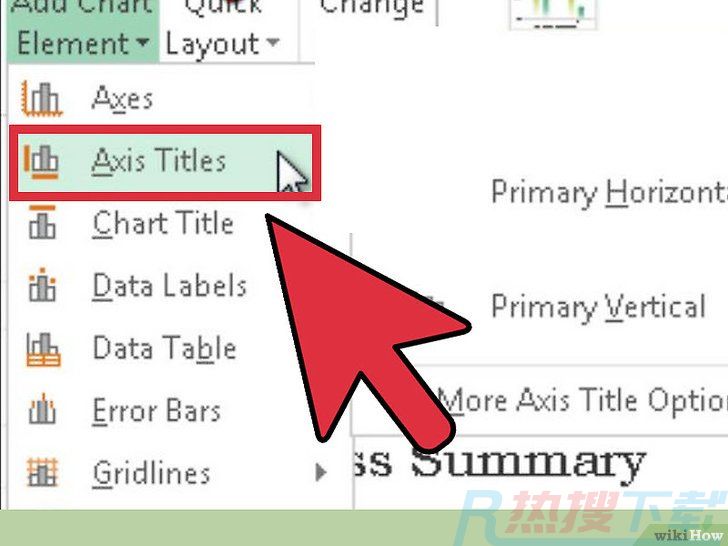
- 注意图表的图例。图例将图表各要素连结成为了一个整体。没有图例,你不可能知道这个图表是什么意思,因为你不知道图表上的信息都代表了什么。
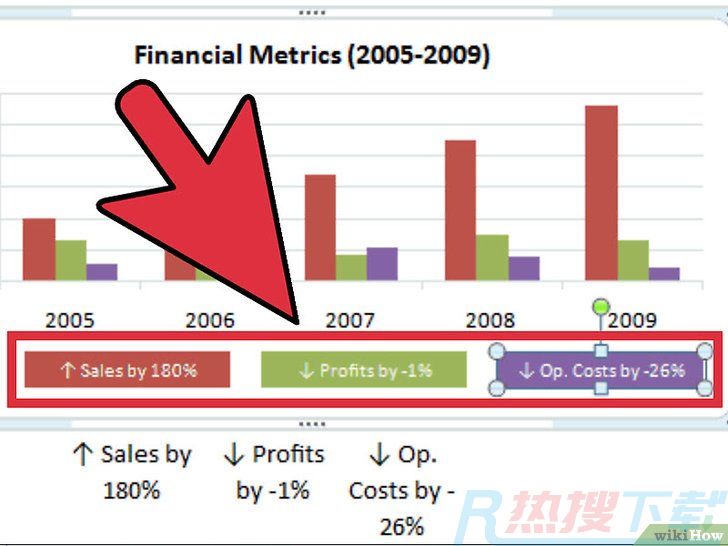
- 创建图表时,在不指定取消的情况下,Excel系统会默认创建图例。当初你选中的图表中的行标题和列标题将成为图例部分。
- 单元格中的行标题和列标题更改之后,图例也会自动跟着改变。
- 学会通过行列数据互换来更改图表。如果你不小心信息输入错误,原本要输入行中的数据输入到了列中。这时候你不需要将信息重新输入一遍,只需找到图表选项卡中的“数据”选项,点击“系列产生在行”或者“系列产生在列”就可以了。
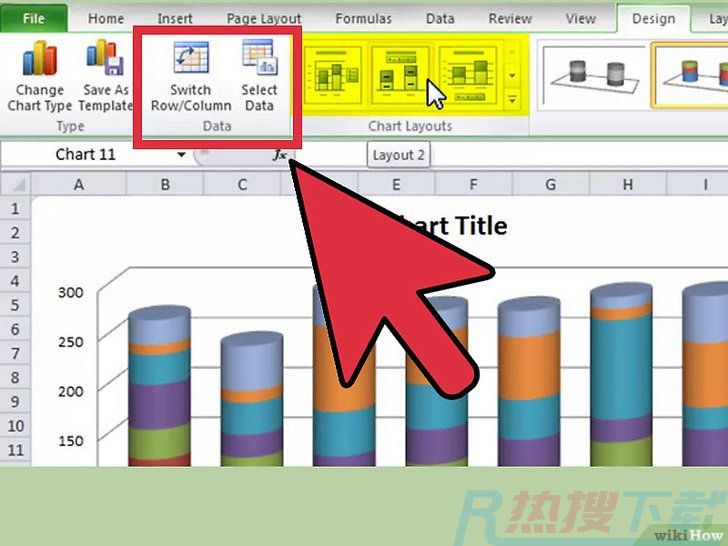
方法 3其他使用Excel的技巧
- 用Excel给图表再增加一个Y轴。如果你的数据有多个输入值,你想把这些数据的变化趋势放在同一张图表上怎么办呢?可以用两个Y轴!
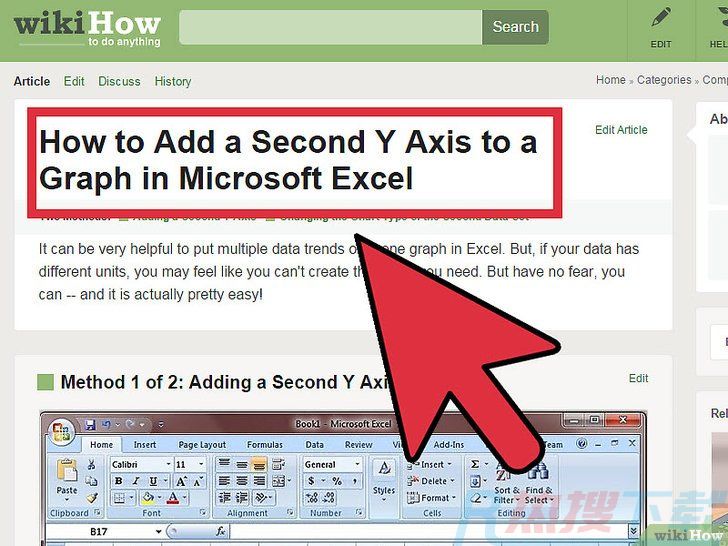
- 根据枢纽分析表创建图表。枢纽分析表用起来非常方便,一旦会用,你就会忍不住时不时用一下。想学会从枢纽分析表创建图表的简单方法,可以查看这篇文章。
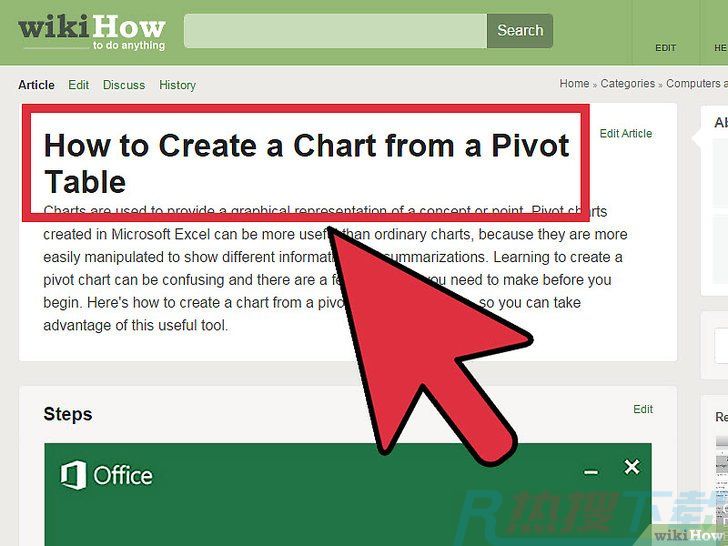
- 绘制收支平衡图。收支平衡图帮助你分析盈利潜力和价格策略,对想要在未来发展中夺取先机的商人来说是一个完美的选择。
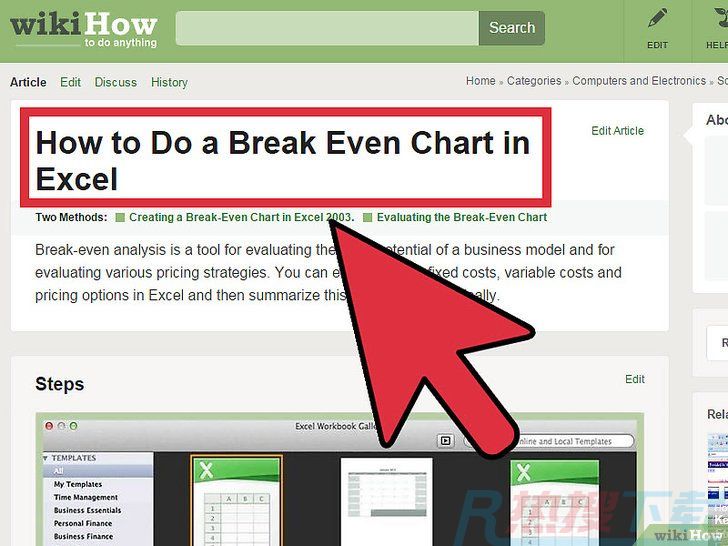
- 学会绘制柱状统计图。柱状统计图是统计学家经常用的,用来描绘数据分布的一种图表。
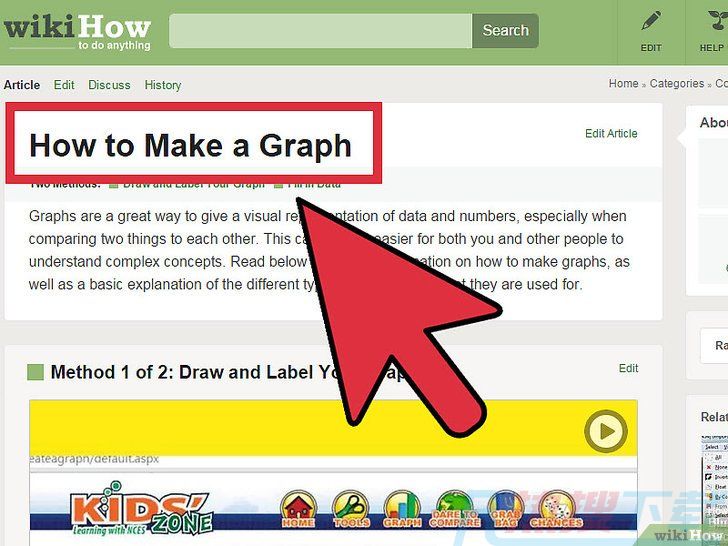
- 进行趋势分析。趋势分析跟图表绘制一样简单,运用趋势线可以预测未来那些不确定因素作用下图表的走势。
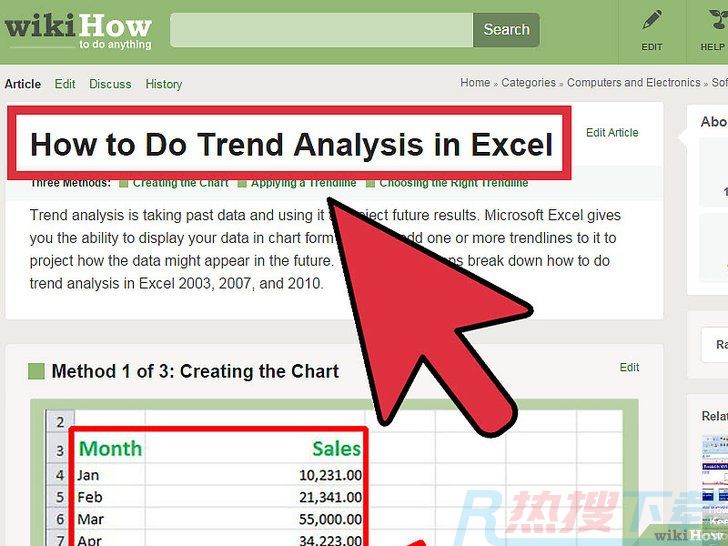
小提示
- 想要增加条形图的细节内容,可以点击标准工具栏中的图表向导,并输入所需要的信息。
作者 本站小编












