如何通过Excel将联系人导入安卓手机
时间:2023-09-25 11:44:08 来源:本站 人气:
本指南介绍如何通过Excel CSV(逗号分隔值)文件将联系人导入安卓手机的通讯录。如果安卓手机无读取CSV文件,可将它导入Google帐户,然后导出为vCard,这样就能与安卓兼容。完成后,可通过Google Drive将vCard文件移动到安卓手机上,然后使用自带的“通讯录”应用程序导入vCard文件。
步骤
部分 1在Excel中创建通讯录
打开Excel。单击或双击Excel应用程序,图标是一个绿色方块,中间有白色的“X”。
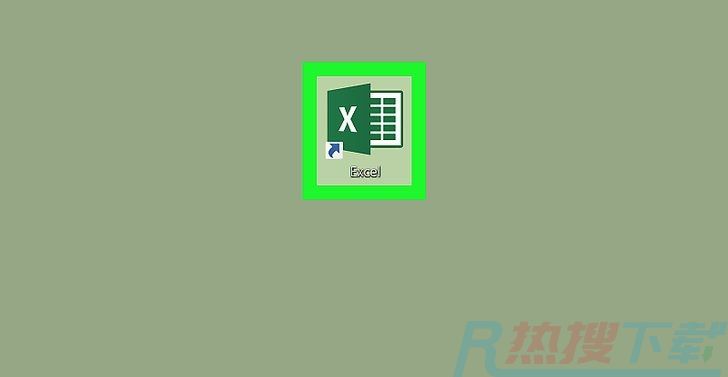
如果已准备好要导入的CSV文件,跳至下一节。
单击3创建通讯录的标题。
单击第一行并输入文字,作为列表的标题,具体步骤如下:
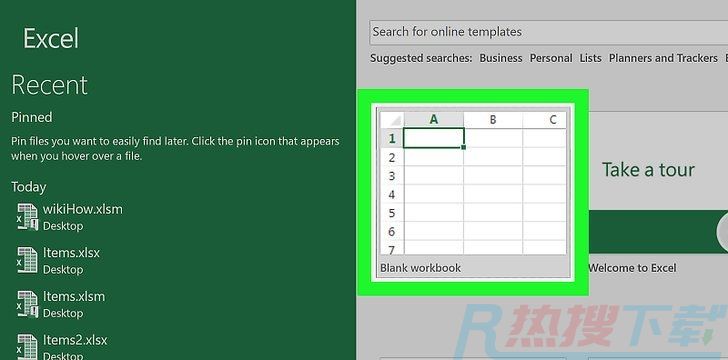
- 在单元格A1中输入FirstName。
- 在单元格B1中输入LastName。
- 在单元格C1中输入Phone。
在单元格D1中输入Email。
4.输入每个联系人的信息。从第二行开始在A、B、C和D列中分别输入联系人的名、姓、电话号码以及电子邮件地址(如有)。
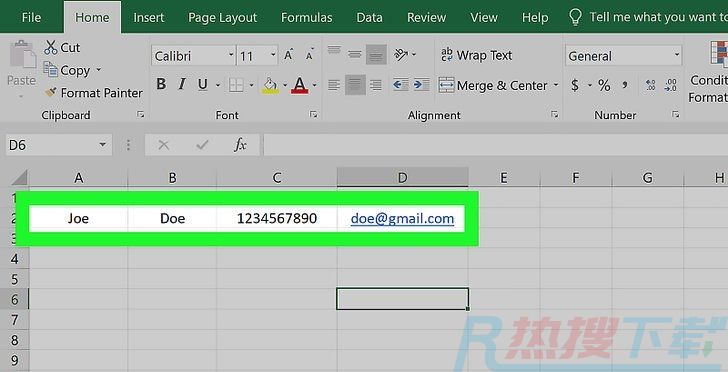
例如,假设有一个联系人名叫“John Doe”,电话号码是“234567890”,电子邮件地址是“doe@gmail.com”,在A2中输入“John”,在B2中输入“Doe”,在C2中输入“1234567890”,然后在D2中输入“doe@gmail.com”。
单击6单击7将文件另存为CSV文件。
根据所用的操作系统执行以下操作:
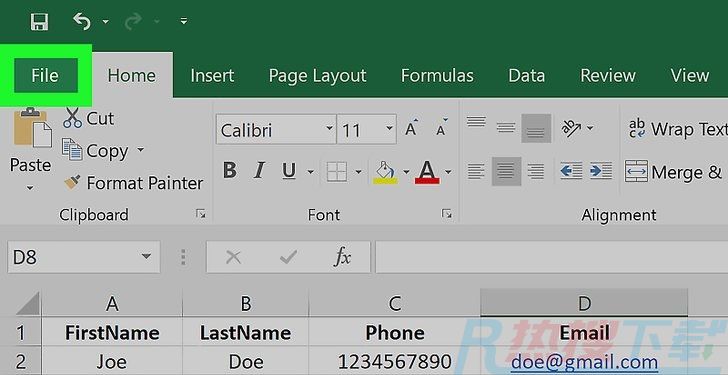
- Windows——双击页面中间的此电脑,输入联系人文件的名称,单击“保存类型”下拉框,单击下拉列表中的CSV UTF-8 (逗号分隔) (*.csv),单击窗口左侧的桌面文件夹,最后单击保存。
- Mac——单击“我的Mac上”,在顶部输入文件名,单击“位置”,单击桌面,单击“格式”下拉框,单击CSV选项,最后单击保存。
部分 2将CSV文件转换为vCard
打开“Google通讯录”页面。在电脑浏览器中前往https://contacts.google.com/。如果已登录,就会打开“Google通讯录”页面。
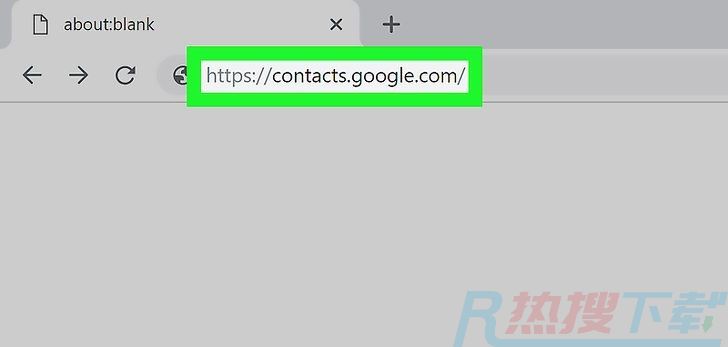
- 如果尚未登录Google帐户,在出现提示时输入电子邮件地址和密码。
单击3单击4单击5单击6选择CSV文件。前往CSV文件的保存位置,比如桌面,然后单击CSV文件以选中它。
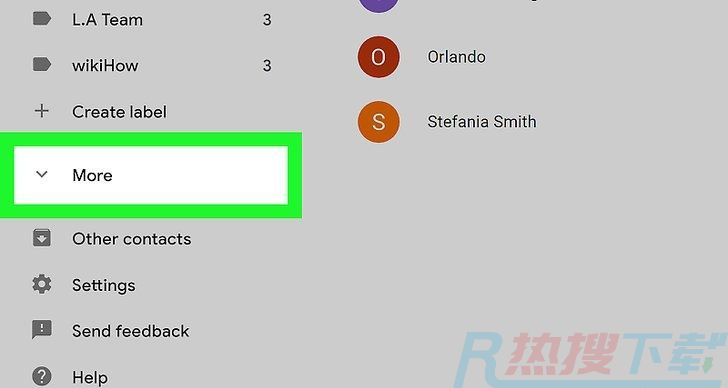
单击8单击9选择已导入的联系人文件夹。在左栏中选择日期为今天的文件夹,以查看CSV文件中的联系人。
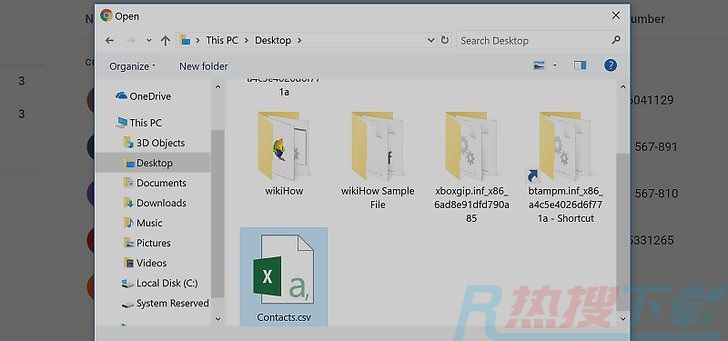
单击11选择“vCard(适用于iOS通讯录)”。它位于弹出窗口的底部。
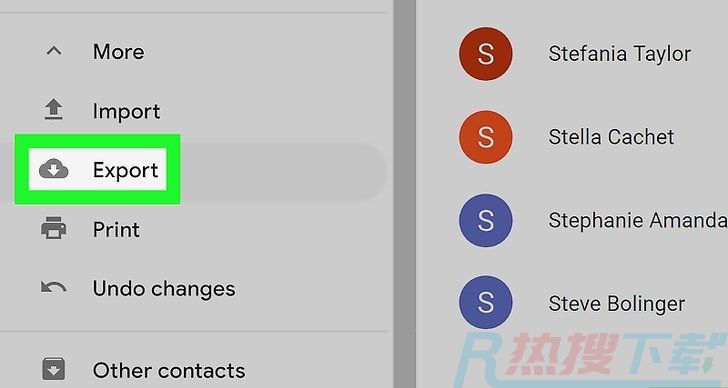
单击1打开Google Drive。在电脑浏览器中前往https://drive.google.com/。如果已登录Google帐户,就会打开Google Drive页面。
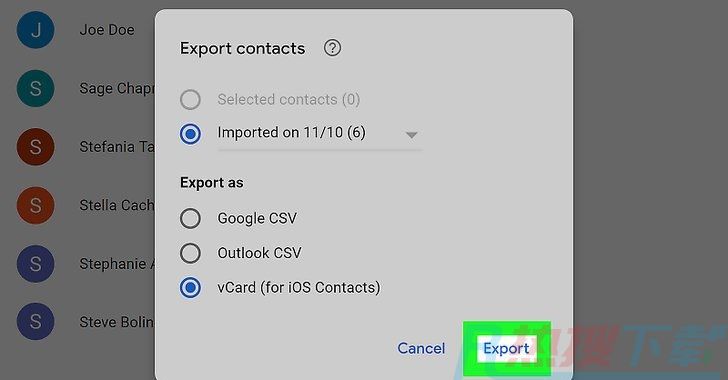
- 如果尚未登录Google帐户,在出现提示时输入电子邮件地址和密码。
单击3单击4选择vCard文件。前往导出的”contacts”vCard文件的保存位置,然后单击以选中它。
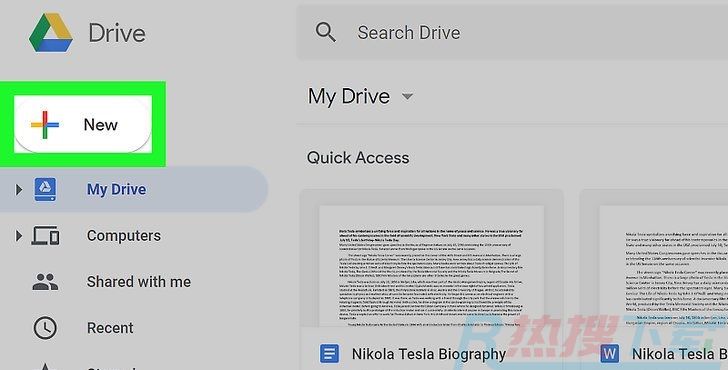
单击1在安卓手机上打开Google Drive。点击Google Drive应用程序,图标是一个黄蓝绿组成的三角形。随后会打开手机上的Google主帐户关联的Google Drive。
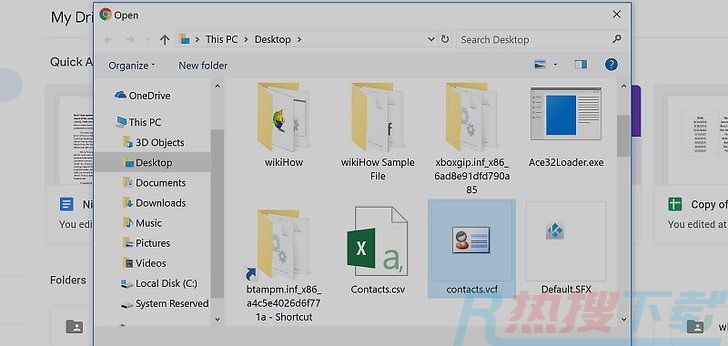
- 点击,然后点击要使用的帐户头像,这样就可以切换其他帐户。
- 如果安卓手机尚未登录电脑上所用的Google帐户,点击,点击电子邮件地址,点击添加帐户,点击Google,然后输入帐户的登录信息进行登录。
找到vCard文件。浏览Google Drive中的内容,直到找到从电脑上传的vCard文件。
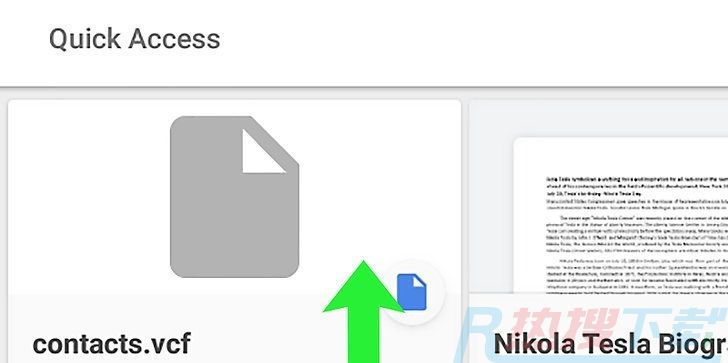
长按vCard文件。约一秒后会出现下拉菜单。
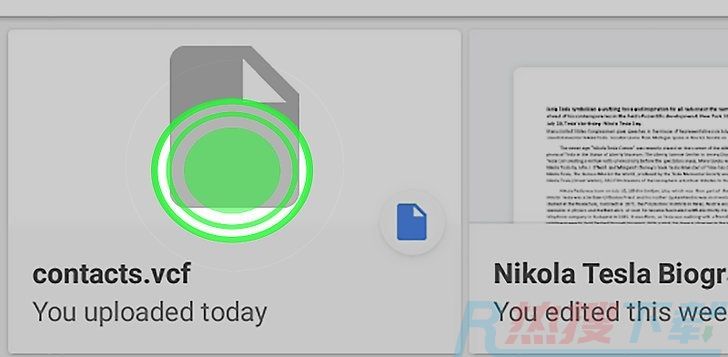
点击5关闭Google Drive。按Home键即可关闭。vCard文件下载完成后,就可以将它导入安卓手机的通讯录。
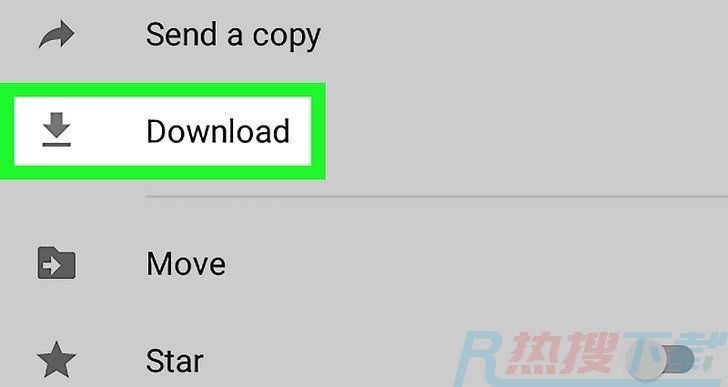
部分 5导入vCard文件
打开安卓手机的通讯录。在应用程序抽屉中点击“通讯录”应用程序。
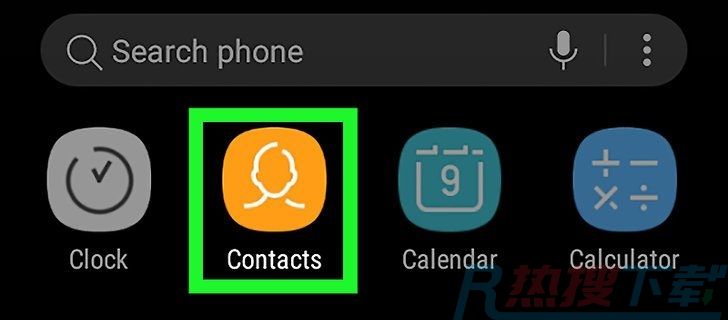
点击3点击4点击5选择vCard格式。在“导入”页面上点击.vcf或vCard选项。随后会打开“文件管理器”窗口。
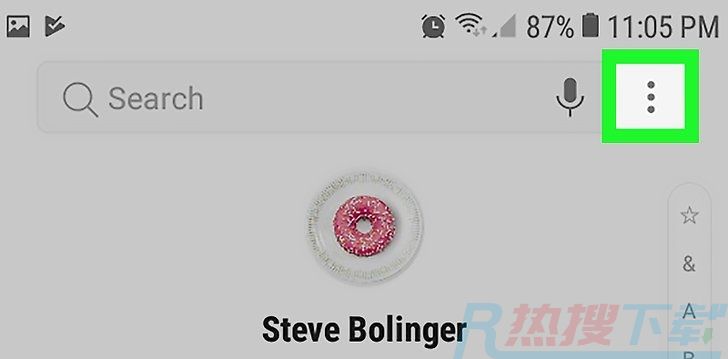
- 在三星Galaxy手机上,点击屏幕顶部附近的导入。
选择vCard文件。点击vCard文件的下载位置(比如Internal storage),选择Download文件夹,然后点击vCard 文件。
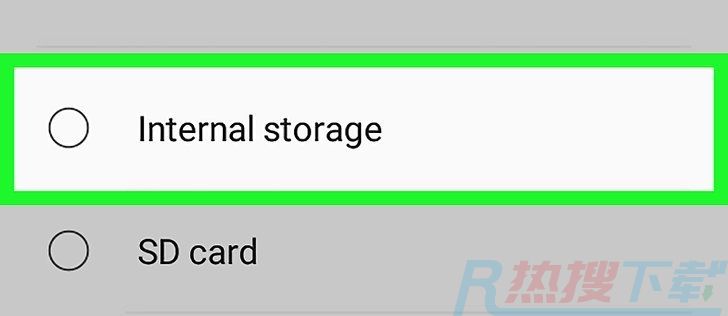
在三星Galaxy手机上,只需选择正确的存储位置,随后系统会自动选择vCard文件。
- 选择保存位置。
点击手机将联系人保存到手机上,或点击手机选项下的电子邮件帐户。
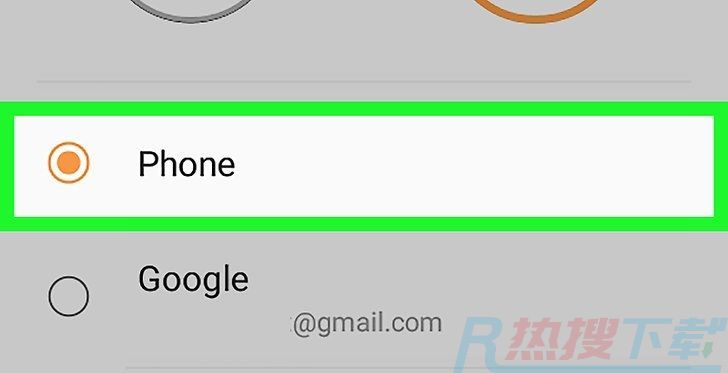
点击导入。它位于页面的底部。随后就会将CSV文件中的联系人导入安卓手机的通讯录。
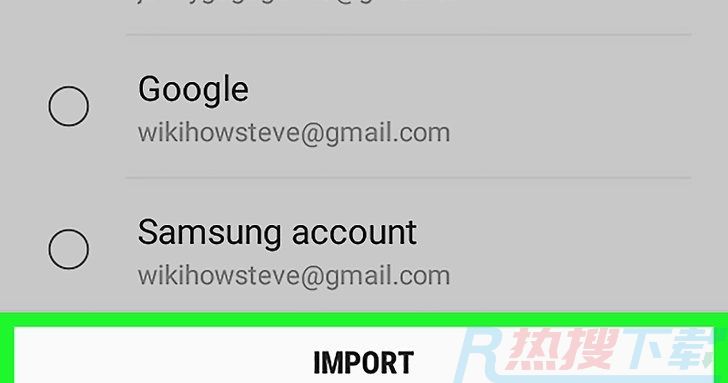
小提示
- 将CSV文件上传到“Google通讯录”页面后,就会同步到使用此帐户的所有设备上,包括安卓手机。这样就不再需要以文件方式将联系人导入手机,除非你想将联系人信息保存在本机上。
警告
- 安卓手机无法识别CSV文件,从Google Drive下载的CSV文件会被转换成PDF。












