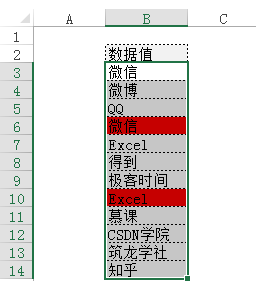excel图表怎么标识重复值?
时间:2023-09-26 10:14:43 来源: 人气:
一组数据中往往会出现重复值,有时,我们想要标识出这些重复值,让人一眼就看出这些值来。我们使用了COUNTIF函数来实现,如下所示。
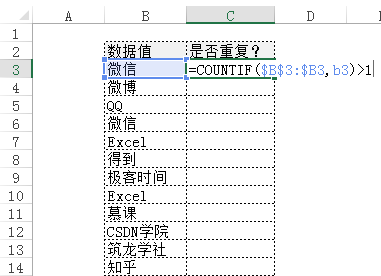
在单元格C3中输入公式:
=COUNTIF($B$3:$B3,B3)>1
将公式下拉至单元格C14,结果如下所示。
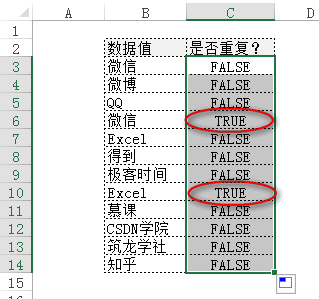
我们看看单元格C6中的公式,自动调整为:
=COUNTIF($B$3:$B6,B6)>1
也就是说,在单元格区域B3:B6中统计单元格B6中值的数量,很明显,单元格B6中值的“微信”在单元格区域B3:B6中出现了2次,因此上面的公式转换为:
=2>1
结果为:
TRUE
下面,我们让标识更明显一些,即只显示TRUE而隐藏FALSE。因为单元格中的值为TRUE/FALSE,所以很方便使用条件格式实现。
选择单元格区域C3:C14,单击功能区“开始”选项卡中的“条件格式——新建规则”,选择“使用公式确定要设置格式的单元格”,进行相应的设置如下所示,公式为:=C3,设置字体格式为红色字体。
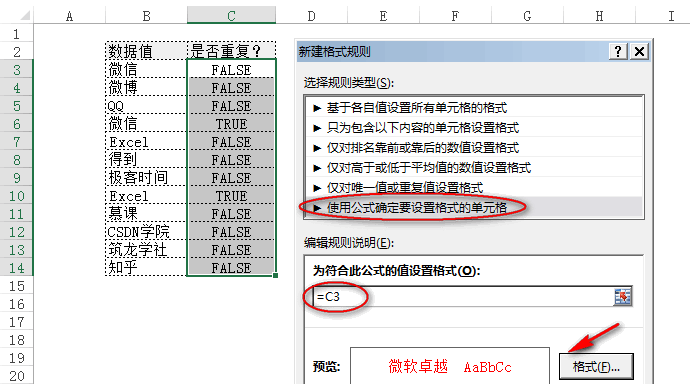
继续新建规则,设置如下所示。注意,将满足条件的字体颜色设置为白色,这样就看不到文字了。
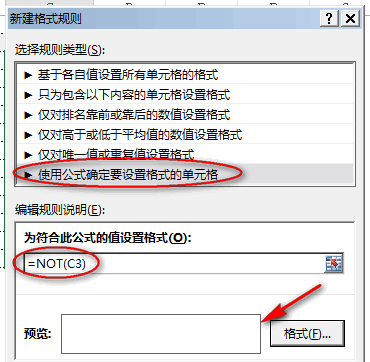
结果如下所示。
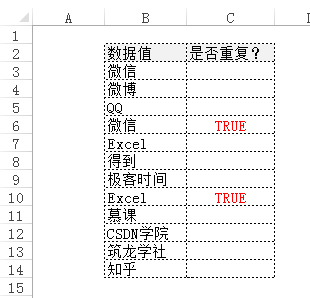
也可以直接标识出与前面的数据有重复的值。仍然使用条件格式,选择单元格区域B3:B14,设置条件格式如下所示。
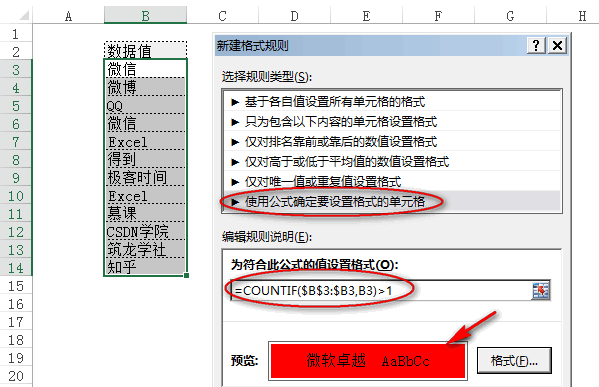
结果如下所示。