Photoshop cs5制作折纸效果的方法
时间:2023-06-02 16:16:41 来源: 人气:
如何使用Photoshop cs5制作折纸效果?Photoshop主要处理以像素所构成的数字图像,众多的编修与绘图工具,可以有效地进行图片编辑工作,在很多个领域都有很强的实用性。ps中想要给图片制作折纸效果,主要利用了自由变换和斜切功能,下面我们就来看看Photoshop cs5折纸效果的制作方法。
方法步骤:
1、首先启动Photoshop cs5,打开一张风景素材图片。
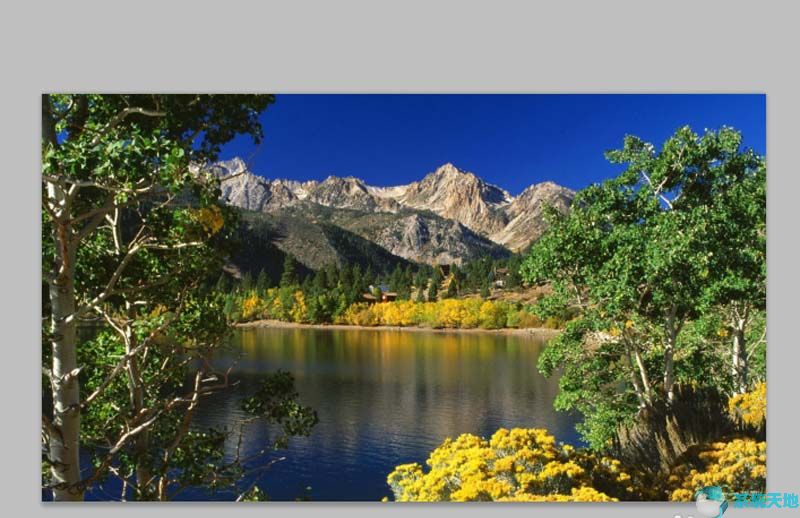
2、选择矩形选框工具,拖拽出一个长方形,执行ctrl+j复制得到新图层。
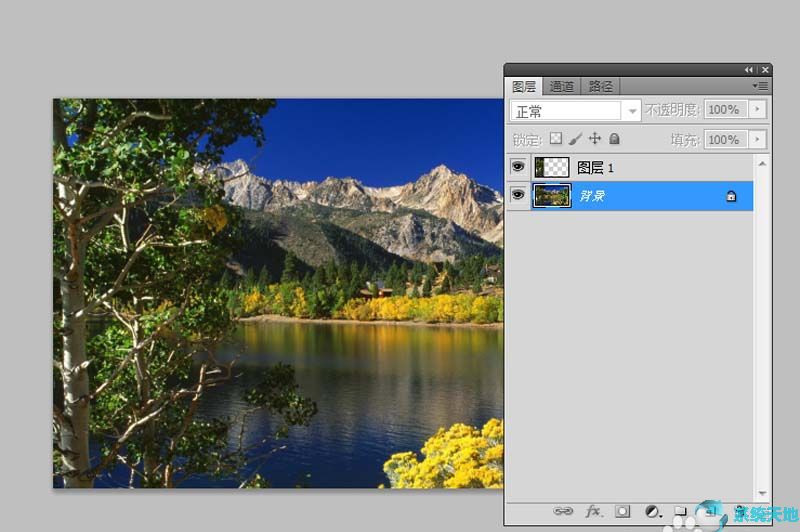
3、采用同样的方法依次选择区域后,并新建图层,分成四块。
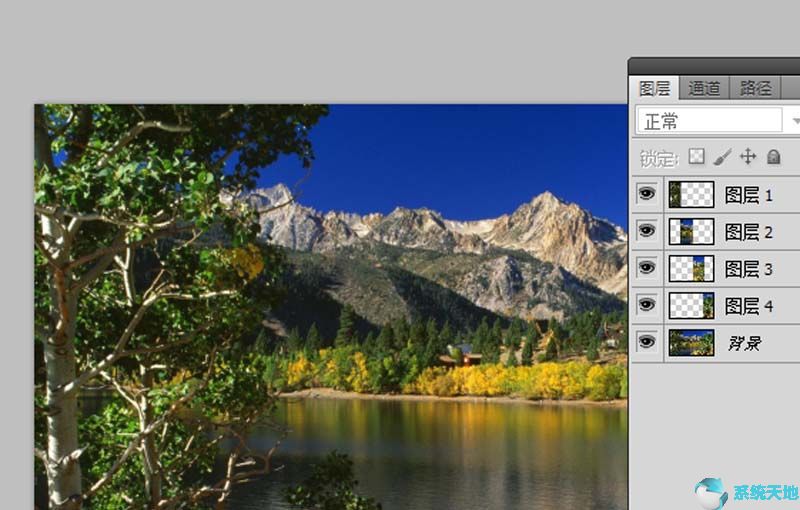
4、选择图层1,执行ctrl+t,接着右键单击从下拉菜单中选项斜切。
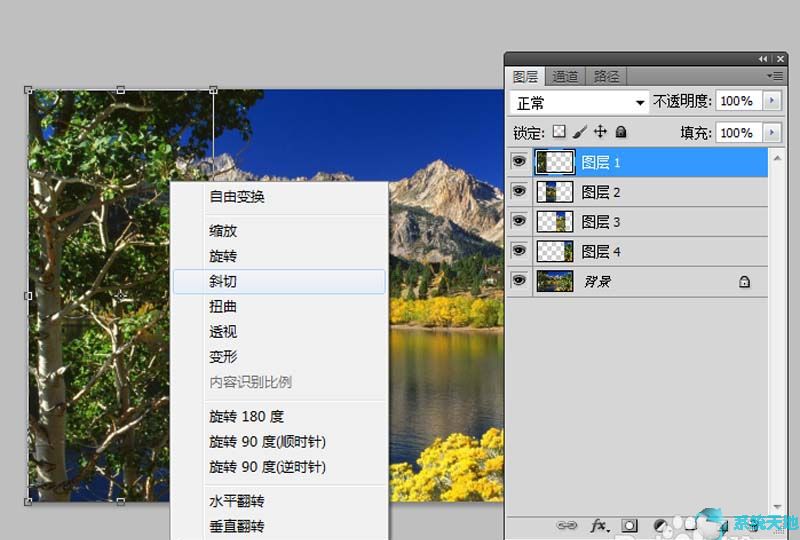
5、接着调整位置,依次选择剩余的图层,采用步骤4的方法依次调整。

6、执行图像-画布大小命令,设置高度为200像素,点击确定按钮。
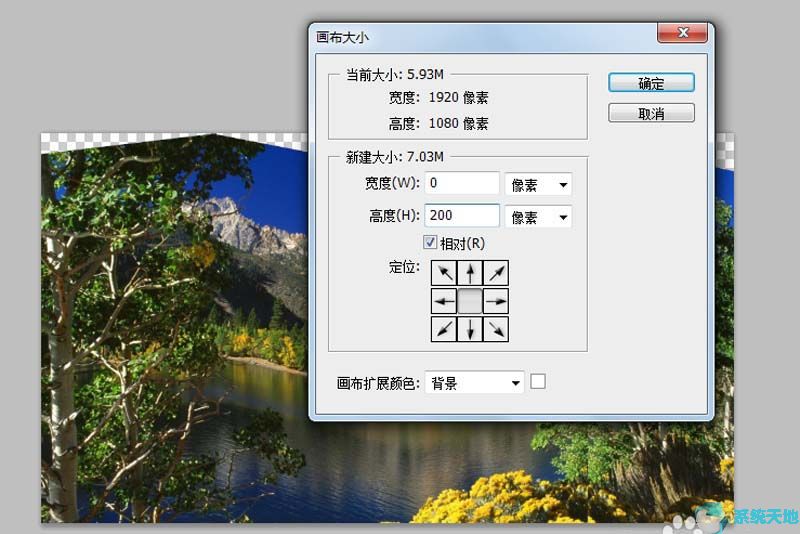
7、执行文件-存储为命令,将文件保存为jpg 格式,并保存在指定文件夹中。
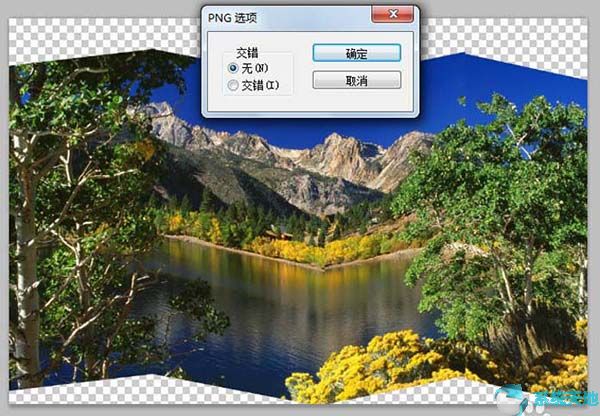
以上就是小编和大家分享的关于Photoshop cs5制作折纸效果的具体方法了,感兴趣用户可以跟着以上步骤试一试,希望以上教程可以帮到大家,关注系统天地精彩资讯教程不间断。
相关推荐
教程资讯
软件教程排行
- 1 Autocad 2014 注册机破解教程(Autocad 2014激活步骤)
- 2 MathType v7.1.2安装破解激活图文详细教程
- 3 Office 365 如何永久激活?Office 365 永久激活教程
- 4 CAD2018注册机激活码(CAD2018 64位 使用方法)
- 5 AO3官方网页版登录链接是哪个?| 2025 AO3官方网页版及中文版链接登录入口
- 6 六款模拟器告诉你哪款模拟器最好用
- 7 photoshop 7.0 绿色版下载安装及激活教程(附序列号)
- 8 拼多多如何看总共消费多少钱
- 9 抖音删除的聊天记录怎么恢复?怎么恢复抖音的聊天记录?
- 10 电脑小技巧—360安全卫士卸载不掉怎么办?教你如何卸载












