photoshop 7.0 绿色版下载安装及激活教程(附序列号)
时间:2023-06-02 16:16:41 来源: 人气:
PhotoShop7.0绿色版是PhotoShop7.0的中文版本,拥有强大的图片处理功能,可以满足用户图片处理的需求。Photoshop简称“PS”,是由Adobe公司开发和发行的图像处理软件,Photoshop主要处理以像素所构成的数字图像。使用其众多的编修与绘图工具,可以有效地进行图片编辑工作,在很多个领域都有很强的实用性。有需要的小伙伴前来下载吧,本站免费提供下载。
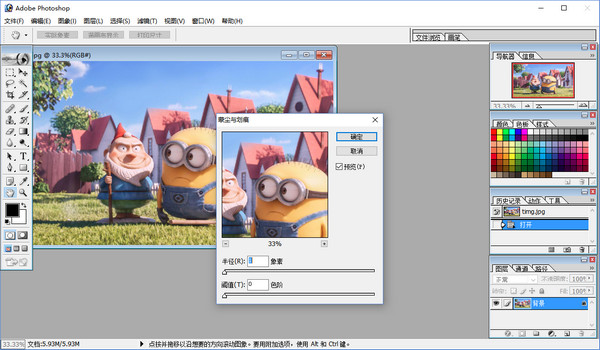
PhotoShop7.0安装教程:
PhotoShop7.0绿色版下载:http://www.xitongtiandi.net:/soft_tx/4970.html
1、下载完成后解压文件, 双击打开photoshop 7.0文件里面的“Setup.exe”文件。
2、打开它后 软件进行 安装前的 准备, (20秒左右)

3、完成后打开一个新的安装窗口, 单击 “下一步”
4、出现“软件许可协议” 你可以读一读, 然后单击“同意”
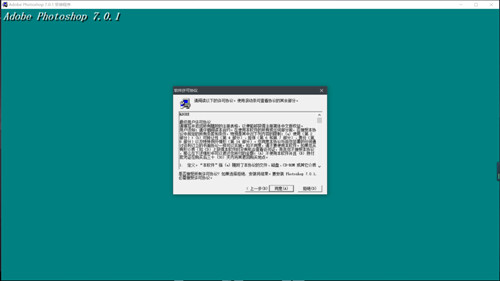
5、注意这步是 最重要!!!!!
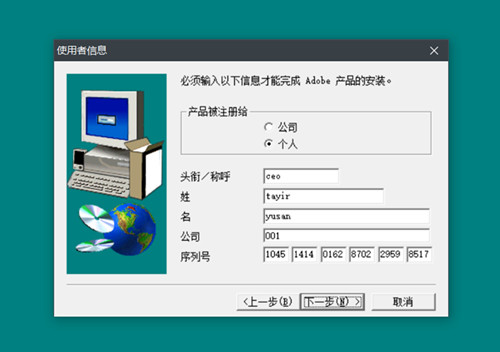
单击选择“产品被注册给”下方的 “个人“,“街头/称呼”随便写,“姓名 ”也随便写,公司也一样。“序列号”里输入 :提供7个序列号选一个输入。
1045-1209-6738-4668-7696-2783
1045-1414-0162-8702-2959-8517
1045-1932-4756-2538-3109-9526
1045-1423-6436-0168-7941-1739
1045-1189-6296-3291-6041-1048
1045-1084-6341-6905-7261-7154
1045-1380-6674-5614-0950-9671
当然,你也可以打开附带的注册机,运行keygen,点击Generate,生成系列号,1045-1559-9868-2691-7041-2899
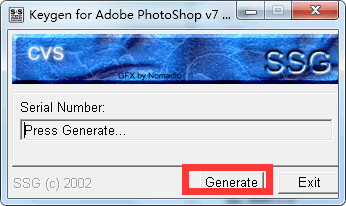
将序列号粘贴系列号框框中,这个可以直接全部复制,一键粘贴的
6、单击“是”确认注册信息。
7、这里选择安装目录, 选完后单击“下一步”

9、确认设置后单击 “下一步”
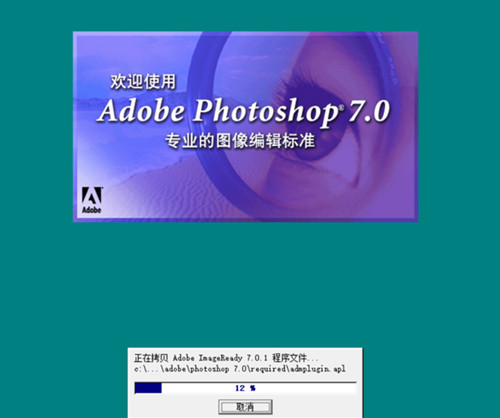
10、正在正式进行安装(可能需要一两分钟),photoshop 7.0安装完成就可以使用了。
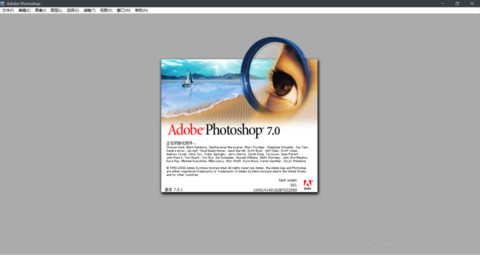
新手入门photoshop基础教程:
一、Photosop7.0的启动与退出
1、启动Photoshop的方法:
单击开始/程序/Photoshop7.0即可启动.或者打开一个Photoshop文件也能够启动Photoshop.
2、退出Photoshop的方法:
单击关闭按钮或按下CTRL+Q组合键或ALT+F4组合键,都可以退出Photoshop。
二、Photoshop的窗口组成(标题栏、菜单栏、工具栏、工具箱、图像图口、控制面板、状态栏、Photoshop桌面)
1、标题栏:位于窗口最顶端。
2、菜单栏:其中包括9个菜单。位于标题栏下方。
3、工具栏:位于菜单栏下方。可以随着工具的改变而改变。
4、工具箱:位于工具栏的左下方。
5、图像窗口:位于工具栏的正下方。用来显示图像的区域,用于编辑和修改图像。
6、控制面版:窗口右侧的小窗口称为控制面版。用于改变图象的属性。
7、状态栏:位于窗口底部,提供一些当前操作的帮助信息。
8、Photoshop桌面:Photoshop窗口的灰色区域为桌面。其中包括显示工具箱、控制面板和图像窗口。
三、图像窗口:图像窗口由(标题栏、图像显示区、控制窗口图标)
1、标题栏:显示图像文件名、文件格式、显示比例大小、层名称以及颜色模式。
2、图像显示区:用于编辑图像和显示图像。
3、控制窗口图标:双击此图标可以关闭图像窗口。单击此图标,可以打开一个菜单,选择其中的命令即可。
四、工具箱和工具栏
Photosop工具包含了40余种工具,单击图标即可选择工具或者按下工具的组合键。工具箱中并没有显示出全部的工具,只要细心观察,会
发现有些工具图标中有一个小三角的符号,这就表示在该工具中还有与之相关的工具。打开这些工具的方法有两种:
1、把鼠标指针移到含有三角的工具上,右击即可打开隐藏的工具或者按鼠标左键不放在工具上开隐藏稍等片刻也可打工具。然后选择工具即可。
2、可以按下ALT键不放,再单击工具图标,多次单击可以在多个工具之间切换。
五、控制面板
控制面板可以完成各种图像处理操作和工具参数设置,Photosop7.0中共提供了14个控制面板。其中包括:导般器、信息、颜色、色板、图层、通道、路径、历史记录、动作、工具预设、样式、字符、段落控制面板和状态栏。
1、导般器(Nanigator):用来显示图像上的缩略图,可用缩放显示比例,迅速移动图像的显示内容。
2、信息(Info):(F8)用于显示鼠标位置的坐标值、鼠标当前位置颜色的数值。当在图像中选择一块图像或者移动图像时,会显示出所先范围的大小、旋转角度的信息。
3、颜色(Color):(F6)用来便于图形的填充。
4、色板(Swatches):功能类似于颜色控制面板。
5、图层(Layers):(F7)用来控制图层操作。
6、通道(Channels):用来记录图像的颜色数据和保存蒙板内容。
7、路径(Paths):用来建立矢量式的图像路径。
8、历史记录(History):用来恢复图像或指定恢复霜一步操作。
9、动作(Actions):(F9)用来录制一边串的编辑操作,以实现操作自动化。
10、工具预设(ToolPresets):(F5)用来设置画笔、文本等各种工具的预设参数。
11、样式(Styles):用来给图形加一个样式。
12、字符(Character):用来控制文字的字符格式。
13、段落(Paragraph):用来控制文本的段落格式
第二讲Photoshop基础操作一、建立新图像单击File/New命令或者按下CTRL+N组合键。也可以按住鼠标左键双击Photoshop桌面也可以新键图像。
注:PresetSize(预设尺寸):
1、Width(宽度)、Height(高度)注意单位(cm厘米、mm毫米、pixels像素、inches英寸、point点、picas派卡和columns列);
2、Resolution(分辨率):注意分辨率的设置,分辨率越大,图像文件越大,图像越清楚,存储时占的硬盘空间越大,在网上传播的越慢。
(pixels/cm像素/厘米,pixels/inch(像素/英寸)3、Mode(模式):RGBColor(RGB颜色模式)、Bitmap(位图模式)、Grayscale(灰度模式)、CMYKColor(CMYK颜色模式)、LabColor(Lab颜
色模式)
4、Contents(文档背景)设定新文件的这些各项参数后,单击OK按钮或按下回车键,就可以建立一个新文件。
二、保存图像
1、选择文件菜单下的保存或者按CTRL+S组合键即可保存Photoshop的默认格式PSD。也就是Photoshop的默认格式。
2、选择文件菜单下的保存为或者按SHIFT+CTRL+S可以保存为其它的格式文件。有:TIF、BMP、JPEG/JPG/JPE、GIF等格式。
三、关闭图像
1、双击图像窗口标题栏左侧的图标按钮。
2、单击图像窗口标题栏右侧的关闭按钮。
3、单击File/Close命令。
4、按下Ctrl+W或Ctrl+F4组合键。
5、如果用户打开了多个图像窗口,并想把它们都关闭。可以单击Windows/Documents/CloseAll命令。
四、打开图像
1、单击File/Open命令或按Ctrl+O组合键,或者双击屏幕也可以打开图像。如果想打开多个文件,可以按下Shift键,可以选择连续的文件。[!--empirenews.page--]
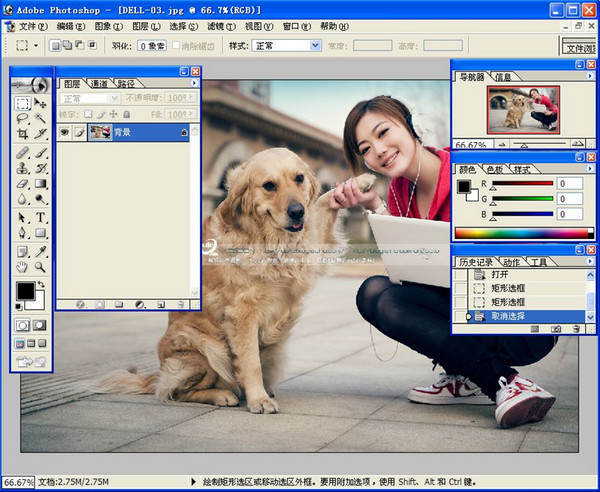
AdobePhotoshop CS5使用教程:
如何用Photoshop将多张图片转换为PDF文件?
一、打开Photoshop,点击文件菜单→自动→PDF批处理。
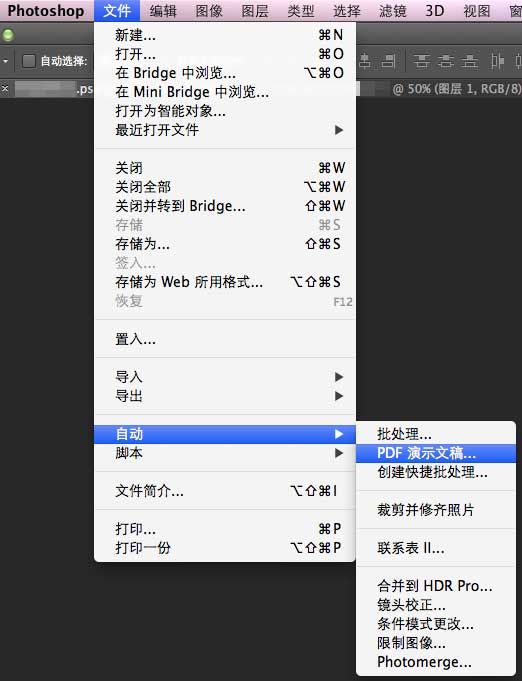
二、点击【浏览】按钮选择要创建的图片文件。
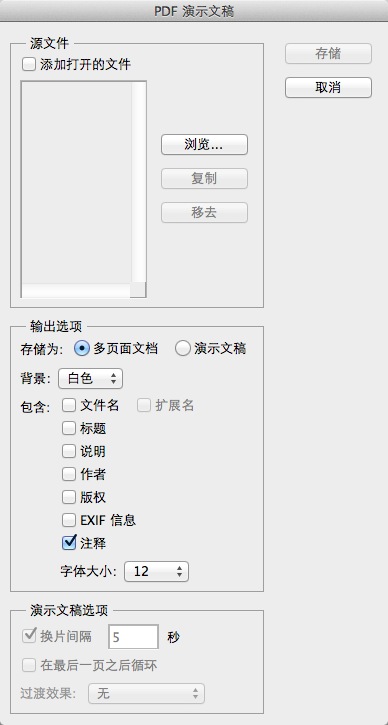
三、选择图片并排序
你可以在这里拖动图片名称来进行排序,这将会影响到PDF输出后的页面顺序。
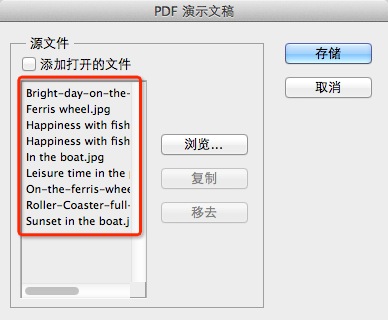
四、存储并设置参数
你可以根据需要来改变PDF的具体参数,包括是否嵌入页面缩览图、压缩属性等等。你可以根据自己的需要来进行设置。
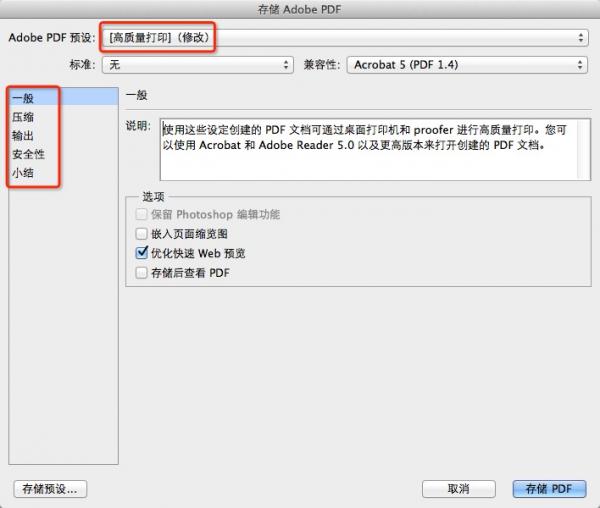
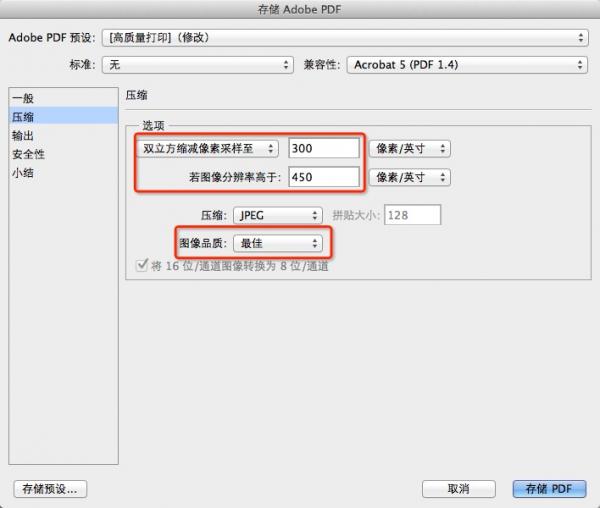
五、 点击【存储PDF】等待自动处理
点击【存储PDF】后,Photoshop便会自动进行处理,稍等片刻,就会看到输出的PDF文件了。
PS哪个版本好用?
photoshop可以说是的大家都熟悉的图文处理软件,功能非常强大,很多人都会使用,当然有的人比较专业熟练,有的人只是知道皮毛。photoshop=,现在版本也比较多,photoshop7.0、photoshopCS1、CS2、CS3等等,那photoshop哪个版本最好。每个版本之间有什么区别。一起来了解下:
软件快捷键
矩形、椭圆选框工具【M】
裁剪工具 【C】
移动工具 【V】
套索、多边形套索、磁性套索 【L】
魔棒工具 【W】
喷枪工具 【J】
画笔工具 【B】
像皮图章、图案图章 【S】
历史记录画笔工具 【Y】
像皮擦工具 【E】
铅笔、直线工具 【N】
模糊、锐化、涂抹工具 【R】
减淡、加深、海棉工具 【O】
钢笔、自由钢笔、磁性钢笔 【P】
添加锚点工具 【+】
删除锚点工具 【-】
直接选取工具 【A】
文字、文字蒙板、直排文字、直排文字蒙板 【T】
度量工具 【U】
直线渐变、径向渐变、对称渐变、角度渐变、菱形渐变 【G】
油漆桶工具 【K】
吸管、颜色取样器 【I】
抓手工具 【H】
缩放工具 【Z】
常见问题
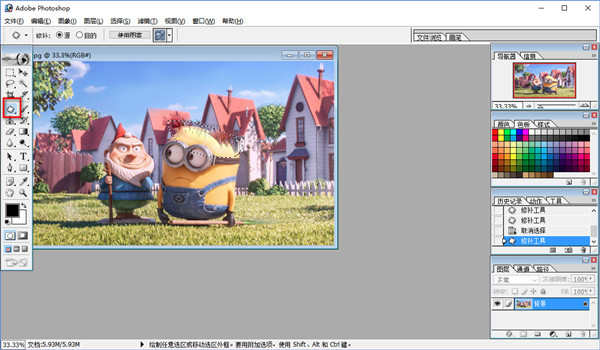
下载photoshop 7.0完成后解压文件, 双击打开里面的“Setup.exe”文件双击没反应?
这是一个比较普遍的问题,许多网友都反映过安装过程非常慢,我最近也遇到的这个问题,不仅windows xp,windows2000也有此类情况。这是由于setup程序和windows中的某个进程有冲突,如果你没有使用管理员身份登陆的话也可能出现此状况,摸索出了两种解决方法,具体解决方法有以下两种:
1、在安全模式下安装。这是一个很好的方法,我也是用这种方法安装的photoshop7,但是进入安全模式可能也需要很多时间。
2、可以在“任务管理器”中把没用的进程结束在安装,这种方法我也试过,同样有效,具体方法是:在任务栏右击,在出现的菜单中选择“任务管理器”,在进程选项卡中,结束不必要的进程
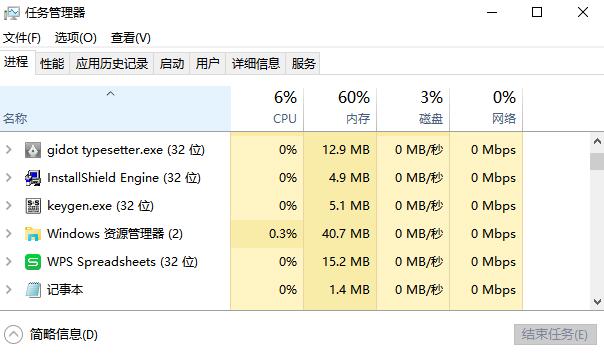
2.Photoshop7.0和系统不兼容?
1.如果你的系统不是Windows xp ,你必须要设置程序的兼容性,安装完成后选择Photoshop7.0的快捷方式,单击鼠标右键选择“属性”
2.打开属性后单击上方的“兼容性” ,给“以兼容模式运行这个程序” 打上勾“√”, 选择 windows xp (servicepack2) 然后单击“确定”,即可完美运行Photoshop7.0
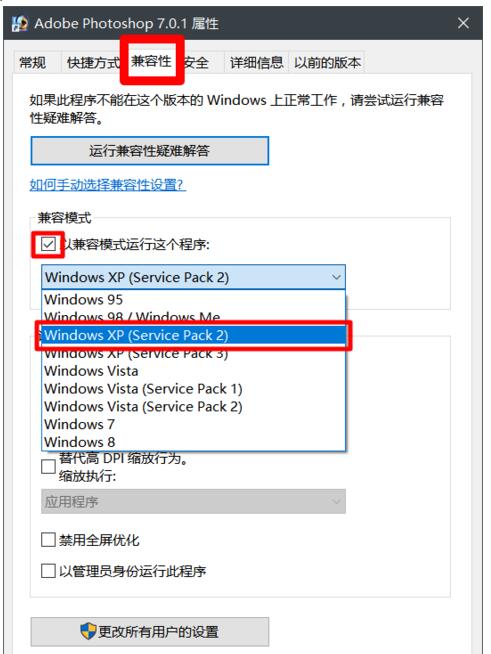
3.老版本未卸载干净,Photoshop7.0安装不了怎么办
如果大家电脑上没有安装其他的Adobe程序的话,直接删掉下面这两个目录
C:Program FilesAdobe
C:Program Files (x86)Common FilesAdobe
删完后,重新下载小编这里提供的photoshop 7.0 中文破解版,然后安装即可。
相关推荐
- 360浏览器怎么设置下载目录? | 360浏览器设置下载目录的方法
- 360浏览器怎么更改主页? | 360浏览器更改主页的方法
- 夸克浏览器怎么退出登录? | 夸克浏览器退出登录的方式
- 夸克浏览器怎么开启未成年人模式? | 夸克浏览器开启未成年人模式方法
- 夸克浏览器怎么关闭阅读模式? | 夸克浏览器关闭阅读模式的方法
- diskgenius怎么分区4K扇区对齐检测? | diskgenius分区4K扇区对齐检测的方法
- mumu模拟器怎么调整画面大小 | mumu模拟器调整画面大小的方法
- diskgenius怎么清除分区空闲空间? | diskgenius清除分区空闲空间的方法
- diskgenius怎么搜索已丢失分区? | diskgenius搜索已丢失分区的方法
- mumu模拟器怎么解决显卡冲突 | mumu模拟器解决显卡冲突的方法
教程资讯
软件教程排行
- 1 Autocad 2014 注册机破解教程(Autocad 2014激活步骤)
- 2 MathType v7.1.2安装破解激活图文详细教程
- 3 Office 365 如何永久激活?Office 365 永久激活教程
- 4 CAD2018注册机激活码(CAD2018 64位 使用方法)
- 5 六款模拟器告诉你哪款模拟器最好用
- 6 photoshop 7.0 绿色版下载安装及激活教程(附序列号)
- 7 拼多多如何看总共消费多少钱
- 8 抖音删除的聊天记录怎么恢复?怎么恢复抖音的聊天记录?
- 9 电脑小技巧—360安全卫士卸载不掉怎么办?教你如何卸载
- 10 SecureCRT注册码2019最新分享(附SecureCRT激活教程)












