coreldrawx6画直线的详细教程讲述
时间:2023-06-02 16:16:41 来源: 人气:
1、首先第一步我们打开coreldrawx6软件,然后在界面左上角点击“文件”选项,然后在下拉的菜单栏中点击“新建”。
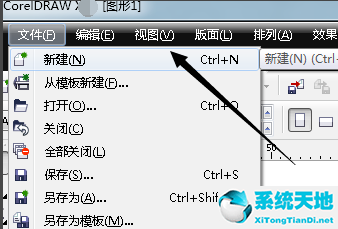
2、接下来我们在界面左侧的工具栏中找到下图中的工具,如下图所示,我们点击该工具右下角的小三角,点击后就会出现具体的选项,我们点击“手绘”选项。


3、然后我们就在界面新建的页面中先鼠标点击一下,然后在键盘上按住ctrl键不放,再在界面的另一个地方点击一下就发现会出现一条直线。
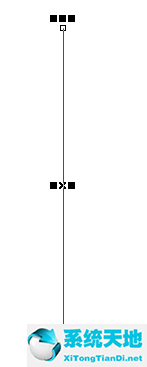
4、按照上面的步骤我们就已经成功画出直线了,我们还可以在界面上方的属性栏中设置线条的粗细度,选择自己想要的粗细度后,点击就可以成功设置完成了。
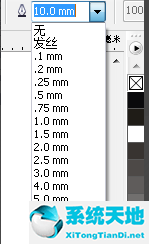
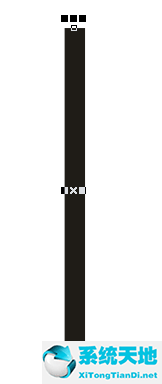
以上这里为各位分享了coreldrawx6画直线的教程步骤。有需要的朋友赶快来看看本篇文章吧!
相关推荐
教程资讯
软件教程排行
- 1 Autocad 2014 注册机破解教程(Autocad 2014激活步骤)
- 2 MathType v7.1.2安装破解激活图文详细教程
- 3 Office 365 如何永久激活?Office 365 永久激活教程
- 4 CAD2018注册机激活码(CAD2018 64位 使用方法)
- 5 AO3官方网页版登录链接是哪个?| 2025 AO3官方网页版及中文版链接登录入口
- 6 六款模拟器告诉你哪款模拟器最好用
- 7 photoshop 7.0 绿色版下载安装及激活教程(附序列号)
- 8 拼多多如何看总共消费多少钱
- 9 抖音删除的聊天记录怎么恢复?怎么恢复抖音的聊天记录?
- 10 电脑小技巧—360安全卫士卸载不掉怎么办?教你如何卸载












