CorelDRAW9制作立体五角星的详细步骤流程
时间:2023-06-02 16:16:41 来源: 人气:
打开CorelDRAW9程序
在弹出的”欢迎“对话框中,选择”新建文件“按钮,新建一个文件

点击工具箱中的”多边形工具“,进入绘制状态

在其属性栏中修改参数,边数设置为5,多边形锐角度数为55,

按住ctrl键绘制一个正五角星
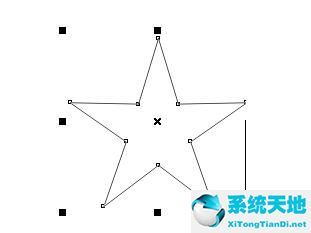
按住鼠标左键不放,单击工具箱中的贝塞尔曲线工具组选择”连接工具“,将五角星的其中两个对角连起来


选取工具款选五角星,在其上右键单击选择”锁定物件“命令

用贝塞尔曲线工具勾出一小角来,如下图

在工作界面右边色块区域选择红色,点击一下即可填充上,单击色块最上边的白框,去掉轮廓线

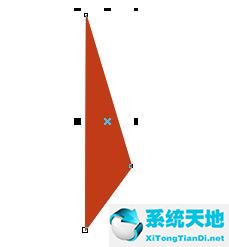
选中填好颜色的图形,执行“安排---变形”命令,调出变形编辑器
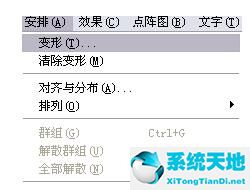
在变形编辑器中选中“旋转”按钮,设置旋转角度为35.6deg,选择旋转的点,点击“应用至再制物件”按钮就可旋转并复制一个,
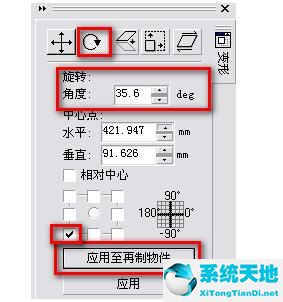
点击四次“应用至再制物件”按钮,即可得到半个图

选择一个图形,点击镜像按钮,选择镜像点,点击垂直镜像按钮,并点击“应用至再制物件”按钮将其镜像一个
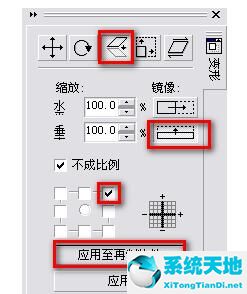

重复步骤11,就可得到全图了
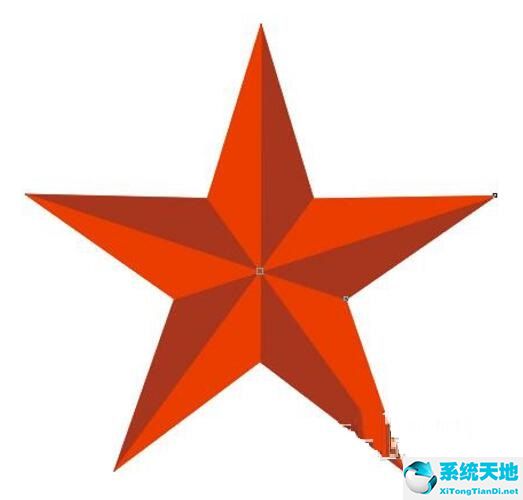
各位小伙伴们,看完上面的精彩内容,都清楚CorelDRAW9制作立体五角星的操作方法了吧!
相关推荐
教程资讯
软件教程排行
- 1 Autocad 2014 注册机破解教程(Autocad 2014激活步骤)
- 2 MathType v7.1.2安装破解激活图文详细教程
- 3 Office 365 如何永久激活?Office 365 永久激活教程
- 4 CAD2018注册机激活码(CAD2018 64位 使用方法)
- 5 AO3官方网页版登录链接是哪个?| 2025 AO3官方网页版及中文版链接登录入口
- 6 六款模拟器告诉你哪款模拟器最好用
- 7 photoshop 7.0 绿色版下载安装及激活教程(附序列号)
- 8 拼多多如何看总共消费多少钱
- 9 抖音删除的聊天记录怎么恢复?怎么恢复抖音的聊天记录?
- 10 电脑小技巧—360安全卫士卸载不掉怎么办?教你如何卸载












