win8系统下如何使用VM虚拟机安装win7系统
时间:2023-06-02 16:16:41 来源: 人气:
win8系统下使用虚拟机安装win7系统教程:
新建一个虚拟机
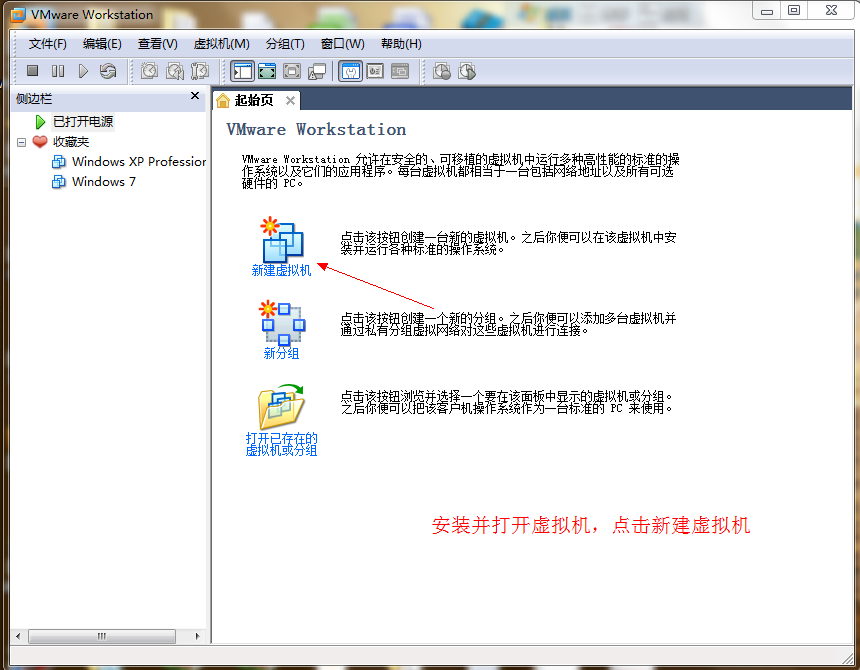
打开VM,点击新建虚拟机。
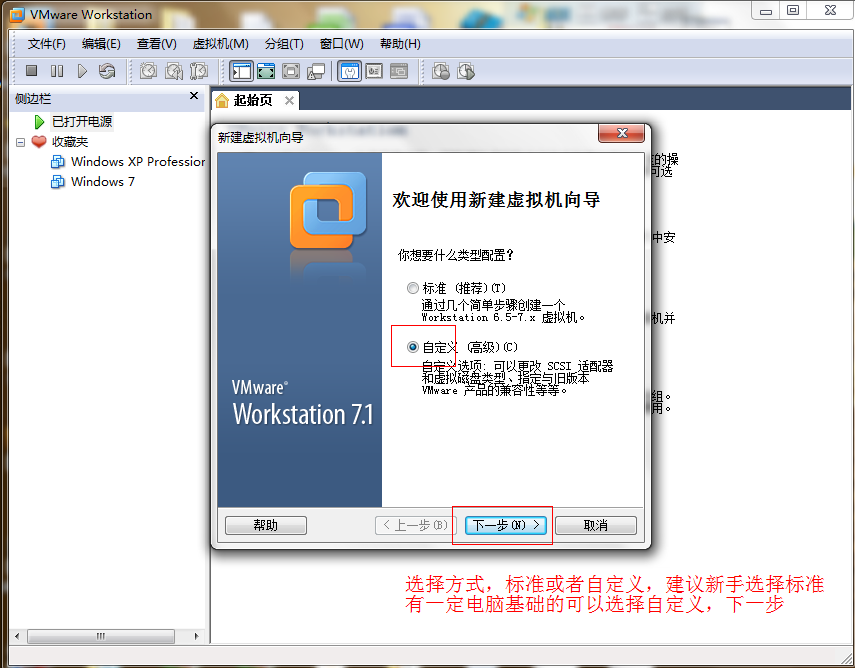
选择安装方式,标准或者自定义,这里我选择的是自定义。
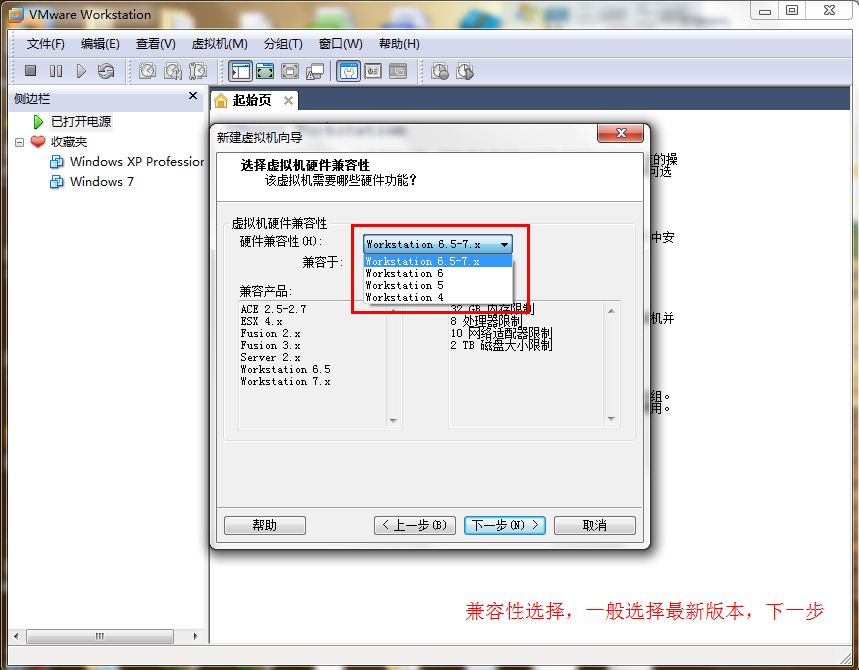
选择虚拟机安装版本,原则上版本越高越好。
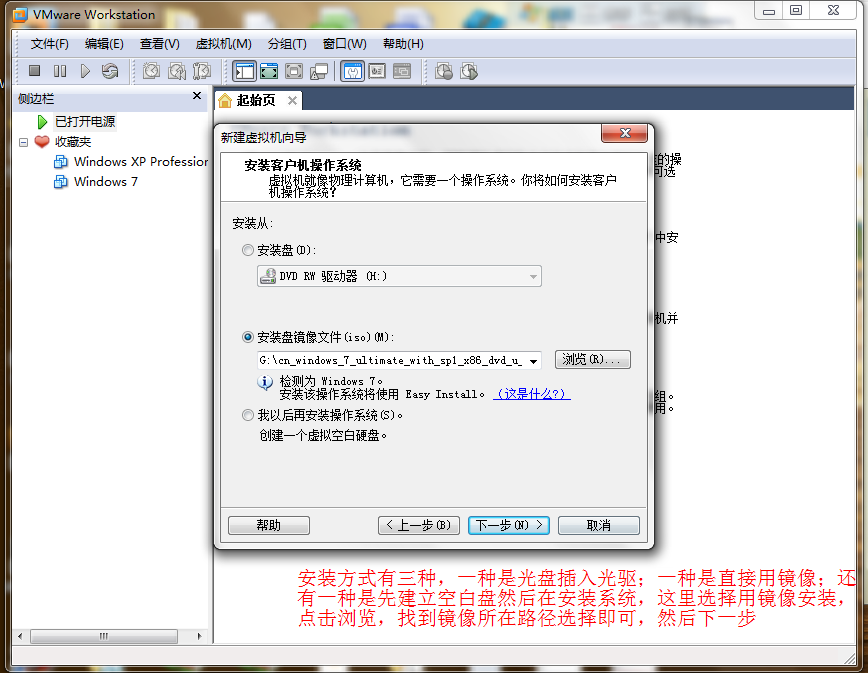
选择安装方式,方法为三种,这里选择用镜像安装。
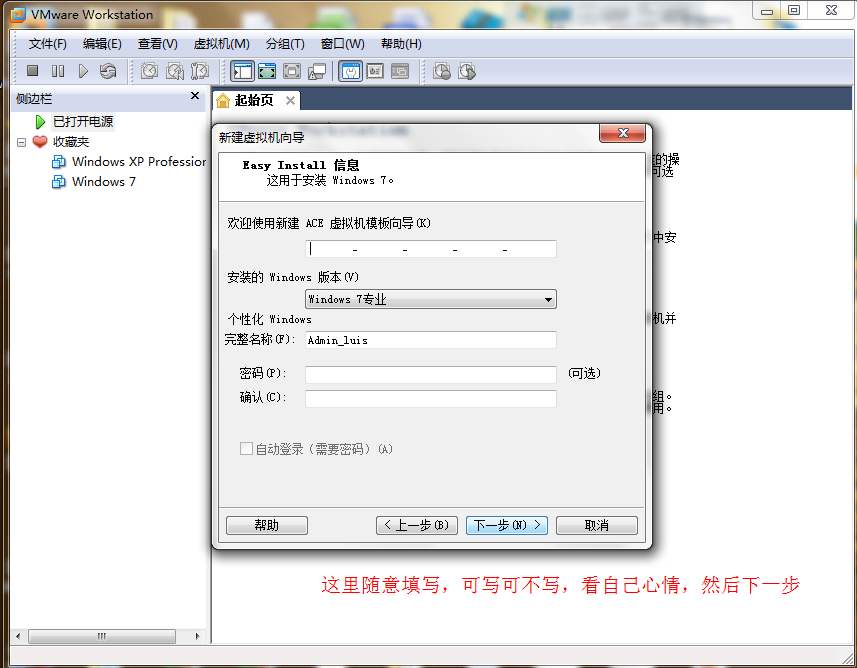
这里填写虚拟机用户名,可写可不写,自行决定。
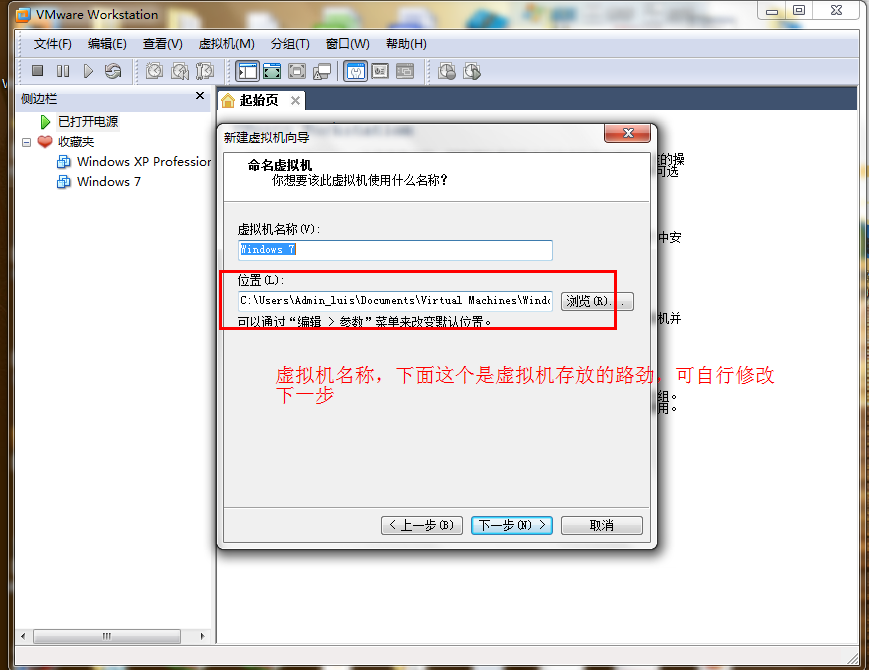
选择虚拟机名称和安装的路径。
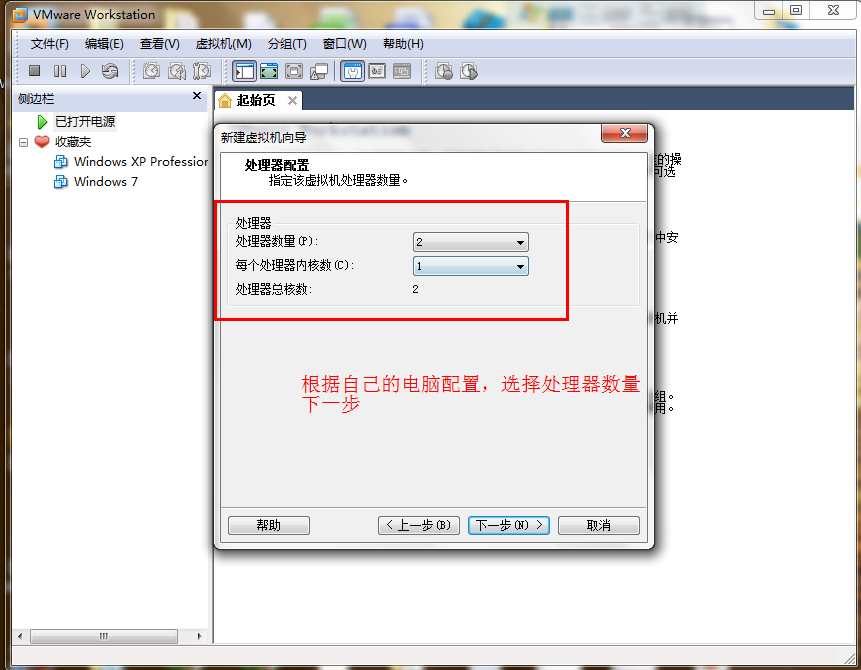
选择虚拟机的核心数配置。
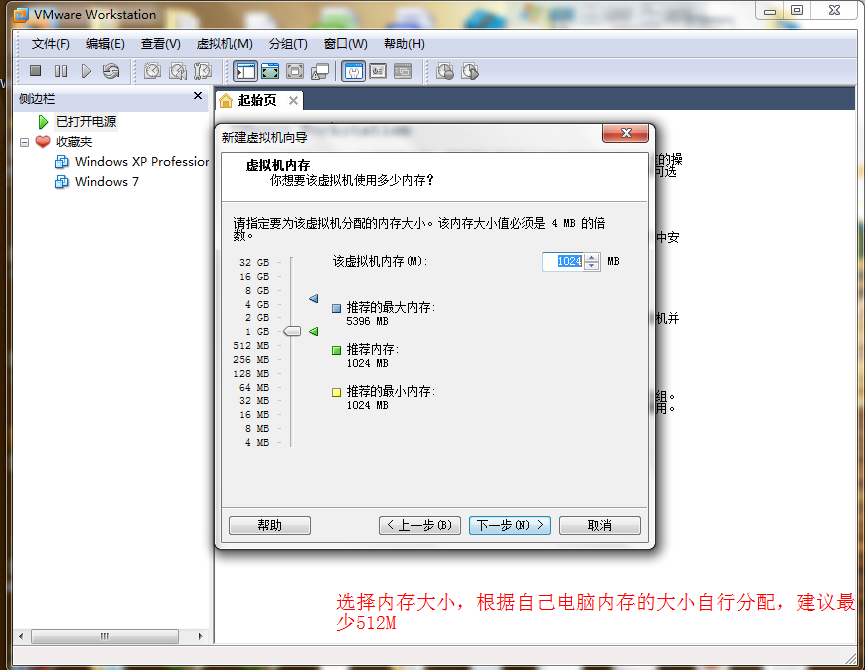
虚拟机内存大小选择,图上已经写的比较明确了,参考下。
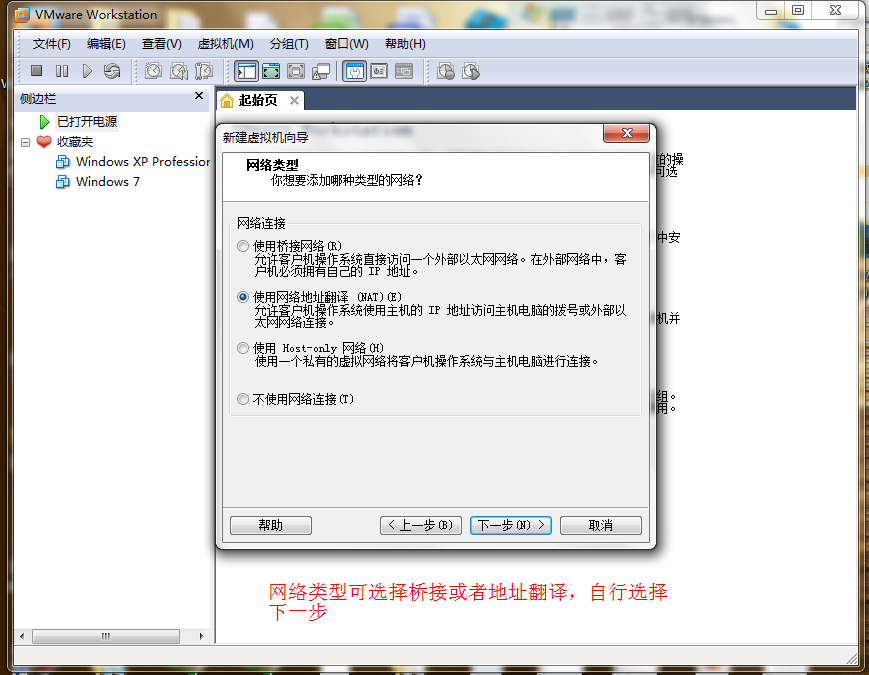
选择虚拟机网络链接方式,参考图片。
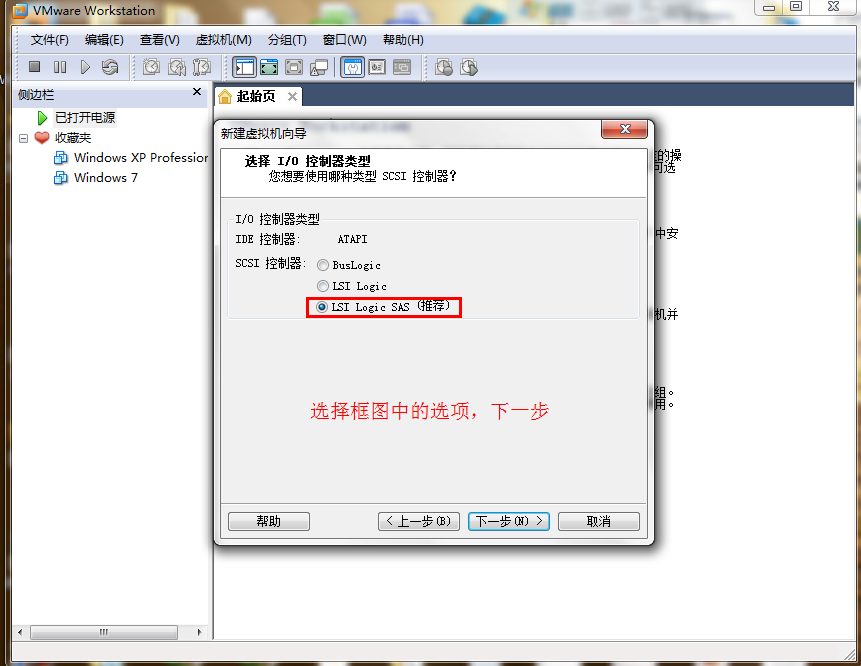
选择输入输出控制器类型,一般选择系统推荐的即可。
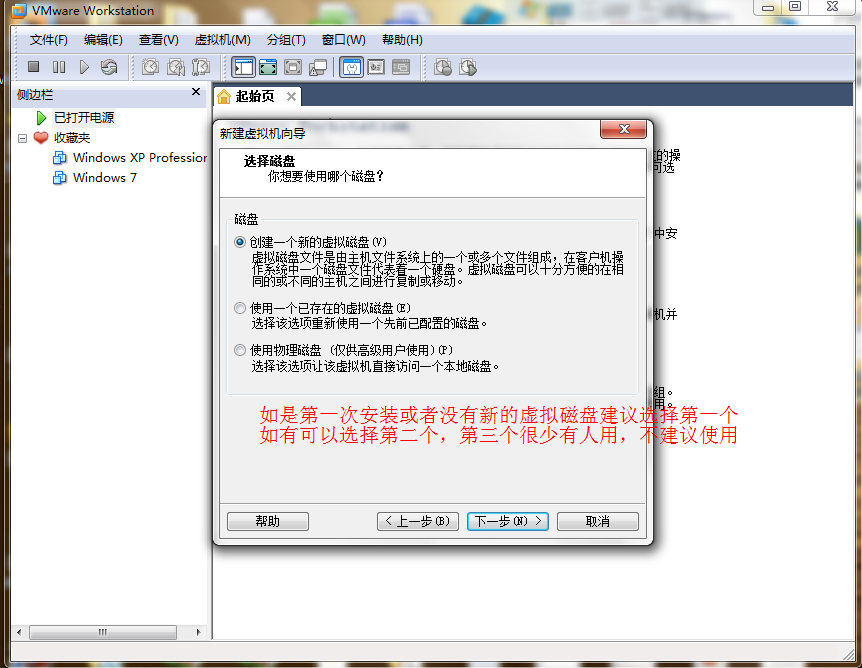
虚拟机安装教程:磁盘设置
新建虚拟磁盘,可根据个人使用要求建立一个或者多个分区。
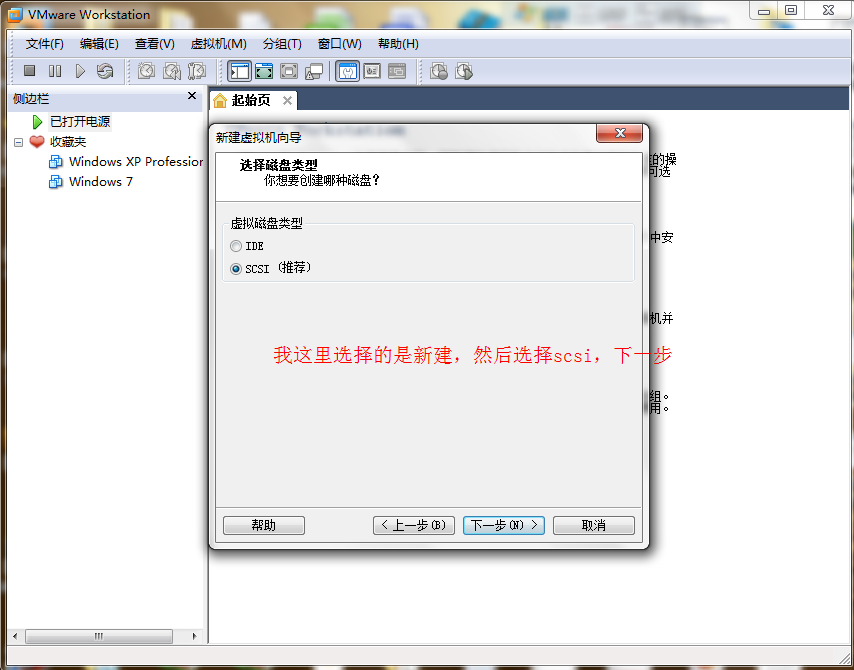
选择磁盘类型,一样的,选择系统推荐的即可。
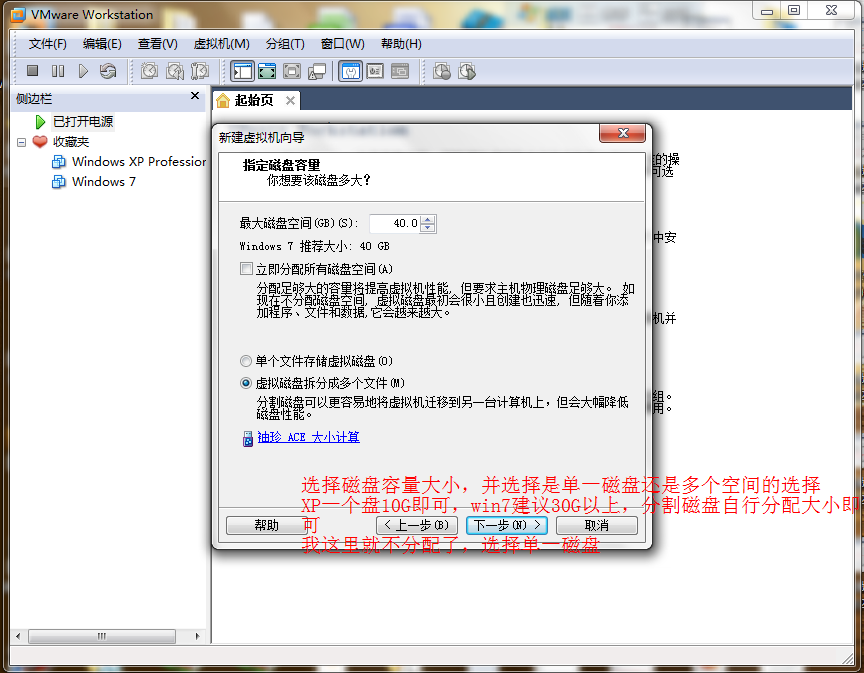
分配分区和磁盘大小,根据图上说的操作即可。

填写虚拟机用户名,可写可不写,随意吧。
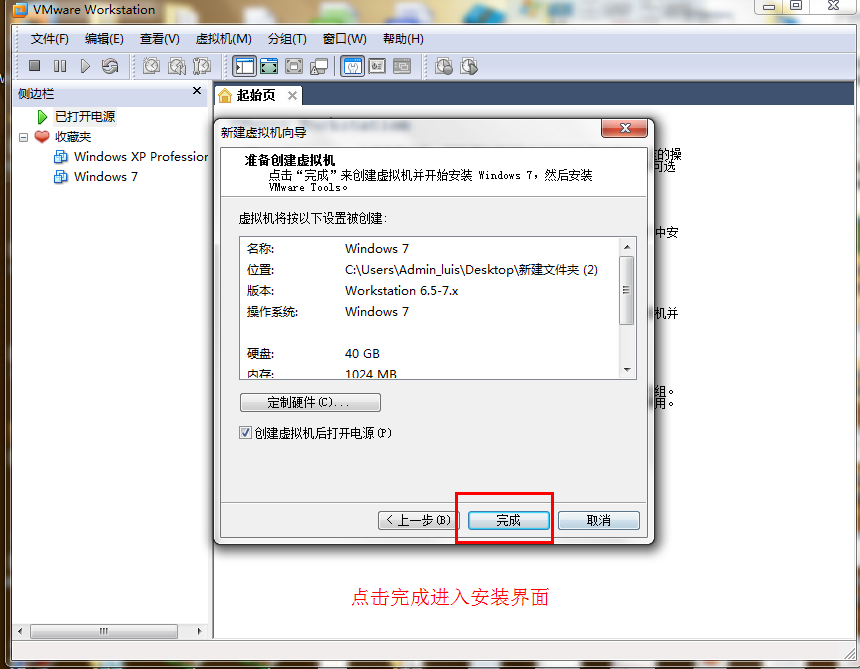
虚拟机安装教程:系统安装
开始系统安装。
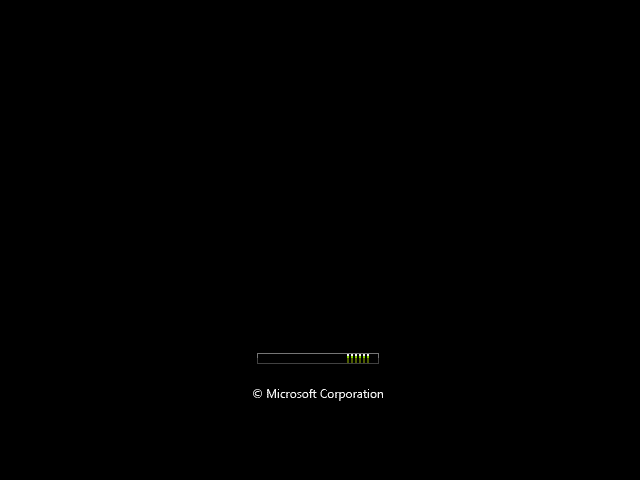
系统配置准备中,等个几秒吧。

系统准备启动中,安装即将开始。
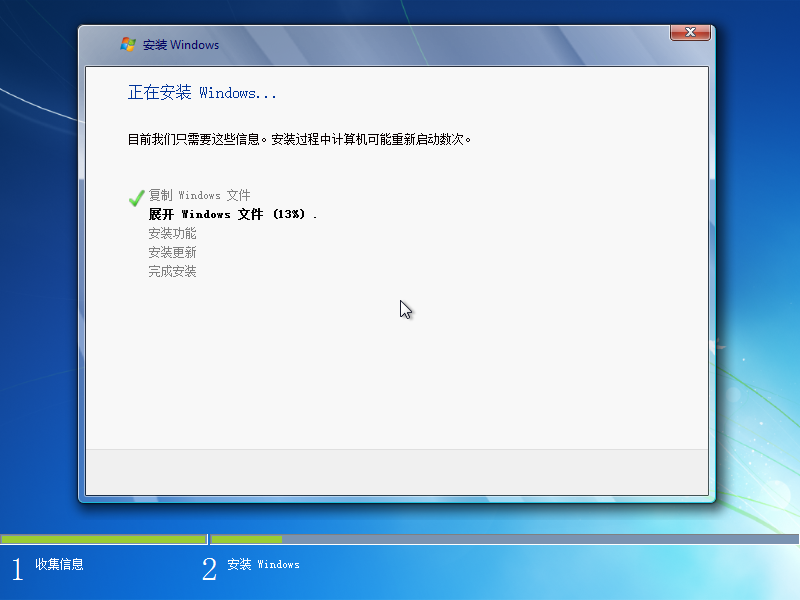
系统安装中,过程比较慢,耐心等待,原版的系统就是慢,没办法的。

安装过程中,会有多次重启的现象,很正常。
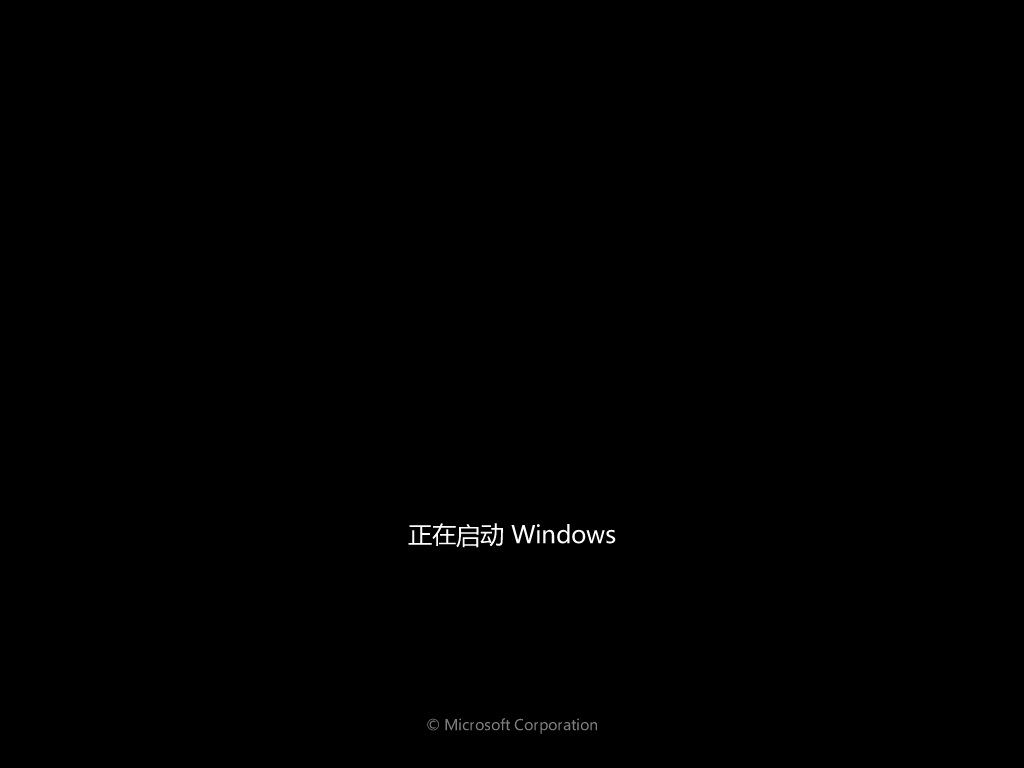
这个是重启过程。

安装服务项,说明安装完成了差不多一半了
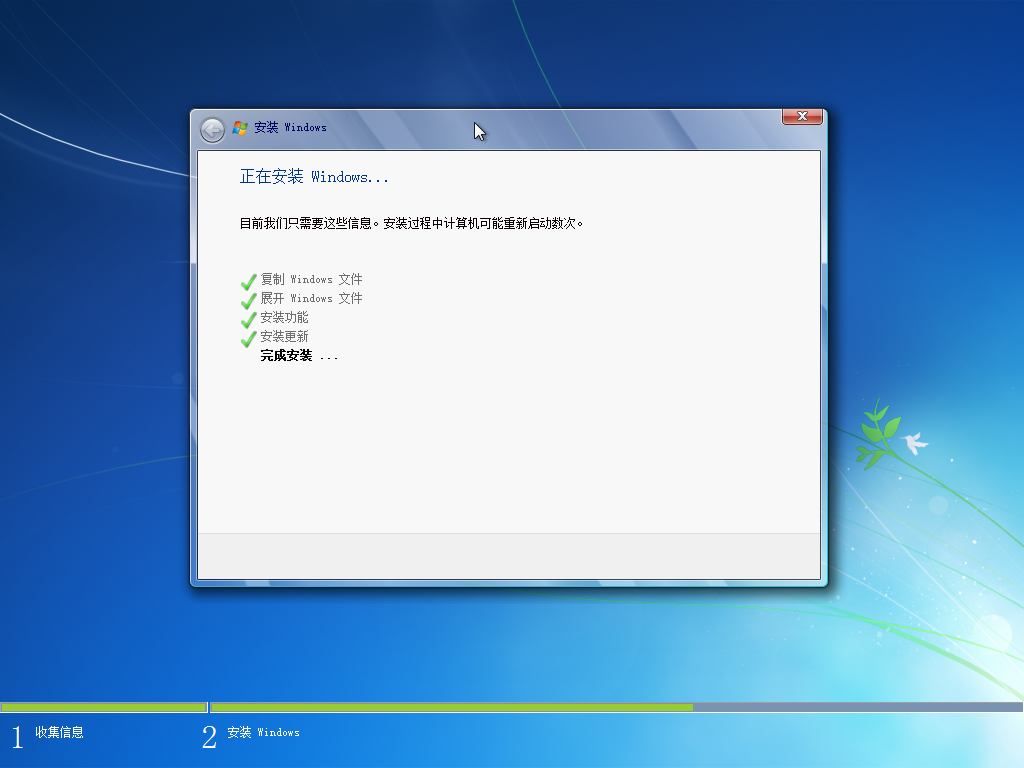
慢慢等啊,慢慢等。

在此重启,安装即将完成了。

首次安装完成启动准备。

安装接近完成,进入界面后设置下即可。
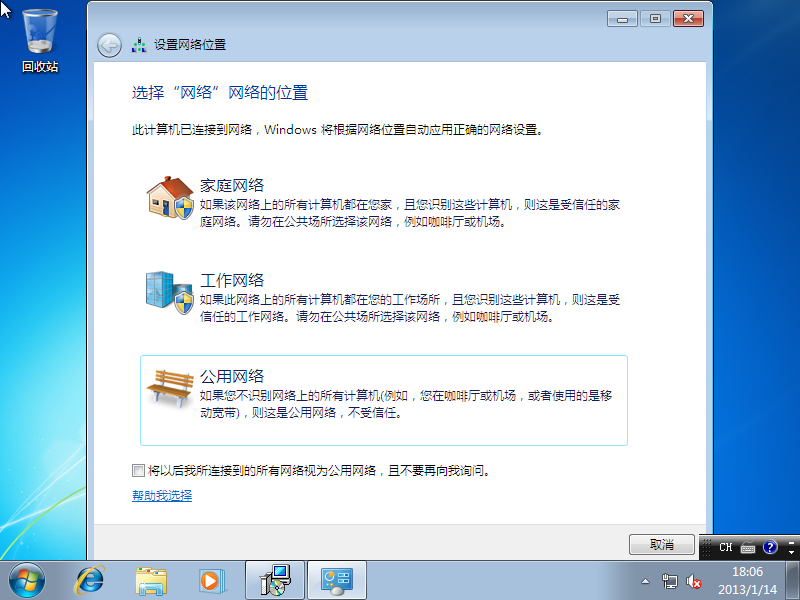
进行网络设置。
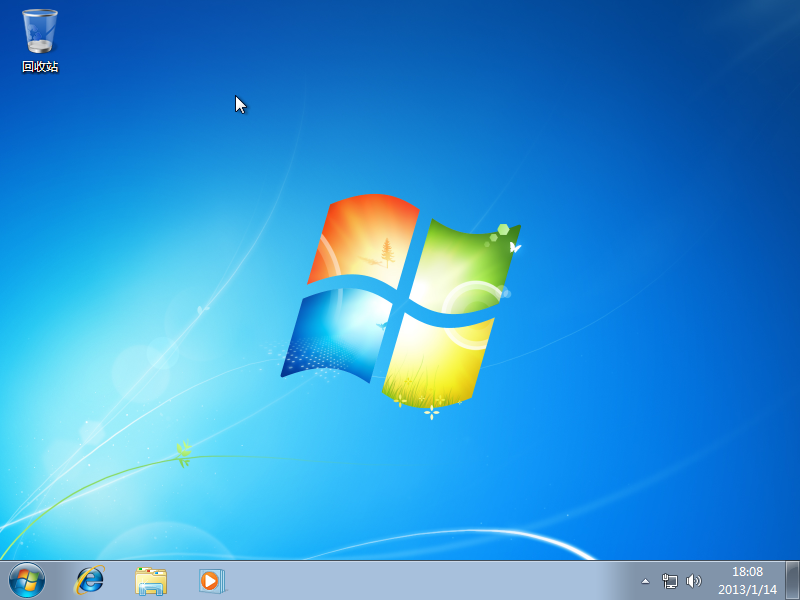
进入桌面,安装完成。
以上介绍的是在win8系统下如何使用虚拟机安装win7系统的教程,谢谢大家!
相关推荐
教程资讯
软件教程排行
- 1 Autocad 2014 注册机破解教程(Autocad 2014激活步骤)
- 2 MathType v7.1.2安装破解激活图文详细教程
- 3 Office 365 如何永久激活?Office 365 永久激活教程
- 4 CAD2018注册机激活码(CAD2018 64位 使用方法)
- 5 AO3官方网页版登录链接是哪个?| 2025 AO3官方网页版及中文版链接登录入口
- 6 六款模拟器告诉你哪款模拟器最好用
- 7 photoshop 7.0 绿色版下载安装及激活教程(附序列号)
- 8 拼多多如何看总共消费多少钱
- 9 抖音删除的聊天记录怎么恢复?怎么恢复抖音的聊天记录?
- 10 电脑小技巧—360安全卫士卸载不掉怎么办?教你如何卸载












