怎么使用Adobe Photoshop CC 2018图层样式的内阴影(PS)教程
时间:2023-06-02 16:16:41 来源: 人气:
在本文中我们将了解Adobe Photoshop CC 2018图层样式中的内阴影,教程讲解了内阴影的各个选项的设置和效果,对PS初学者了解PS的图层样式有很大帮助。
Adobe Photoshop CC 2018图层样式内阴影教程:
添加了“内侧阴影”的层上方好像多出了一个透明的层(黑色),混合模式是正片叠底(Multiply),不透明度75%。

内侧阴影的很多选项和投影是一样的,这里只作简单的介绍。前面的投影效果可以理解为一个光源照射平面对象的效果,而”内侧阴影”则可以理解为光源照射球体的效果。
* 混合模式(Blend Mode)
* 颜色设置
* 不透明度(Opacity)
* 角度(Angle)
* 距离(Distance)
* 阻塞(Choke)
* 大小(Size)
* 等高线(Contour)
混合模式(Blend Mode)
默认设置是正片叠底(Multiply),通常不需要修改。
颜色设置
设置阴影的颜色
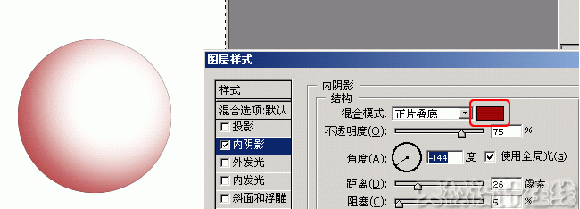
不透明度(Opacity)
默认值为75%,可跟据自己的需要修改。
角度(Angle)
调整内侧阴影的方向,也就是和光源相反的方向,圆圈中的指针指向阴影的方向,原理和“投影”是一样的。
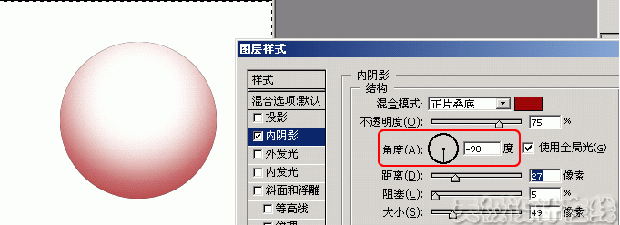
距离(Distance)
用来设置阴影在对象内部的偏移距离,这个值越大,光源的偏离程度越大,偏移方向由角度决定(如果偏移程度太大,效果就会失真)。在如下的效果中,上面一幅图的“距离”值设置的较小,光源因此好像就在球体的正上方,而下面一幅图的“距离”值设置较大,光源则好像偏移到右下角去了。
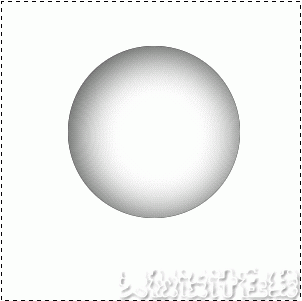
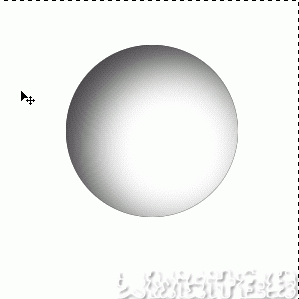
阻塞(Choke)
设置阴影边缘的渐变程度,单位是百分比,和“投影”效果类似,这个值的设置也是和“大小”相关的,如果”大小“设置的较大,阻塞的效果就会比较明显。

大小(Size)
设置阴影的延伸范围,这个值越大,光源的散射程度越大,相应的阴影范围也会越大。
等高线(Contour)
用来设置阴影内部的光环效果,你可以自己编辑等高线。比如编辑如下的等高线:
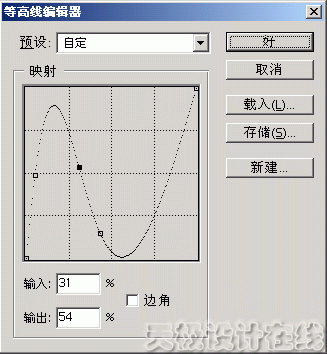
可以得到的效果是:
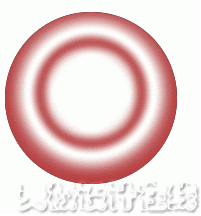
好了,以上就是小编今天跟大家分享的怎么使用Adobe Photoshop CC 2018图层样式的内阴影(PS)教程的全部内容了,大家有学到吗?想要获得更多相关内容请继续关注系统天地哦。
版本推荐:
Adobe Photoshop CC 2018 正式版:http://www.xitongtiandi.net/soft_tx/4242.html
Adobe Photoshop cc 2018 注册机下载:http://www.xitongtiandi.net/soft_tx/4664.html
相关推荐
- potplayer怎么调用独立显卡看电影| potplayer调用独立显卡看电影的方法
- potplayer怎么自定义快捷键| potplayer自定义快捷键的方法
- potplayer怎么设置立体声| potplayer设置立体声的方法
- potplayer怎么打开视频| potplayer打开视频的方法
- potplayer怎么倍速播放| potplayer倍速播放视频的方法
- potplayer怎么截取视频片段| potplayer截取视频片段的方法
- potplayer怎么使用高品质平滑滤镜| potplayer使用高品质平滑滤镜的方法
- potplayer怎么逐帧截图| potplayer逐帧截图的方法
- PotPlayer怎么挂载字幕| PotPlayer挂载字幕的方法
- potplayer怎么打开链接| potplayer打开链接的方法
教程资讯
软件教程排行
- 1 Autocad 2014 注册机破解教程(Autocad 2014激活步骤)
- 2 MathType v7.1.2安装破解激活图文详细教程
- 3 Office 365 如何永久激活?Office 365 永久激活教程
- 4 CAD2018注册机激活码(CAD2018 64位 使用方法)
- 5 AO3官方网页版登录链接是哪个?| 2025 AO3官方网页版及中文版链接登录入口
- 6 六款模拟器告诉你哪款模拟器最好用
- 7 photoshop 7.0 绿色版下载安装及激活教程(附序列号)
- 8 拼多多如何看总共消费多少钱
- 9 抖音删除的聊天记录怎么恢复?怎么恢复抖音的聊天记录?
- 10 电脑小技巧—360安全卫士卸载不掉怎么办?教你如何卸载












