怎么用cdr制作渐变绘制漂亮的小花
时间:2023-06-02 16:16:41 来源: 人气:
上一篇给大家介绍了用CDR结合PS绘制女性服装效果图,本文小编给大家介绍怎么用cdr制作渐变绘制漂亮的小花。(关于cdr软件的下载请点击coreldraw x7获取下载链接)一起来看下面教程吧。

怎么用cdr制作渐变绘制漂亮的小花?
1、新建一个文件,点击面板,参数默认就可以
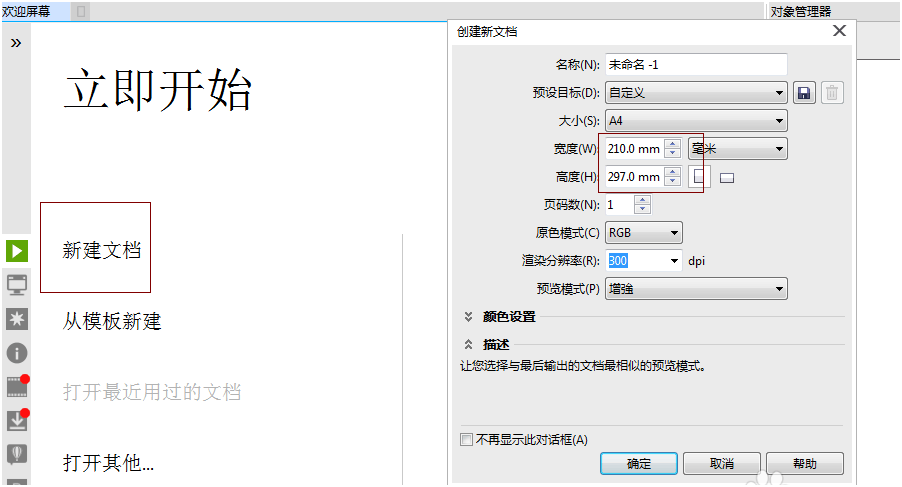
2、用形状工具,也可以按F7,按住ctrl, 绘制一个正圆
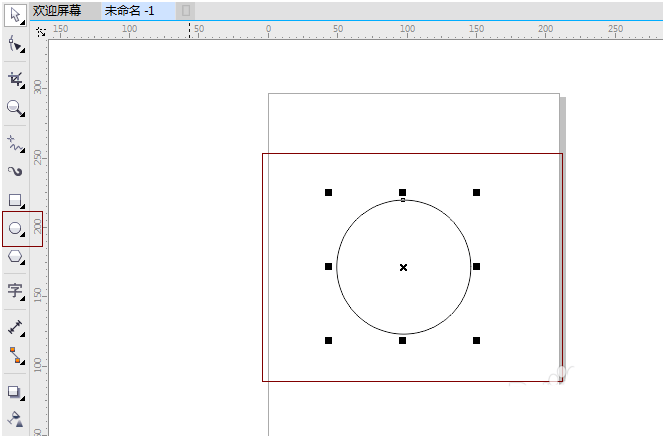
3、绘制好之后,我们要转化为曲线,转曲的方法有两种,①是快捷键ctrl+Q;②是工具栏的图标。如图所示。
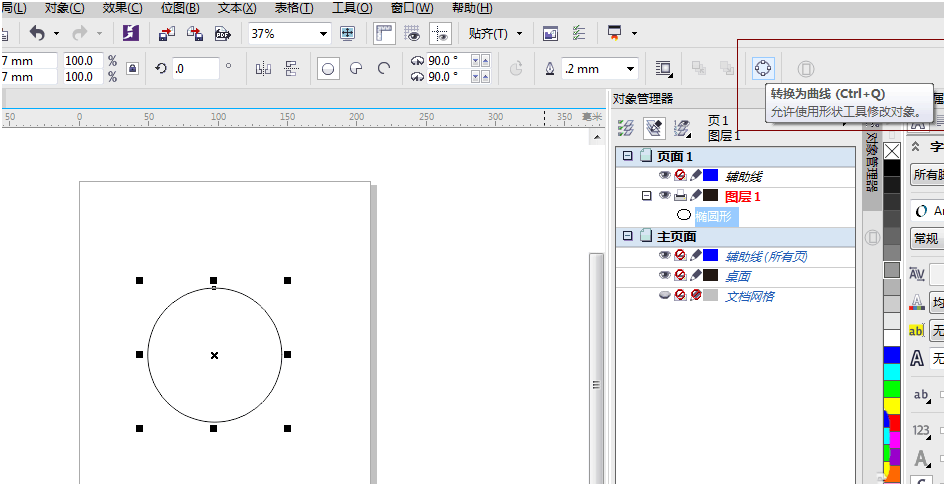
4、用形状工具,框选圆形,我们可以在属性栏上面添加节点。点一下,总共八个点。
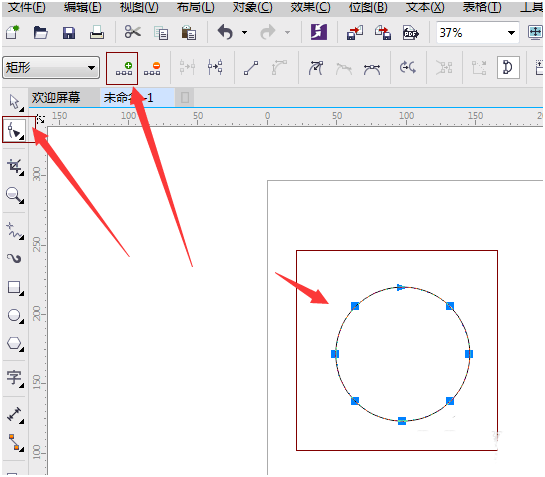
5、我们里用变形工具,选择第一个“推拉变形”,对着图形往外面拖,但是我们需要弄成居中变形,在属性栏中点选图标。如图。

6、将花瓣拉大一点。点花瓣的中心点,出来了两个方块之后,拖动其中一个方块。
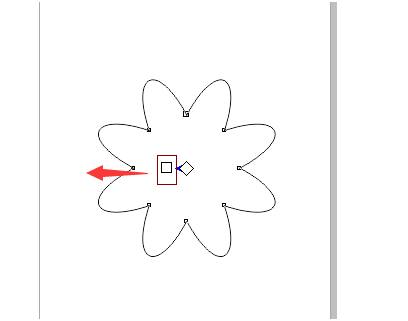
7、给图形添加颜色。点击左边的交互式填充,也可以按F11快捷键。在属性栏选择【渐变填充】。并点击属性栏的【编辑填充】,对颜色进行编辑。
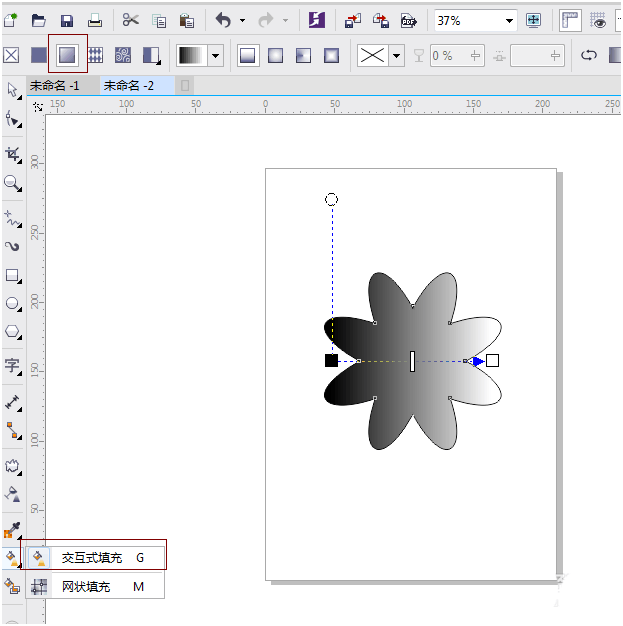
8、我们设置编辑填充属性。参数如图。①选择【线性渐变填充】②一般颜色模式设置为cmyk模式。

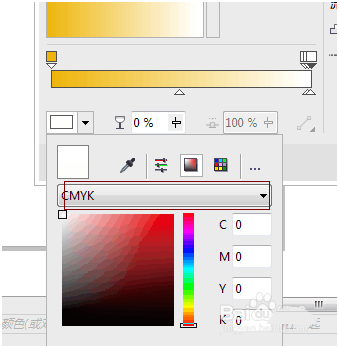
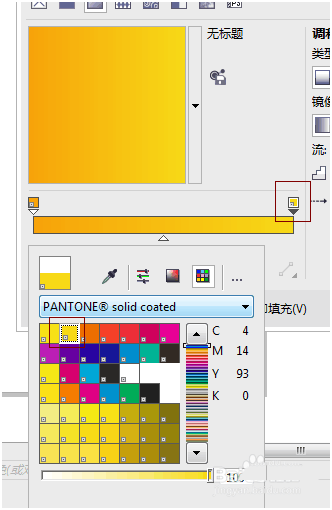
9、按+号,复制一个,用选择工具将它缩小。并填充一个颜色,去掉花瓣上的轮廓,在颜色工具栏上方的小叉叉上点右键。
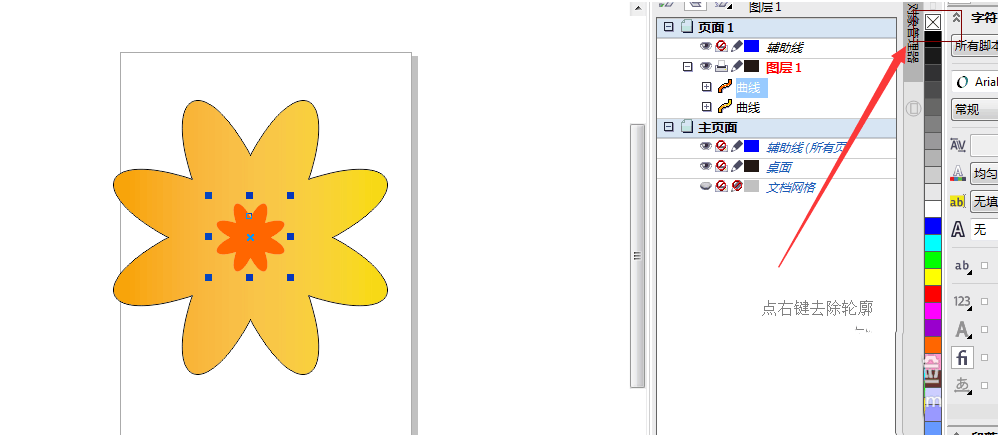
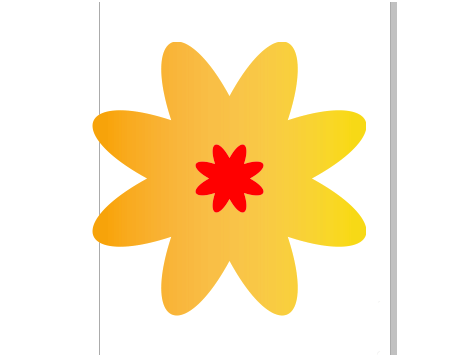
10、选中两个对象,选择【调和】工具,将两个图形调和。
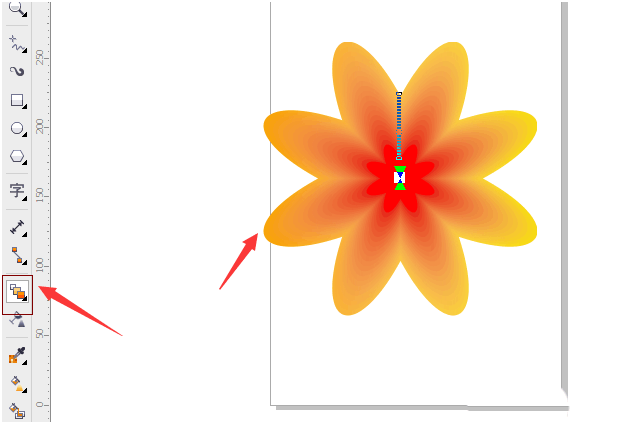
11、在属性栏上,我们给他旋转。值设置为40,就OK了。
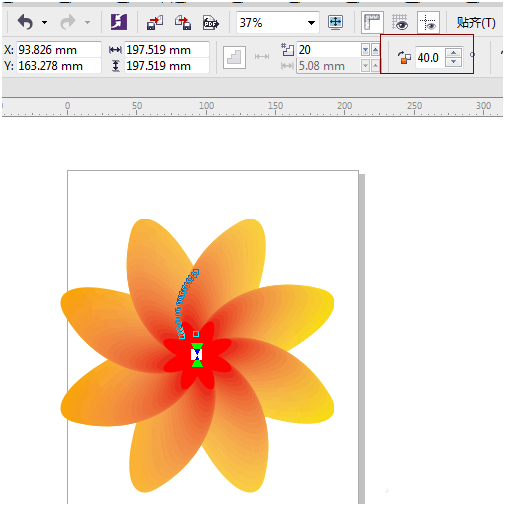
12、这样一朵漂亮的精致的小花就做好了。快来试试吧。

以上就是用cdr制作渐变绘制漂亮的小花的全部流程,系统天地网站有更多的软件教程等你来探索,学会了你也可以做平面设计哦。
相关推荐
- potplayer怎么调用独立显卡看电影| potplayer调用独立显卡看电影的方法
- potplayer怎么自定义快捷键| potplayer自定义快捷键的方法
- potplayer怎么设置立体声| potplayer设置立体声的方法
- potplayer怎么打开视频| potplayer打开视频的方法
- potplayer怎么倍速播放| potplayer倍速播放视频的方法
- potplayer怎么截取视频片段| potplayer截取视频片段的方法
- potplayer怎么使用高品质平滑滤镜| potplayer使用高品质平滑滤镜的方法
- potplayer怎么逐帧截图| potplayer逐帧截图的方法
- PotPlayer怎么挂载字幕| PotPlayer挂载字幕的方法
- potplayer怎么打开链接| potplayer打开链接的方法
教程资讯
软件教程排行
- 1 Autocad 2014 注册机破解教程(Autocad 2014激活步骤)
- 2 MathType v7.1.2安装破解激活图文详细教程
- 3 Office 365 如何永久激活?Office 365 永久激活教程
- 4 CAD2018注册机激活码(CAD2018 64位 使用方法)
- 5 AO3官方网页版登录链接是哪个?| 2025 AO3官方网页版及中文版链接登录入口
- 6 六款模拟器告诉你哪款模拟器最好用
- 7 photoshop 7.0 绿色版下载安装及激活教程(附序列号)
- 8 拼多多如何看总共消费多少钱
- 9 抖音删除的聊天记录怎么恢复?怎么恢复抖音的聊天记录?
- 10 电脑小技巧—360安全卫士卸载不掉怎么办?教你如何卸载












