Win10系统中Radeon设置不可用怎么办?
时间:2023-06-02 16:16:41 来源: 人气:
Win10系统中Radeon设置不可用该如何解决?在Win10系统中右键菜单是默认有Radeon设置选项的,在平时我们不会用到这个功能,但是也有用到的时候。之前有朋友反映说Radeon设置不可用,这是个什么情况呢?我们应该如何解决这个问题呢?接下来小编就来教大家解决这个问题的具体操作方法,希望大家会喜欢。
Win10系统Radeon设置不可用的解决方法:
1]使用设备驱动程序卸载程序
您可以使用Display Device Driver Uninstaller软件卸载AMD Radeon驱动程序。
完成后,请到这里下载AMD Radeon的官方驱动程序。
下载后,您可以通过运行可执行文件来像任何其他驱动程序一样安装它。
文件安装完较新版本的驱动程序后,尝试运行Radeon设置并检查是否能解决问题。
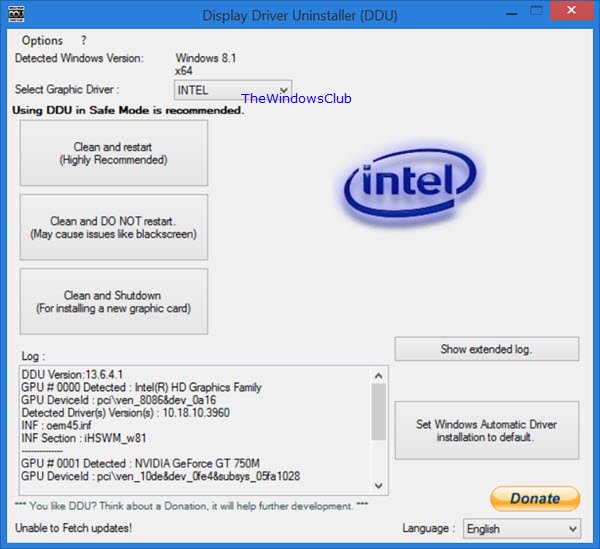
2]更改驱动程序版本
使用方法1中给出的步骤来卸载当前安装的AMD Radeon驱动程序版本。
卸载后,登录官方AMD Radeon驱动程序下载网站,获取驱动程序的最新版本。
如果驱动程序不断更新,请阻止它。要禁用驱动程序自动更新,您可以执行以下操作。
点击WINKEY + R按钮组合以启动Run实用程序,输入gpedit.msc并按Enter键。组策略编辑器打开后,导航到以下设置 -
计算机配置>管理模板>系统>设备安装
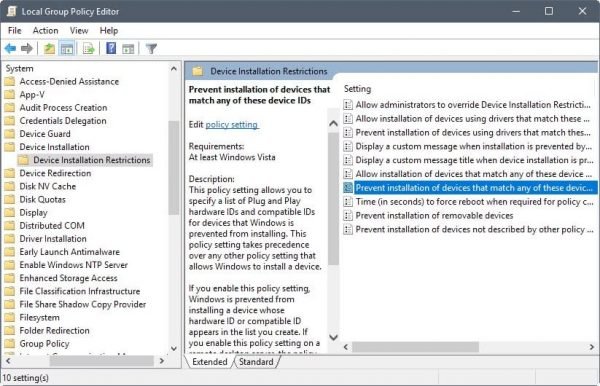
现在,在右侧面板上双击“防止安装与任何这些设备ID匹配的设备”,并将单选按钮设置为“已启用”。
通过此策略设置,您可以为阻止安装Windows的设备指定即插即用硬件ID和兼容ID列表。 此策略设置优先于允许Windows安装设备的任何其他策略设置。 如果启用此策略设置,则会阻止Windows安装其硬件ID或兼容ID出现在您创建的列表中的设备。 如果在远程桌面服务器上启用此策略设置,则策略设置会影响指定设备从远程桌面客户端到远程桌面服务器的重定向。 如果禁用或未配置此策略设置,则可以按其他策略设置允许或阻止设置和更新设备。
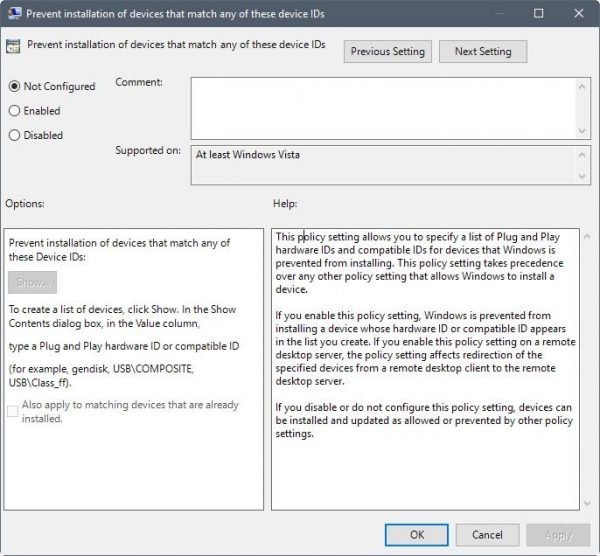
这将关闭删除确认提示。 将单选按钮设置为“已禁用”或“未配置”将关闭自动更新的驱动程序。
在选项部分下,单击标记为显示的按钮。
在弹出的字段中,输入GPU的硬件ID,然后选择确定。
可以在以下位置找到GPU的硬件ID:设备管理器> <设备名称>属性>详细信息>硬件ID。
单击Apply,然后单击OK。
退出组策略编辑器,然后重新启动计算机以使更改生效。
以上介绍的内容就是关于Win10系统中Radeon设置不可用的解决方法,不知道大家学会了没有,如果你有需要的话可以按照小编的方法自己尝试操作,希望可以帮助大家解决问题,谢谢!!!了解更多的教程资讯请关注我们系统天地网站~~~~~
相关推荐
教程资讯
软件教程排行
- 1 Autocad 2014 注册机破解教程(Autocad 2014激活步骤)
- 2 MathType v7.1.2安装破解激活图文详细教程
- 3 Office 365 如何永久激活?Office 365 永久激活教程
- 4 CAD2018注册机激活码(CAD2018 64位 使用方法)
- 5 AO3官方网页版登录链接是哪个?| 2025 AO3官方网页版及中文版链接登录入口
- 6 六款模拟器告诉你哪款模拟器最好用
- 7 photoshop 7.0 绿色版下载安装及激活教程(附序列号)
- 8 拼多多如何看总共消费多少钱
- 9 抖音删除的聊天记录怎么恢复?怎么恢复抖音的聊天记录?
- 10 电脑小技巧—360安全卫士卸载不掉怎么办?教你如何卸载












