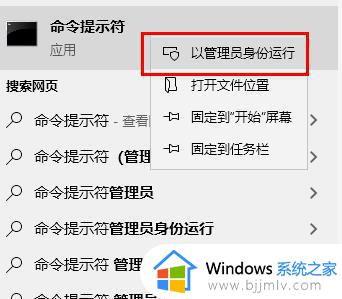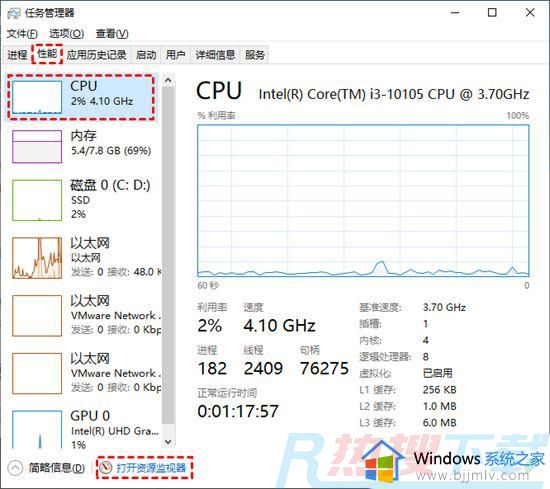win10蓝牙添加设备无法连接怎么办?win10蓝牙添加设备无法连接解决方法
时间:2023-06-02 16:16:41 来源: 人气:
很多人不知道win10蓝牙添加设备无法连接怎么办?今日为你们带来的文章是win10蓝牙添加设备无法连接的解决方法,还有不清楚小伙伴和小编一起去学习一下吧。
win10蓝牙添加设备无法连接怎么办:
1、首先按下【Win】+【R】打开运行窗口输入【services.msc】并进入(如图所示)。
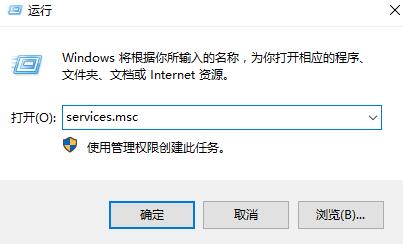
2、打开服务列表后,我们不断的向下翻,找到【蓝牙支持服务】(如图所示)。
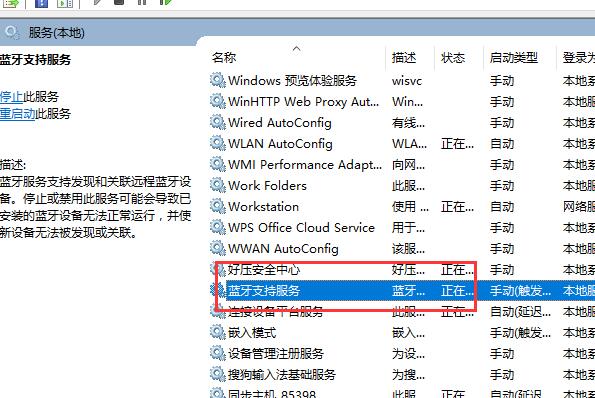
3、然后双击打开该选项,看到服务状态为已停止,我们点击【启动】(如图所示)。
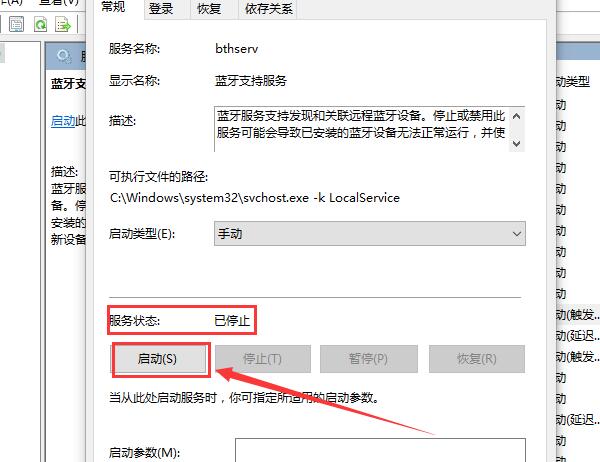
4、启动完成后,我们将启动类型更改为【自动】然后应用确定就行了(如图所示)。
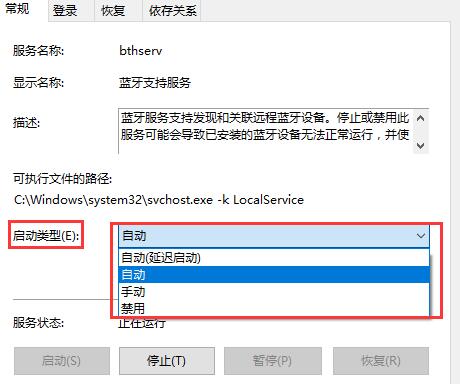
5、【Win】+【r】输入:【msconfig】 打开系统配置(如图所示)。
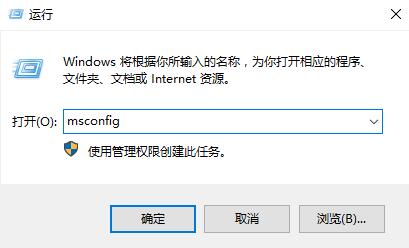
6、点击【服务】标签卡,勾选【隐藏所有的 Microsoft 服务】,然后点击【全部禁用】(若您启用了指纹识别功能,请不要关闭相关服务)(如图所示)。
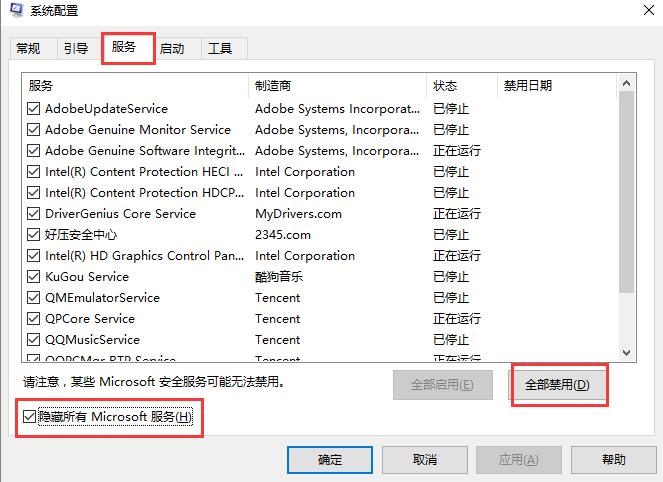
7、如果无法解决,请将蓝牙驱动进行更新或者回退到公版稳定版。
相关推荐
- windows10自动关机怎么设置?| windows10自动开关机在哪里设置
- windows10错误代码0x8007371b怎么处理?| 错误代码0x8007371b解决方法
- windows10怎么解决cpu占用100% | windows10彻底解决cpu占用过高如何操作
- windows10系统edge无法访问网页怎么办?| windows10的edge无法打开网页如何处
- windows10怎么安装framework3.5?| windows10离线安装framework
- windows10怎么设置python环境变量? | window10的python环境变量设置教程
- windows10怎么进入安全模式启动?| windows10进入安全模式的办法
- windows10不锁屏怎么设置?| windows10在哪设置不锁屏?
- windows10怎么设置关盖不休眠?| windows10关闭盖子不睡眠设置方法
- windows10怎么关闭右下角的通知?| windows10右下角通知关闭步骤
教程资讯
Win10教程排行
- 1 电脑正在准备windows请不要关机 正在准备windows的七种解决方法
- 2 电脑白屏了按哪个键可以修复 电脑开机后白屏怎么解决
- 3 win10专业版64位诊断修复功能修复后系统无法启动解决办法
- 4 windows无法安装所需的文件,请确保安装所需的文件可用的解决方法
- 5 win10 64位专业版注册表破坏解决办法_win10注册表
- 6 Windows11过期后怎么退回win10? 预装win11想用win10怎么办?
- 7 操作无法完成,因为文件已在windows资源管理器中打开
- 8 电脑亮度调节不了了怎么办 电脑屏幕亮度突然无法调节的解决方法
- 9 ghost win10专业版系统下更换admin账户同样具有一样的权限
- 10 Windows 10系统自动强制重启怎么解决?