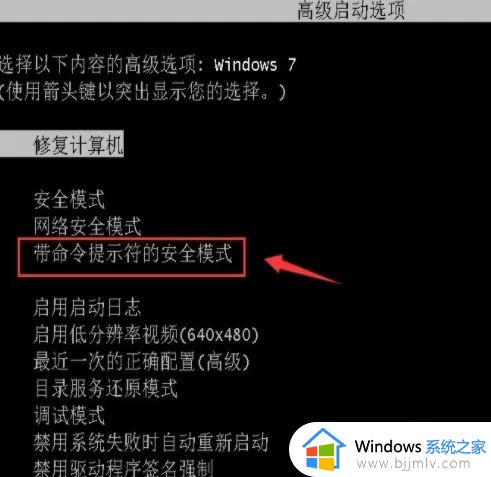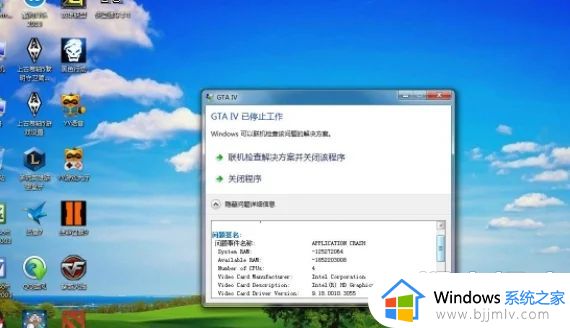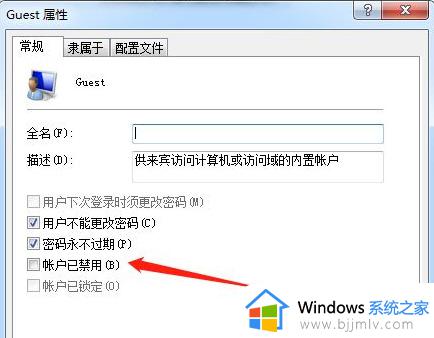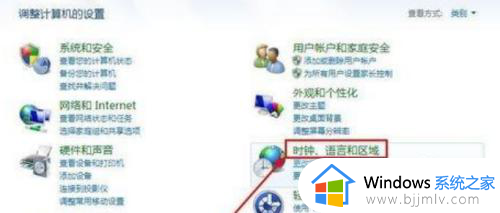windows7如何启用远程访问 windows7远程访问怎么打开
时间:2024-04-20 14:56:01 来源: 人气:
远程访问功能是win7操作系统中的一个强大工具,它能让小伙伴们通过网络远程连接到其他计算机,进行文件共享、远程桌面控制等操作,但是我们很多小伙伴可能不知道win7如何启用远程访问,那么接下来小编就带着大家一起来看看win7远程访问怎么打开,快来学习一下吧。
具体方法:
1、首先打开桌面“计算机”图标,右键属性打开计算机属性菜单,如下图
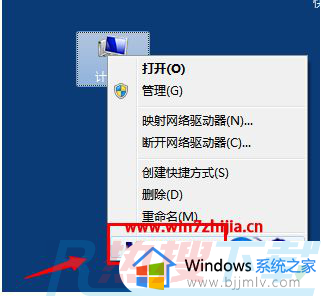
2、打开计算机属性(控制面板----系统和安全---系统选项)找到左侧的“远程设置”功能,如图
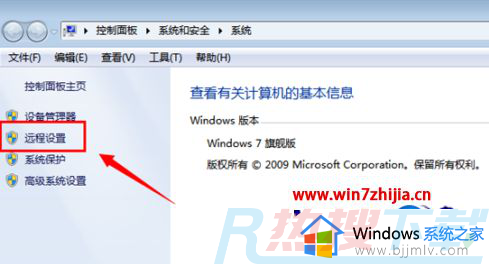
3、出现的“系统属性”菜单中,找到“远程‘选项卡,其中下方的“远程桌面”选项,选择其中一个(注意 远程协助和远程桌面是不同的功能哈)
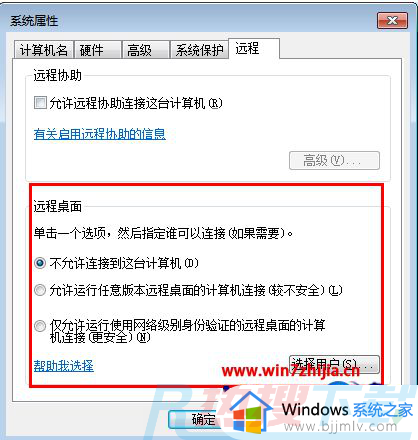
4、选择允许其他计算机远程到此电脑之后,点击“选择用户”---添加一个可以远程到本计算机的用户(建议选择管理员用户,这样远程操作进去权限比较多)
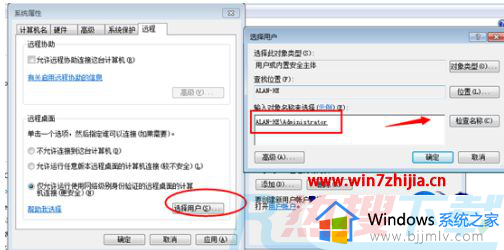
5、添加好之后,再次点击打开“选择用户”可以查看当前添加到“远程桌面组”的用户成员(删除的话,同样选择其中的用户,点击下方的删除即可)
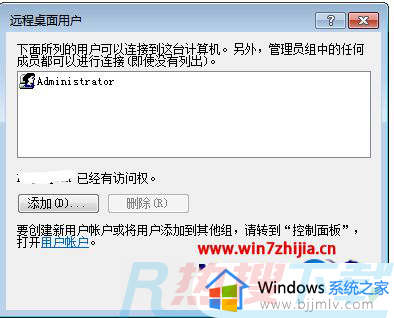
6、远程桌面身份验证选择
远程桌面下方有2个选项“允许允许任意版本远程桌面的计算机连接(较不安全)”选择这项,可以让低版本的windows如 windowsXP windows2000也可以连接这台电脑
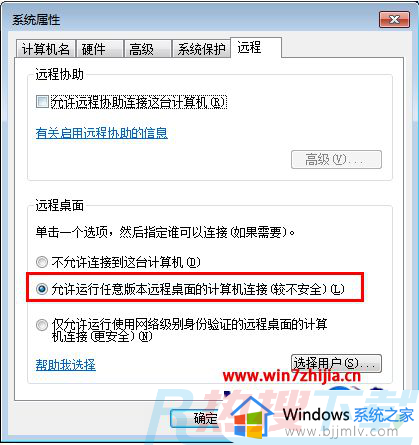
7、远程桌面开启失败
如果远程桌面开启失败,到服务控制台里面去找到“remote desktop services”依赖的几个服务,是不是被禁用了。都开启一下
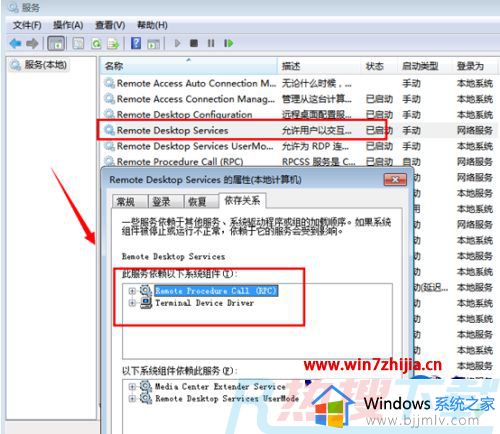
8、远程桌面连接
开启远程桌面之后,如果需要远程可以通过windows自带的远程桌面连接工具。 开始运行-输入 mstsc 或者到开始菜单---附件通信里面去打开 远程桌面工具。
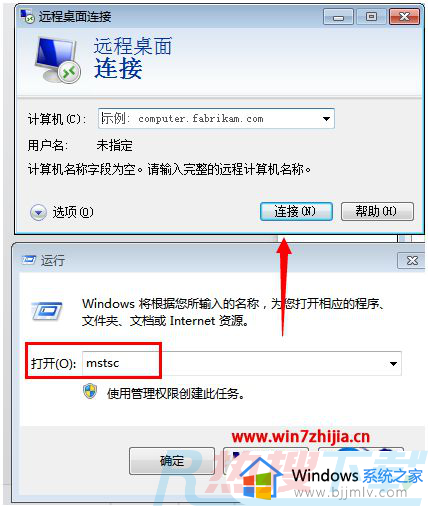
以上全部内容就是小编带给大家的win7远程访问打开方法详细内容分享啦,小伙伴们如果你们也不知道怎么操作的话,就快点跟着小编一起来看看吧。
相关推荐
- win7台式电脑密码忘了怎么解除?| 台式电脑windows7忘记密码怎么办?
- windows7能玩gta5吗?| 能玩gta5的电脑最低配置推荐
- win7连接共享打印机需要用户名和密码怎么设置?| win7打印机共享要输入密码怎么办
- windows7浏览器证书错误怎么办?| win7证书错误打不开网页怎么办?
- windows7闹钟设置在哪?| windows7如何设置闹钟
- windows7可以玩地平线4吗?| win7怎么玩地平线4?
- windows7屏幕大小怎么设置?| windows7屏幕尺寸怎么调?
- windows7升级到win10要多少内存?| win7升级到win10内存会变小吗?
- windows7在哪关闭自动更新?| win7系统如何关闭系统自动更新?
- win7aero效果是什么?| windows7怎么开启aero?
教程资讯
Win7教程排行
- 1 电脑开机一直转圈进不去系统怎么办 电脑开机老转圈半天开不起来的解决方法
- 2 secure boot是什么意思?secure boot功能详解和关闭secure boot方法
- 3 开机出现reboot and select proper boot device原因分析及解决方法
- 4 电脑win7系统开机卡正在启动界面,安全模式可以进去是什么原因?
- 5 安装win7系统提示“找不到任何设备驱动程序”四种解决方法
- 6 2023年最新win7万能激活秘钥
- 7 win7系统 1067部分uwp应用崩溃闪退怎么解决
- 8 你没有权限访问\\\\192.168请联系管理员怎么办 系统提示不能访问共享文件夹怎么解决
- 9 AutoCAD2014致命错误解决方法
- 10 ghost win7添加打印机 无法配置默认打印机更改的办法