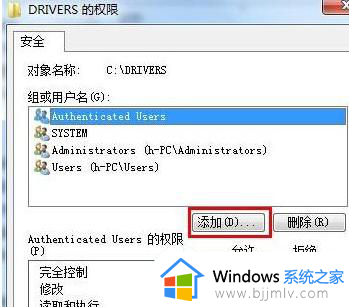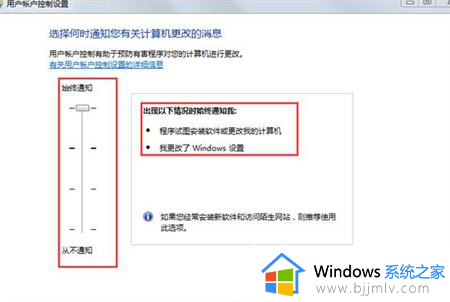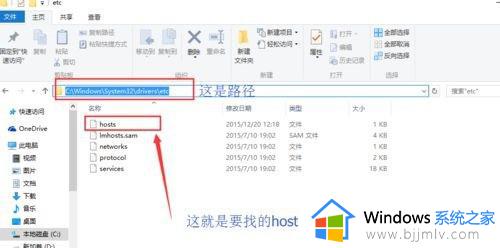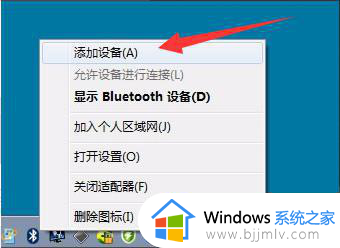你没有权限访问\\\\192.168请联系管理员怎么办 系统提示不能访问共享文件夹怎么解决
时间:2023-06-02 16:16:41 来源: 人气:
当我们在win10系统中,使用局域网功能访问共享文件夹的时候,有时会遇到系统提示:您没有权限访问\\192.168。请与网络管理员联系请求访问权限。遇到这个提示。通常是我们系统部分功能未打开。今天小编就来给大家说明一下系统不能访问共享文件夹的解决方法,不管你是win7、win10还是win11用户,都可以使用该方法。
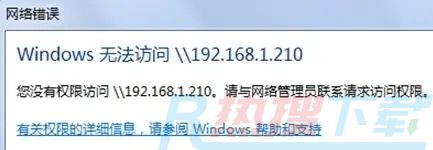
你没有权限访问\\192.168请联系管理员怎么办
1、找到你要共享的文件夹,选中并且右键,选中属性,选择“安全”选项卡。
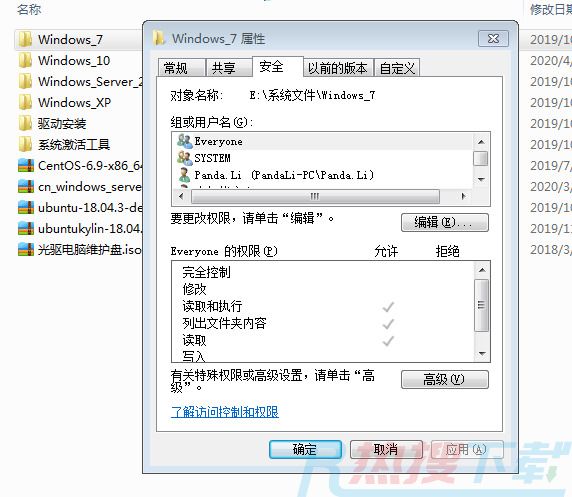
2、点击安全选项卡下面的编辑,弹出编辑选项卡。
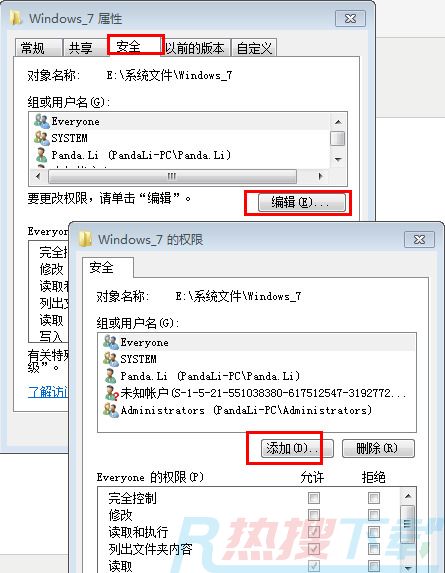
3、在组或用户名下面,点击添加,弹出选中用户和组选项卡;点击左下角的高级,弹出新的选项卡。
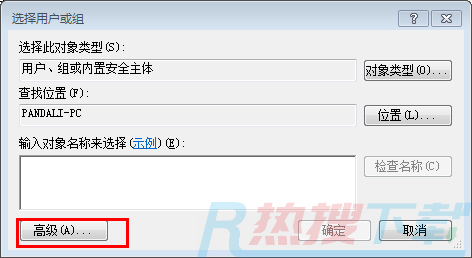
5、点击立即查找,在下面的搜索结果中选择everyone。
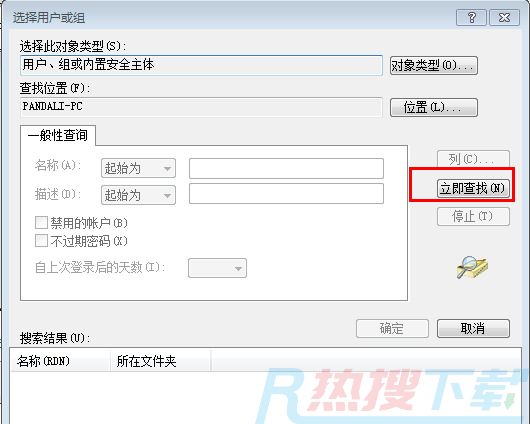
6、点击确定,在输入对象名称下面出现了everyone。
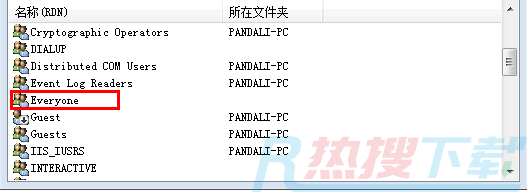
7、点击确定,在组合用户名下面出现了everyone,在everyone的权限中选择你允许的权限,如读取,改写,读取和写入等,一般可以选择完全控制。然后点击确定。
8、最后可以查看在安全选项卡下面的组合用户名中已经有了everyone。
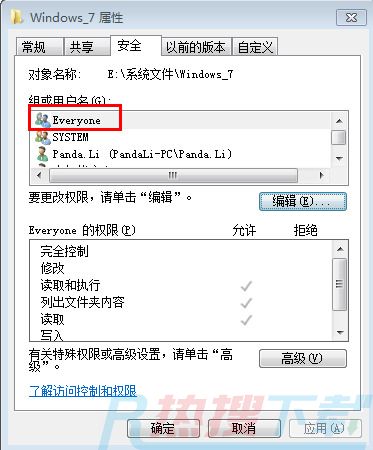
9.之后进行设置共享了,点击"共享"选项卡,点击"高级共享"。
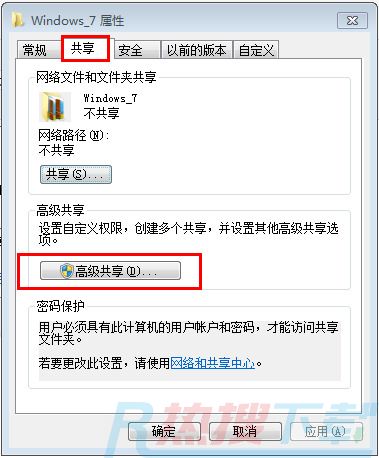
10、勾选“共享此文件”夹复选框。
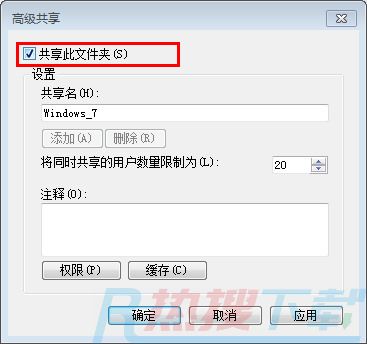
11、点击“权限”,选择everyone,并设置你的权限。
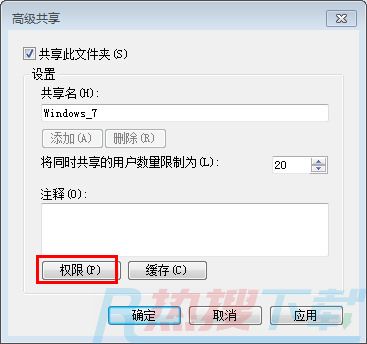
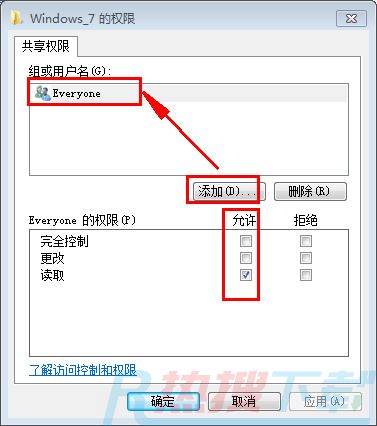
12、点击确定,并依次点击确定就可以了。这时局域网中的电脑就可以访问你共享的文件夹了。如果别人在网络中发现了你的电脑名称,直接双击打开就可以看到你共享的文件夹,并根据你分配的权限可以对此文件夹进行读写操作。
以上就是你没有权限访问\\192.168 请联系管理员的解决方法介绍了,希望对各位用户们有所帮助。
win10系统怎么再安装win7 Win10降win7重装系统最新方法 电脑怎么升级win7系统 如何把电脑更新到windows7
相关推荐
- windows7没有合适的权限访问这个项目怎么办 windows7电脑显示没有合适的权限访问如何处理
- windows7没有家长控制却被限制怎么办 windows7没有家长控制却被限制如何解决
- windows7出现乱码怎么修复 windows7乱码显示怎么办
- windows7链接蓝牙怎么操作 windows7怎么连接蓝牙设备
- windows7浏览器升级方法 windows7浏览器怎么升级
- windows7连不上已添加的蓝牙音箱怎么办 windows7添加蓝牙音箱但连不上如何处理
- windows7开机按f8无法进入安全模式的解决技巧 window7按f8无法进入按安全模式怎么办
- windows7卡在清理请勿关闭计算机怎么办 windows7显示清理请勿关闭计算机如何处理
- windows7解压软件怎么使用 windows7自带的解压工具使用方法
- windows7激活发生错误0x80072f8f怎么办 windows7激活出现错误代码0x8007
教程资讯
Win7教程排行
- 1 电脑开机一直转圈进不去系统怎么办 电脑开机老转圈半天开不起来的解决方法
- 2 secure boot是什么意思?secure boot功能详解和关闭secure boot方法
- 3 开机出现reboot and select proper boot device原因分析及解决方法
- 4 电脑win7系统开机卡正在启动界面,安全模式可以进去是什么原因?
- 5 安装win7系统提示“找不到任何设备驱动程序”四种解决方法
- 6 2023年最新win7万能激活秘钥
- 7 win7系统 1067部分uwp应用崩溃闪退怎么解决
- 8 你没有权限访问\\\\192.168请联系管理员怎么办 系统提示不能访问共享文件夹怎么解决
- 9 AutoCAD2014致命错误解决方法
- 10 ghost win7添加打印机 无法配置默认打印机更改的办法