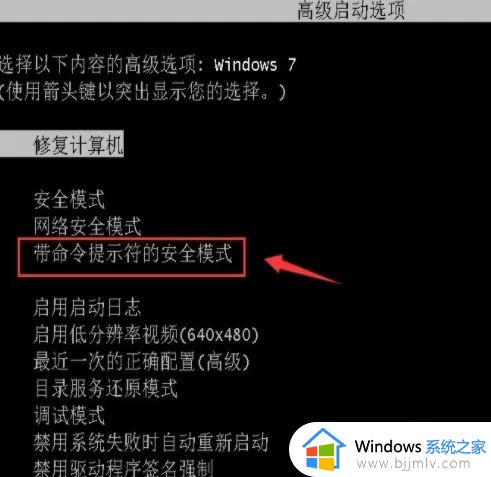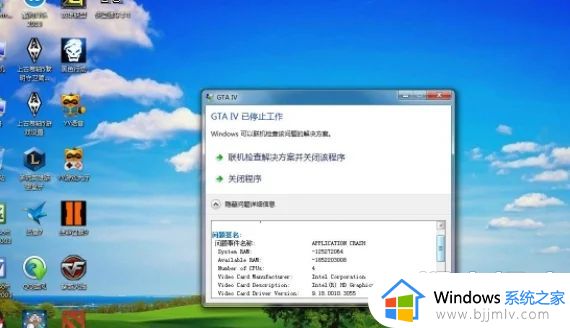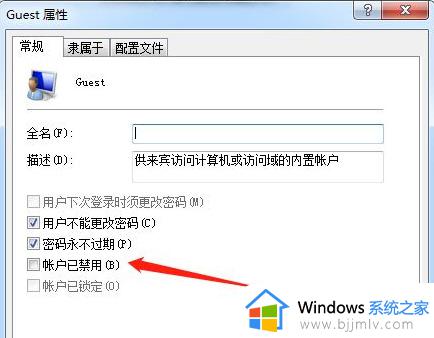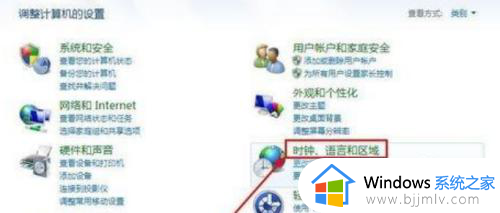windows7系统蓝牙在哪里打开蓝牙?
时间:2024-09-26 00:03:37 来源:系统之家(hnxfcj.cn) 人气:
windows7系统蓝牙在哪里打开蓝牙,现如今,随着科技的不断发展,蓝牙技术已经成为我们生活中不可或缺的一部分,对于拥有windows7系统的电脑用户来说,如何打开蓝牙功能成为了一个备受关注的问题。在windows7系统中,我们可以轻松地找到并打开蓝牙功能,从而实现与其他蓝牙设备的无线连接。通过简单的设置,我们可以享受到蓝牙带来的便利和乐趣。接下来,让我们来一起探索windows7系统中蓝牙功能的开启方式吧!
方法如下:
1.打开电脑,点击工具栏的【开始】,再点击【控制面板】
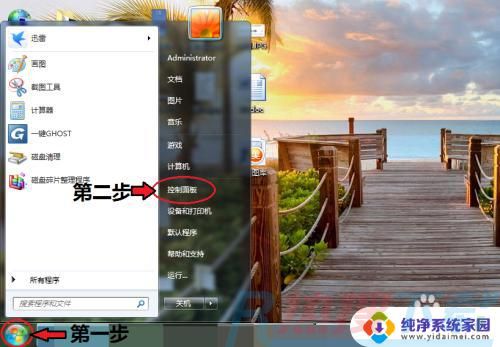
2.进入控制面板页面,点击【网络和共享中心】
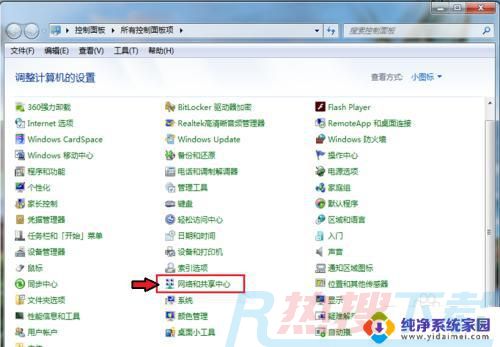
3.进入页面,点击【更改适配器设置】
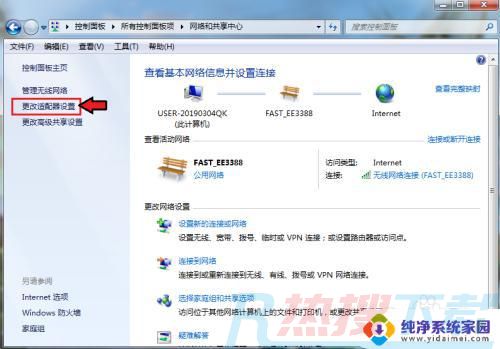
4.进入页面,鼠标右击,点击蓝牙,出现对话框,点击【属性】。
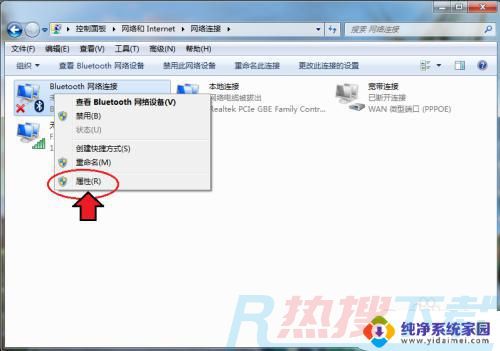
5.出现对话框,点击【Bluetooth】,再点击【Bluetooth设置】。
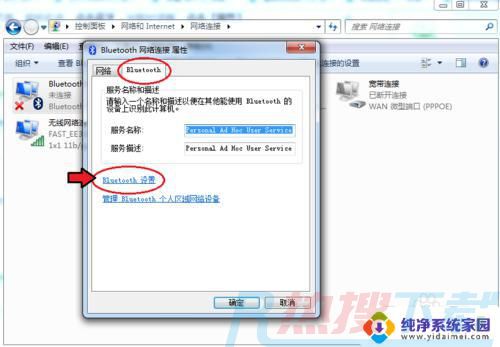
6.在连接下方,把三个选项都打钩:【允许Bluetooth设备连接到此计算机】、【新Bluetooth设备要连接时通知我】、【在通知区域显示Bluetooth图标】。

7.完成后,再点击【确定】这样电脑的蓝牙就打开了。
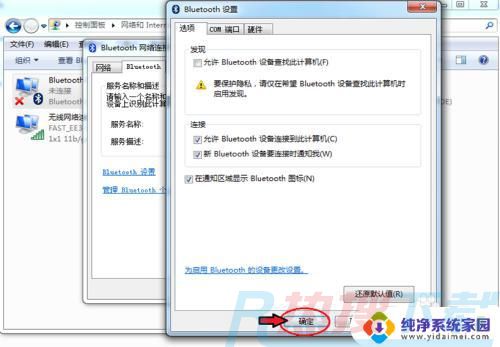
以上是关于在windows7系统中开启蓝牙的全部内容,如果您还有不清楚的地方,可以参考本文提供的步骤进行操作,希望这篇文章对您有所帮助。
相关推荐
- win7台式电脑密码忘了怎么解除?| 台式电脑windows7忘记密码怎么办?
- windows7能玩gta5吗?| 能玩gta5的电脑最低配置推荐
- win7连接共享打印机需要用户名和密码怎么设置?| win7打印机共享要输入密码怎么办
- windows7浏览器证书错误怎么办?| win7证书错误打不开网页怎么办?
- windows7闹钟设置在哪?| windows7如何设置闹钟
- windows7可以玩地平线4吗?| win7怎么玩地平线4?
- windows7屏幕大小怎么设置?| windows7屏幕尺寸怎么调?
- windows7升级到win10要多少内存?| win7升级到win10内存会变小吗?
- windows7在哪关闭自动更新?| win7系统如何关闭系统自动更新?
- win7aero效果是什么?| windows7怎么开启aero?
教程资讯
Win7教程排行
- 1 电脑开机一直转圈进不去系统怎么办 电脑开机老转圈半天开不起来的解决方法
- 2 secure boot是什么意思?secure boot功能详解和关闭secure boot方法
- 3 开机出现reboot and select proper boot device原因分析及解决方法
- 4 电脑win7系统开机卡正在启动界面,安全模式可以进去是什么原因?
- 5 安装win7系统提示“找不到任何设备驱动程序”四种解决方法
- 6 2023年最新win7万能激活秘钥
- 7 win7系统 1067部分uwp应用崩溃闪退怎么解决
- 8 你没有权限访问\\\\192.168请联系管理员怎么办 系统提示不能访问共享文件夹怎么解决
- 9 AutoCAD2014致命错误解决方法
- 10 ghost win7添加打印机 无法配置默认打印机更改的办法