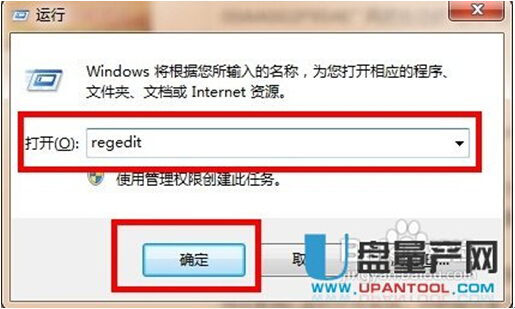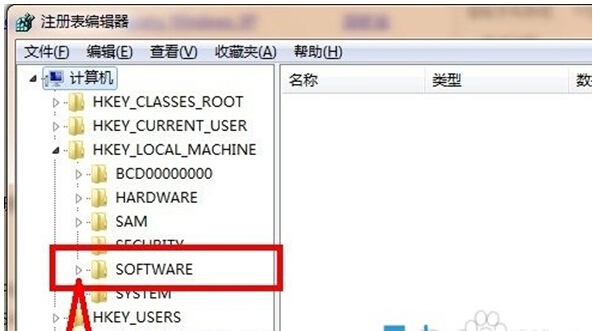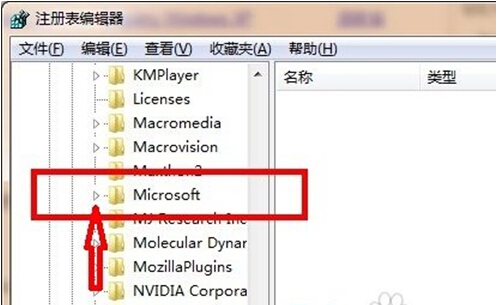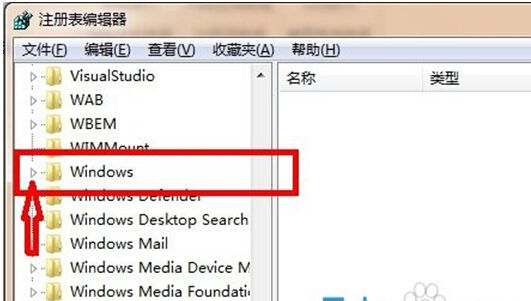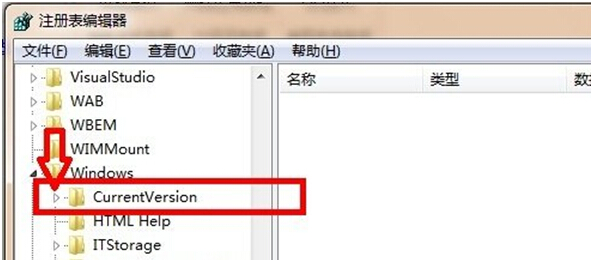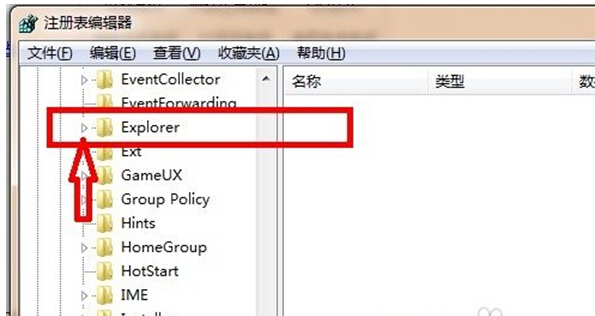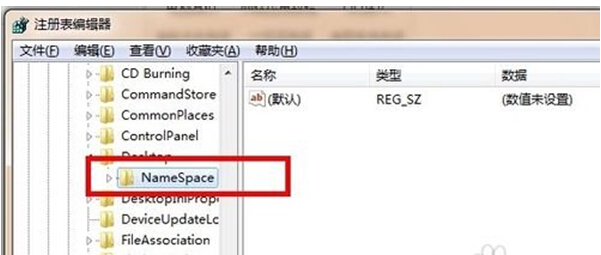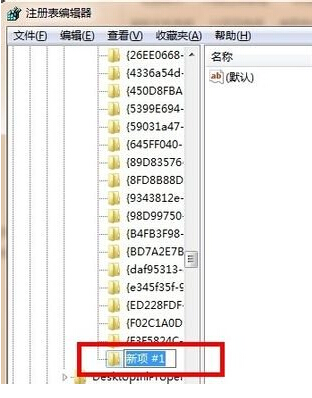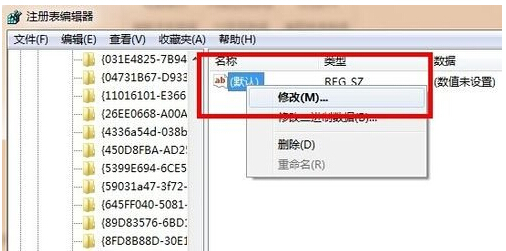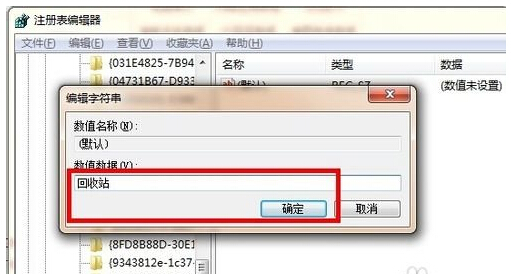win8.1系统回收站清空的文件如何恢复?
时间:2023-06-02 16:16:41 来源: 人气:
win8.1系统回收站清空的文件如何恢复?:在咱们平常的工作中,在和很多文件打过交道后,面临文件丢失或许毛病疑问现已层出不穷,很多人都晓得如今能够找一些数据恢复软件来恢复。可是怎么挑选好用的额软件以及怎么实用软件,关于很多人来说又是一个新的论题。在我们没有好的软件的情况下,Windows系统之家小编为大家介绍一个通过修改注册表来早回我们误删的文件,具体操作如下! 推荐:win8.1系统下载 1、点击电脑桌面左下角图标,出现以下界面后,输入“运行”二字,进行搜索,搜索到“运行”这个程序后点击该程序,在运行程序的输入框中输入“regedit”点击确定 2、进入注册表,找到“Hkey_LOCAL_MACHINE”,请依据下图指示,点击红色框内,箭头所示的文件夹前的三角按钮 3、在展开的文件夹中,找到“SOFTWARE”点击红色框内,箭头所示的文件夹前的三角按钮 4、在展开的文件夹中,找到“Microsoft”点击红色框内,箭头所示的文件夹前的三角按钮 5、在展开的文件夹中,找到“Windows”点击红色框内,箭头所示的文件夹前的三角按钮 6、在展开的文件夹中,找到“CurrentVersion”点击红色框内,箭头所示的文件夹前的三角按钮 7、在展开的文件夹中,找到“Explorer”点击红色框内,箭头所示的文件夹前的三角按钮 8、在展开的文件夹中,找到“DeskTop”点击红色框内,箭头所示的文件夹前的三角按钮 9、点击红色框内的“NameSpace”文件夹,右边出现“默认”等 10、在右边空白区域,点击右键,新建“项” 11、点击新建项后,出现如下界面,将新出现的项的名字(红色框框内显示)重命名为“{645FFO40——5081——101B——9F08——00AA002F954E}”------------请注意,要把大括号也带入 12、点击新建的项,右边会出现默认等显示,右键点击“默认”二字,点击修改,出现如下界面 13、点击修改后,出现如下界面,请在数值名称一项中,将“{默认}”修改为“{回收站}”点击确定 14、重新启动电脑,打开回收站,是不是发现回收站刚才清空的内容都已经恢复过来啦? 注册表是电脑的最重要部分,对于电脑初学者在修改注册表的时候请在有人指导的条件下进行,乱做会出现意想不到的情况发生。说实话,清空回收站是很多人经常做的一个动作,有时候是整理文件,有时候是确实回收站里面文件太多,还有些是纯属所谓的“强迫症”,不清空它看着就不舒服。将回收站清空,确实是要清爽很多,但是清空之前,一定要弄清楚这些文件是否确实不需要用了,是否有以防万一的备份,确定了之后再清空不迟。万一文件误删了建议还是用第三方软件找回比较好。
相关推荐
教程资讯
Win8教程排行
- 1 电脑系统盘安装win8系统(直接安装)安装教程
- 2 电脑键盘不能打字了按哪个键恢复 笔记本、台式电脑键盘失灵一键修复教程
- 3 win8为什么很少人用 win8使用人群较少的原因
- 4 Windows8.1应用商店打不开的原因以及解决方法
- 5 Win 8专业版如何激活?激活win8.1专业版的办法
- 6 Win8.1专业版开机总弹出Assertion错误的解决技巧
- 7 windows8系统开机黑屏不显示桌面的解决方法
- 8 什么是superfetch服务?Win8.1专业版如何关闭superfetch服务?
- 9 MBR模式下安装Win8.1/Win10双系统的方法
- 10 Win8系统创建虚拟目录提示IIS无法验证对路径(XXX)的访问怎么办