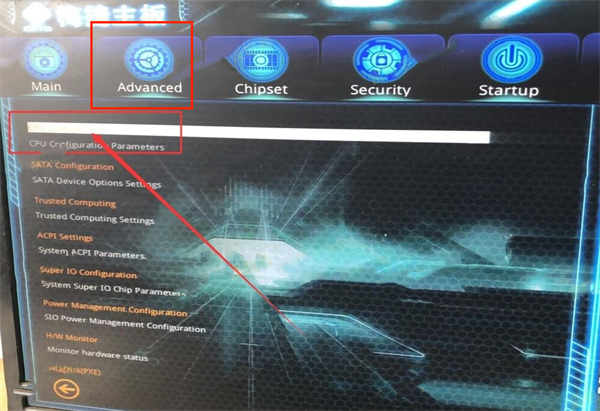把手教你如何让旧电脑系统重生 Windows系统重做实操教学
时间:2024-02-02 17:19:11 来源:系统之家(hnxfcj.cn) 人气:
不少家人们在长期的使用一段时间新电脑后,经常遇到会出现系统层级的使用卡顿或者经常出BUG——例如自动重启、操作失效、浏览器崩溃、频繁死机等等,有时候肯定在想:有什么方法能一劳永逸的解决电脑卡顿呢?有什么方法能让旧电脑直接焕然一新重生呢?
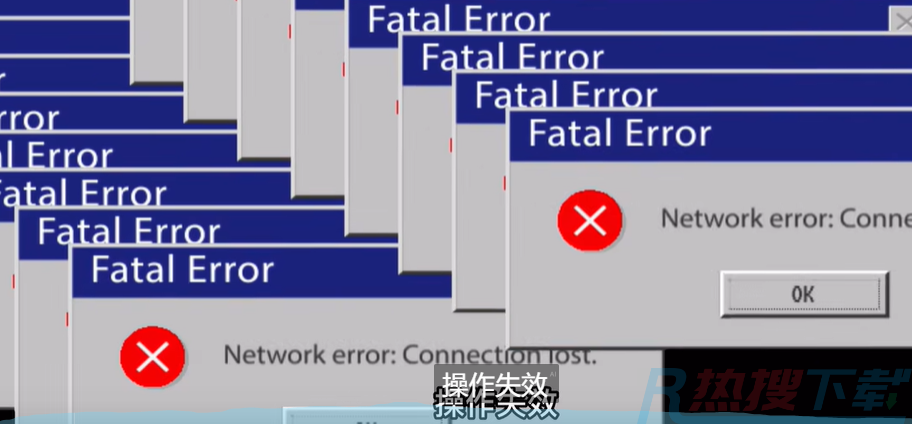
今天要介绍给大家的方法是重做系统,此方法可以从非硬件方向,解决一大部分电脑的疑难杂症。那么接下来我们就开始介绍吧!直接上才艺——
分析原因是?
五大干扰因素
1、硬件(内存、CPU、GPU、散热、电源等)
2、进程(软件不适配及BUG问题等)
3、系统(浏览器缓存、系统临时文件、注册表无效项、垃圾文件等)
4、病毒及流氓软件(后台扫描、收集信息、占用系统资源等)
5、驱动((驱动不兼容、非官方渠道驱动等)
解决方案是?
重做系统

我们需要准备什么?
1、一个8GB容量以上的U盘或移动硬盘
2、一双勤劳的双手
具体操作:
1、搜索微软官网Windows 11下载链接
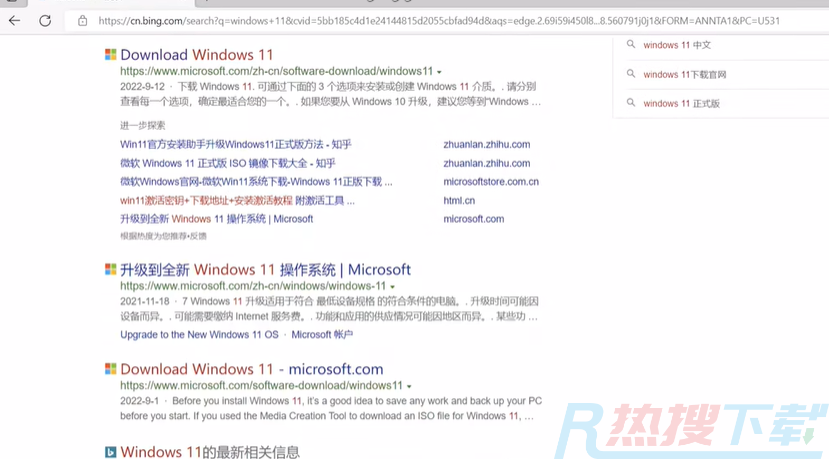
2、找到这个搜索结果——Download Windows 11
https://www.microsoft.com/zh-cn/software-download/windows11
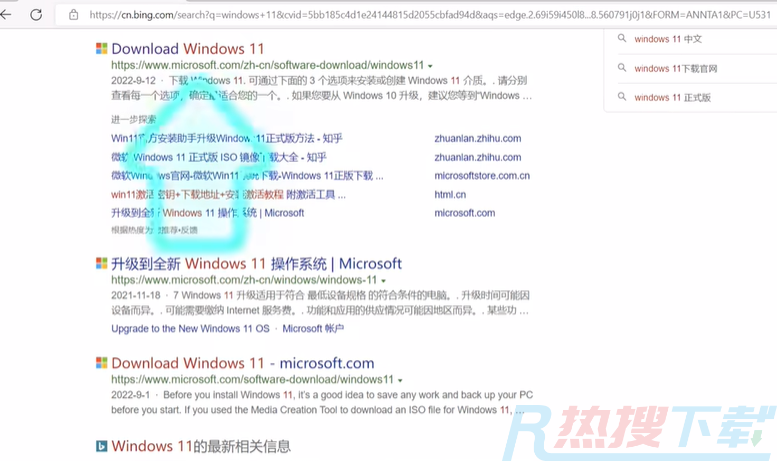
3、一定要确认下面是Microsoft;也就是微软官网
4、点进去后我们找到创建Windows 11安装
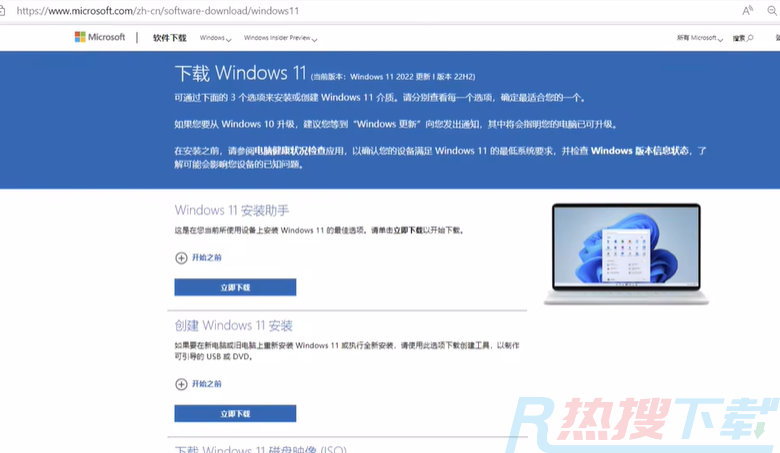
5、点击下面的立即下载工具,把它保存到桌面
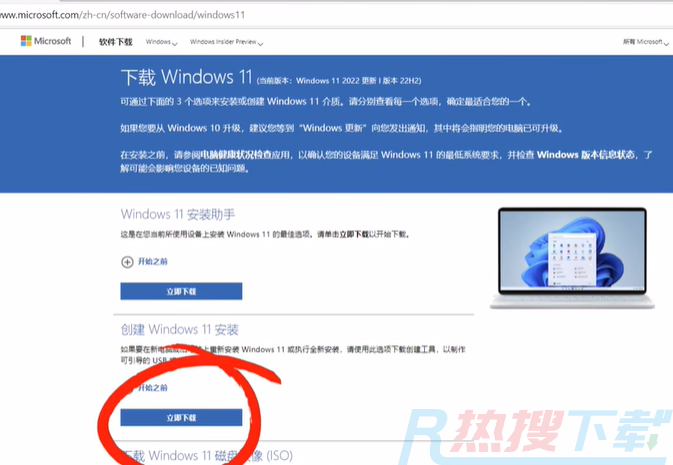
6、在下载目录中找到下载好的mediacreationtool工具
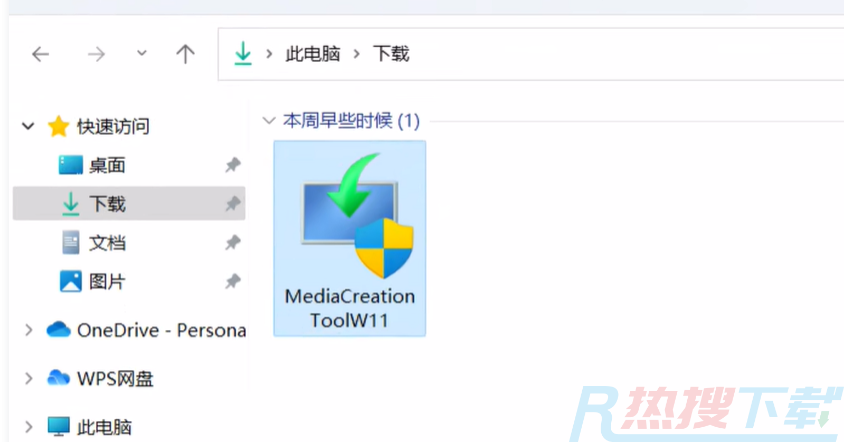
7、点击打开,并选择接受;
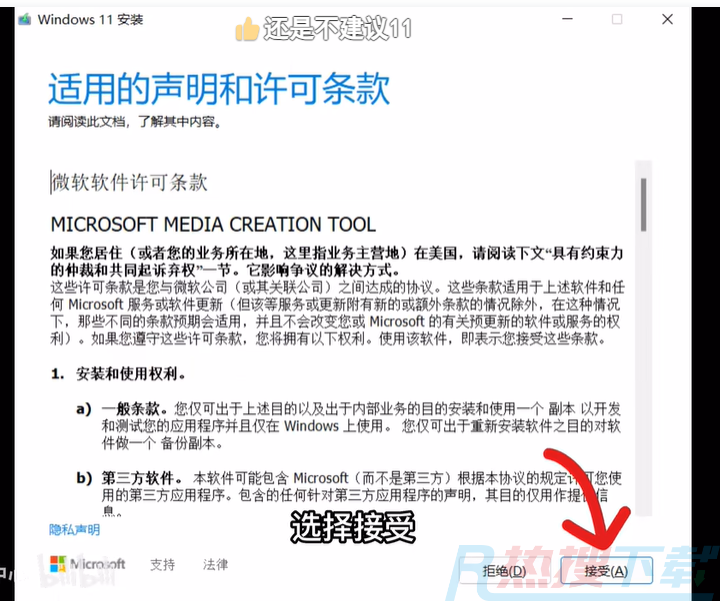
8、喝点茶,听点歌,静静的等待它安装执行约5分钟,
9、根据需求选择版本和语言,
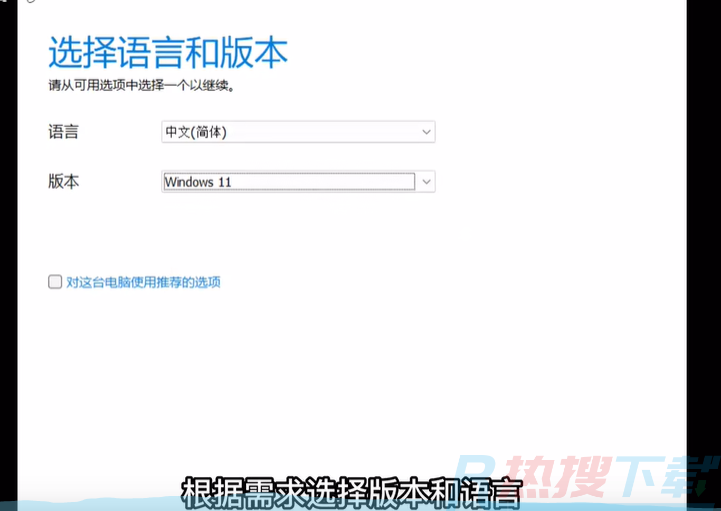
10、选择系统安装工具的介质
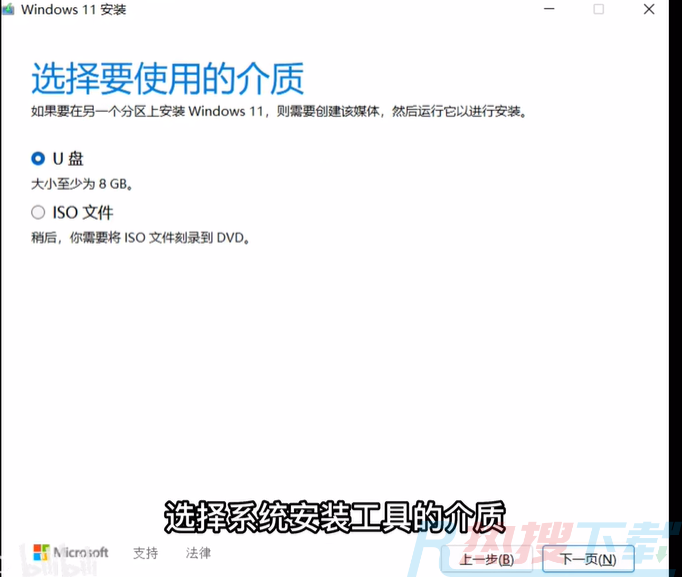
11、点击下一页等待系统文件写入即可
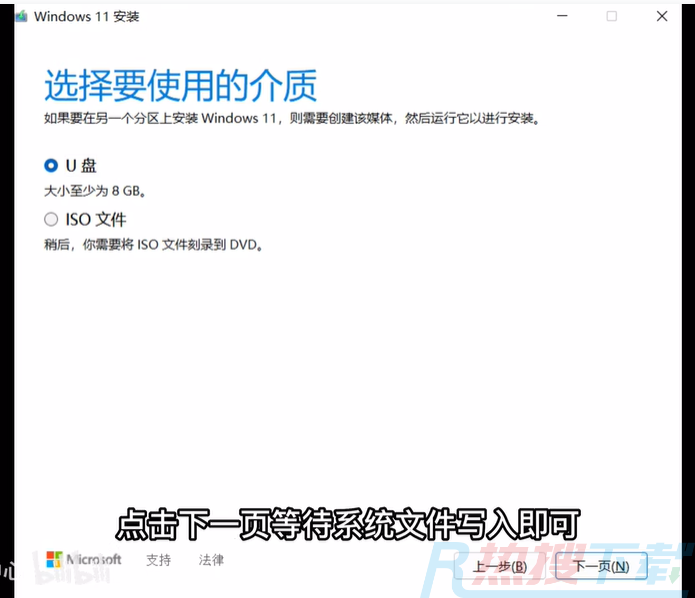
12、安装系统过程以Y9000X为例,重启电脑,连续点击按F12进入系统引导选择界面,
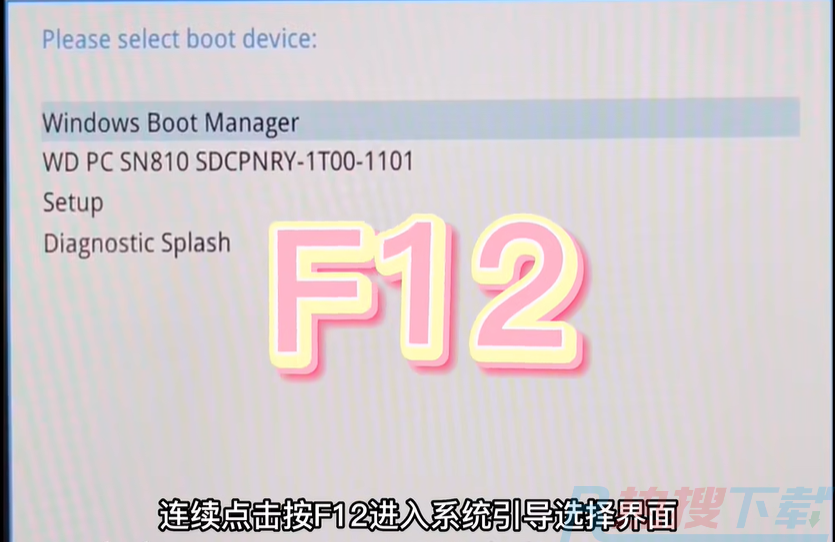
13、插入咱们刚刚制作好的安装介质,一步步往下操作,
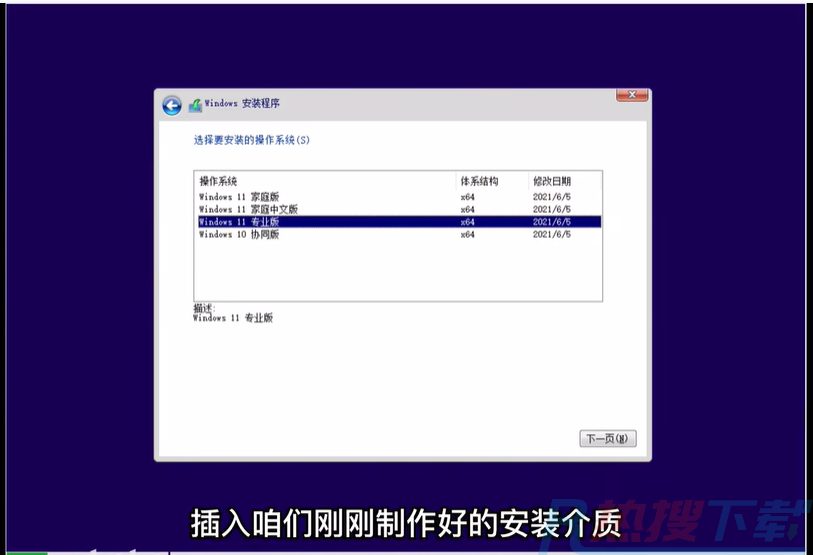
14、等待重启,
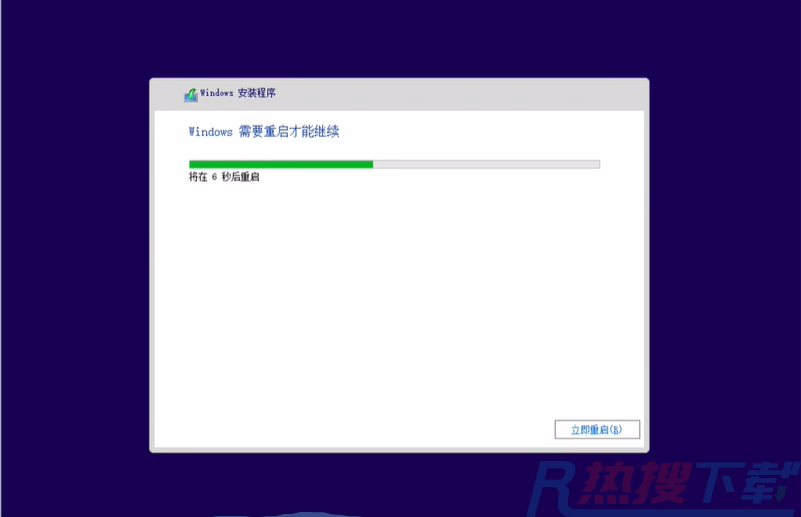
15、选择好国家地区,等待几分钟就完成了旧电脑系统重生,焕然一新!
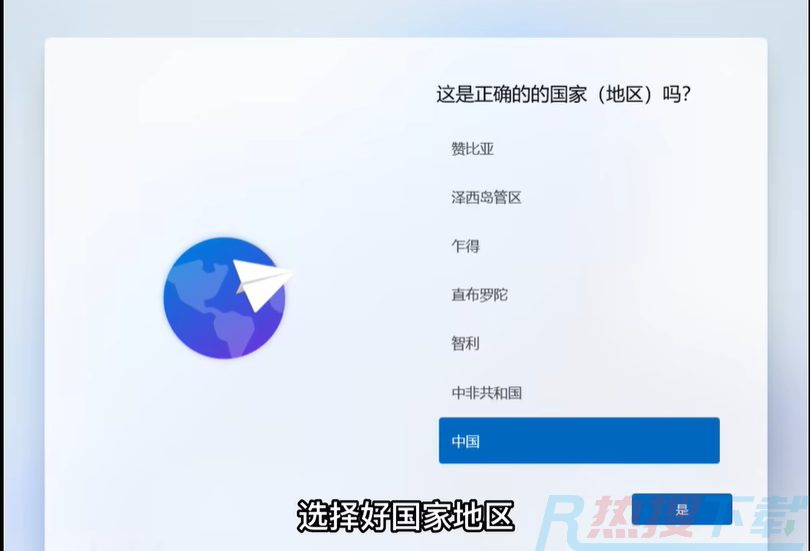
那么以上系统之家(https://www.hnxfcj.cn/)的本期让旧电脑系统重生的小技巧到这里就结束了,是不是一样快捷简单呐,如果你喜欢我的话欢迎点赞转发收藏,也欢迎大家一起讨论各自的电脑小技巧!