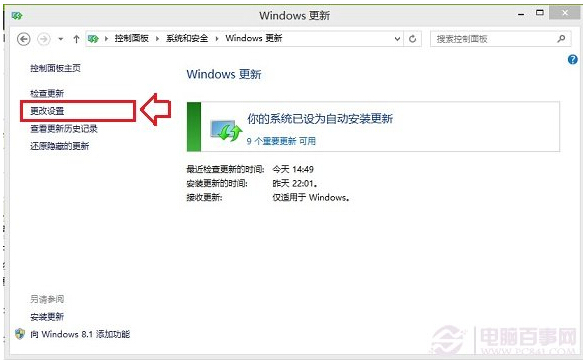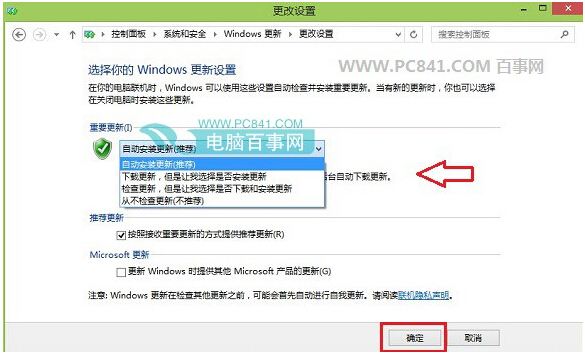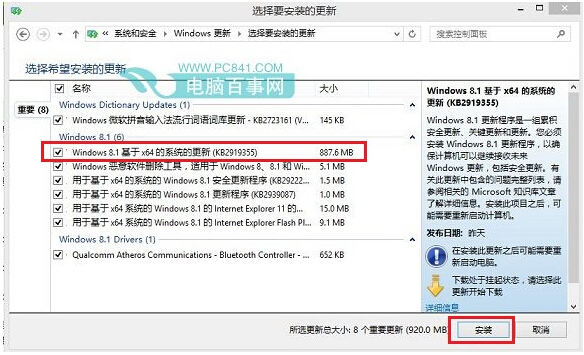Win8.1系统开启/关闭自动更新的方法
时间:2023-06-02 16:16:41 来源: 人气:
Windows 8.1 Update是Windows 8.1的首个重要更新,微软Joe Belfiore在台上宣布了Windows 8.1 Update将于2014年春季到来,并且采用之前Windows 8.1面向Windows 8用户采取免费升级的策略,这次Windows 8.1 2014 Update同样也是免费升级使用,此次Update更新属于Win8.1的技术生命周期,用户不需要再额外买单。但是很多还不知道Win8.1自动更新在哪,以下小编通过具体的开启/关闭Win8.1自动更新方法,来让大家了解一下,适合菜鸟用户阅读。 第一步:首先在Win8.1桌面的“这台电脑”上点击鼠标右键,然后选择“属性”,只会即可打开系统设置界面,如下图所示: 这台电脑属性 第二步:进入Win8.1系统设置界面后,我们点击进入底部左下角的“Windows更新”,如下图所示: Windows更新 第三步:进入Windows更新设置后,我们再点击左侧的“更改设置”,如下图所示: Windows更新更改设置 第四步:最后在更改设置中,我们更新重要下边的选项,选择为“自动安装更新(推荐)”选项即可,完成后,别忘记了点击底部的“确定”保存哦。 开启/关闭Win8.1自动更新方法 Win8.1自动更新默认是自动开启的,如果之前其他用户给你关闭了,请按照以上方法开启即可。另外如果后期需要关闭更新,那么只要在上面选项中,选择“从 不检查更新(不推荐)”选项,完成后点击底部的确定,即可关闭Win8.1自动更新了。 Win8.1 updata更新 最后笔者电脑已经收到了微软推送的Win8.1 updata更新了,我们可以选择安装更新即可实现Win8.1升级updata版本了,如上图所示。
相关推荐
教程资讯
Win8教程排行
- 1 电脑系统盘安装win8系统(直接安装)安装教程
- 2 电脑键盘不能打字了按哪个键恢复 笔记本、台式电脑键盘失灵一键修复教程
- 3 win8为什么很少人用 win8使用人群较少的原因
- 4 Windows8.1应用商店打不开的原因以及解决方法
- 5 Win 8专业版如何激活?激活win8.1专业版的办法
- 6 Win8.1专业版开机总弹出Assertion错误的解决技巧
- 7 windows8系统开机黑屏不显示桌面的解决方法
- 8 什么是superfetch服务?Win8.1专业版如何关闭superfetch服务?
- 9 MBR模式下安装Win8.1/Win10双系统的方法
- 10 Win8系统创建虚拟目录提示IIS无法验证对路径(XXX)的访问怎么办