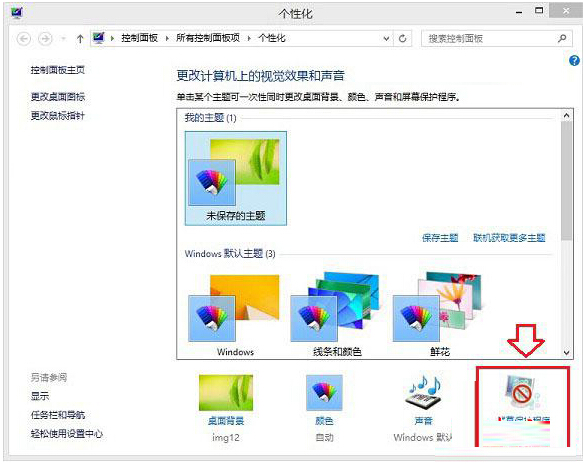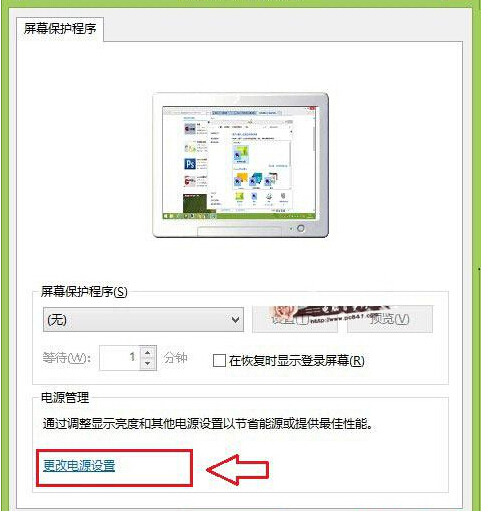Windows8.1休眠模式下不关机的设置方法
时间:2023-06-02 16:16:41 来源: 人气:
windows8.1休眠模式下不关机的设置方法:我们知道,电脑开机后,如果一段时间没有操作电脑的话,电脑会自动进入睡眠待机状态。这样可以节省电源的浪费,还可以有效的延长硬盘的寿命。使用的win8.1系统的用户如果设定自动待机模式的话是不是会发现当电脑进行待机状态,那么电脑就会自动处于断网、运行的软件也将暂停等等,如果是在下载一些资料的话,自动待机后就无法完成继续下载了,这也相当于电脑处于关机状态了,那有什么办法可以让系统不进入待机的状态,其实办法很简单只需要巧妙地关闭休眠模式便能顺利完成。 推荐: win8.1系统下载 windows8.1休眠模式下不关机的设置方法 一、在Win8.1桌面空白位置,点击鼠标右键,在弹出的菜单中,点击进入“个性化”设置选项,如下图所示: 二、进入Win8.1个性化设置界面,我们再点击底部的“更改电源设置”选项,如下示意图所示: 三、接下来在电源选项设置中,我们再点击上部左侧的“更改计算机睡眠设置”选项,如下示意图所示: 四、最后在电源编辑计划设置中,我们将“是计算机进入睡眠状态”后面的两项全部设置为“从不”,完成后点击底部的“保存修改”即可完成Win8.1不待机设置了,如下图所示: 只需要以上简单的四个步骤便能让我们的电脑不再进入待机状态了,如果你也不再需要下载电影的时候,也无需再看电脑的操作,只需要根据以上的方法,轻松地将设置步骤改回便能快速地实现了。更多内容请继续关注Windows系统之家http://www.xitongtiandi.net/ !
相关推荐
教程资讯
Win8教程排行
- 1 电脑系统盘安装win8系统(直接安装)安装教程
- 2 电脑键盘不能打字了按哪个键恢复 笔记本、台式电脑键盘失灵一键修复教程
- 3 win8为什么很少人用 win8使用人群较少的原因
- 4 Windows8.1应用商店打不开的原因以及解决方法
- 5 Win 8专业版如何激活?激活win8.1专业版的办法
- 6 Win8.1专业版开机总弹出Assertion错误的解决技巧
- 7 windows8系统开机黑屏不显示桌面的解决方法
- 8 什么是superfetch服务?Win8.1专业版如何关闭superfetch服务?
- 9 MBR模式下安装Win8.1/Win10双系统的方法
- 10 Win8系统创建虚拟目录提示IIS无法验证对路径(XXX)的访问怎么办