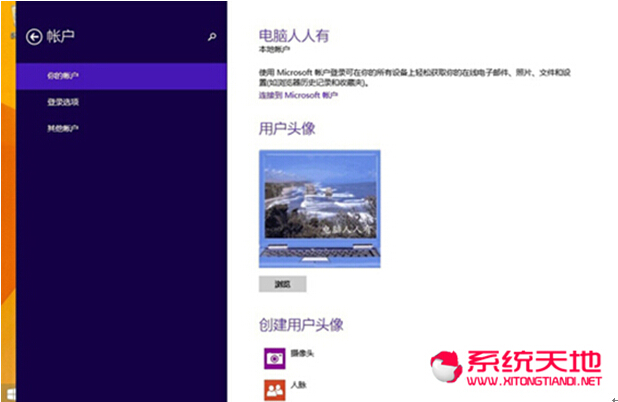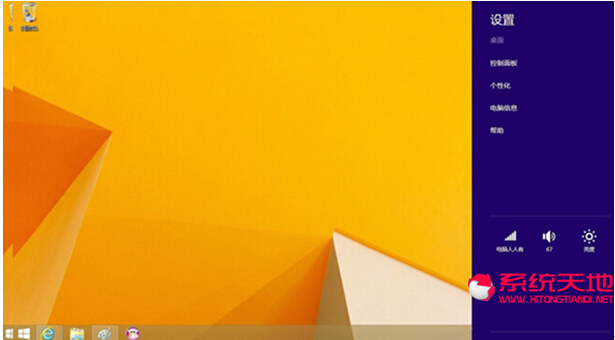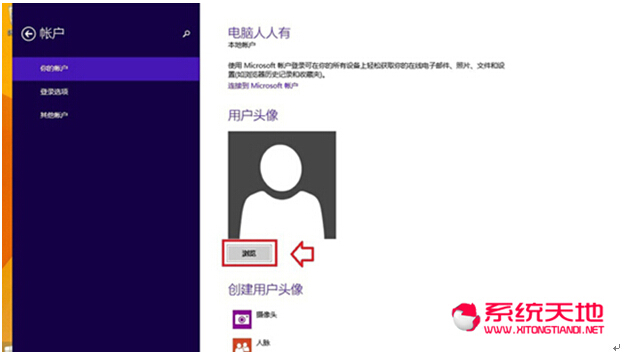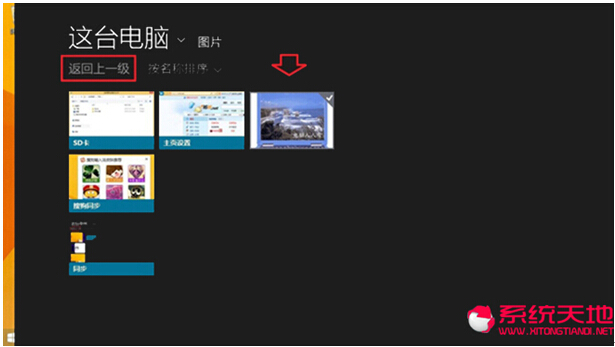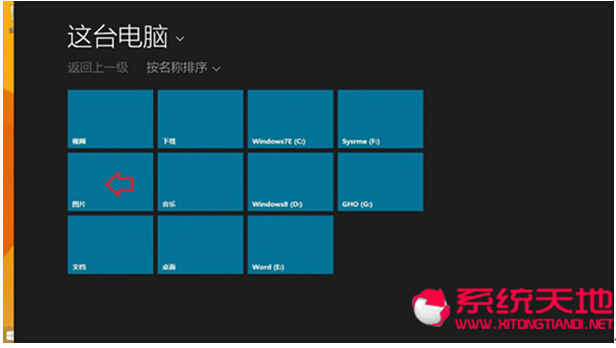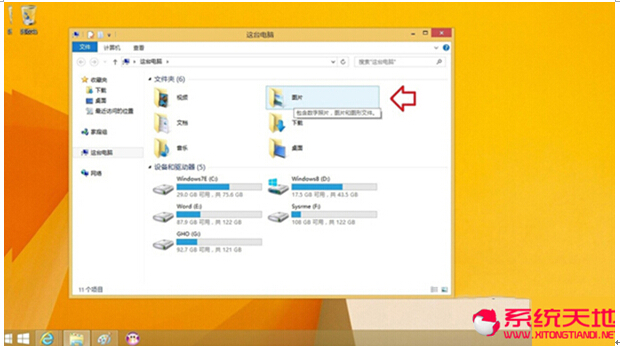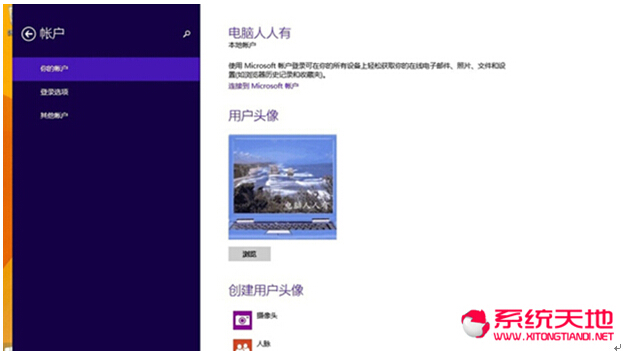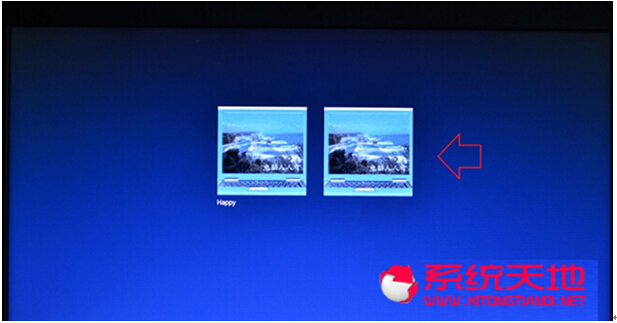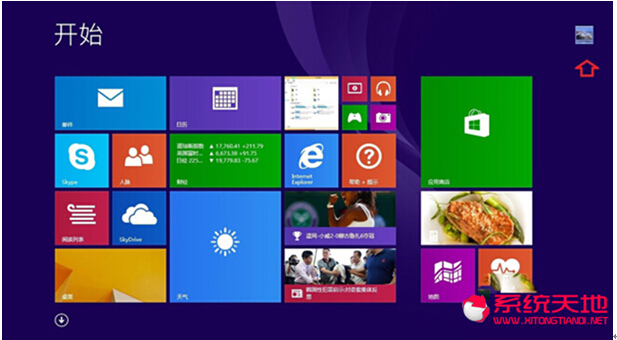Win8.1专业版更改账户头像的图文教程
时间:2023-06-02 16:16:41 来源: 人气:
Win8.1专业版更改账户头像的图文教程由系统之家率先分享给大家!Win8.1系统如何更改账户头像?Win8.1系统与传统的Win7或WinXP系统操作有一定的区别,所以在更改账户头像上也略有不同,下面我们来看详细的更改步骤。 Win8.1更改账户头像: 1、使用鼠标往屏幕右上方靠→会有设置菜单(Windows+C快捷键也行)弹出。 2、点击弹出菜单中的设置按钮。 3、用户头像→浏览 4、如果已经在系统图片文件夹内,点击图片→选择图像。 如果图片不在此,点击返回上一级,继续查找设置图片。 5、这里有各个分区的文件夹,找到之后选择图像加载即可。 6、如果这里找不到,可以退出此界面,进入桌面→任务栏→任务管理器→这台电脑→找到图片,复制(Ctrl+C)图片,再进入系统图片文件夹粘贴(Ctrl+V)即可。 7、设置成功,会有显示。 8、右键点击屏幕左下方的开始按钮→关机或注销→注销 9、就会在欢迎屏幕中看到账户已经更换了头像,点击进入系统。 10、开始界面的账户头像就已经加载了。 设置完成之后,用户注销重新登录系统后在开始屏幕上就可以看到已经更改的账户头像了。
相关推荐
教程资讯
Win8教程排行
- 1 电脑系统盘安装win8系统(直接安装)安装教程
- 2 电脑键盘不能打字了按哪个键恢复 笔记本、台式电脑键盘失灵一键修复教程
- 3 win8为什么很少人用 win8使用人群较少的原因
- 4 Windows8.1应用商店打不开的原因以及解决方法
- 5 Win 8专业版如何激活?激活win8.1专业版的办法
- 6 Win8.1专业版开机总弹出Assertion错误的解决技巧
- 7 windows8系统开机黑屏不显示桌面的解决方法
- 8 什么是superfetch服务?Win8.1专业版如何关闭superfetch服务?
- 9 MBR模式下安装Win8.1/Win10双系统的方法
- 10 Win8系统创建虚拟目录提示IIS无法验证对路径(XXX)的访问怎么办