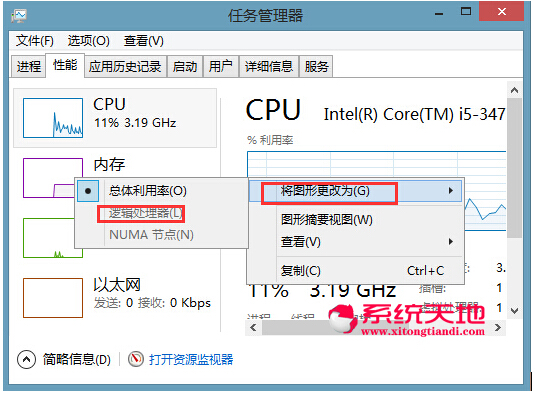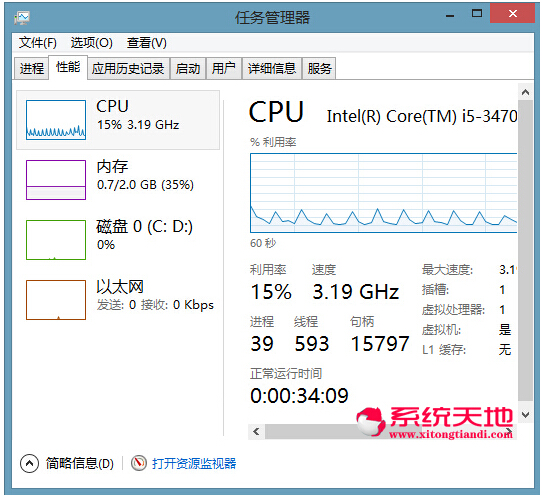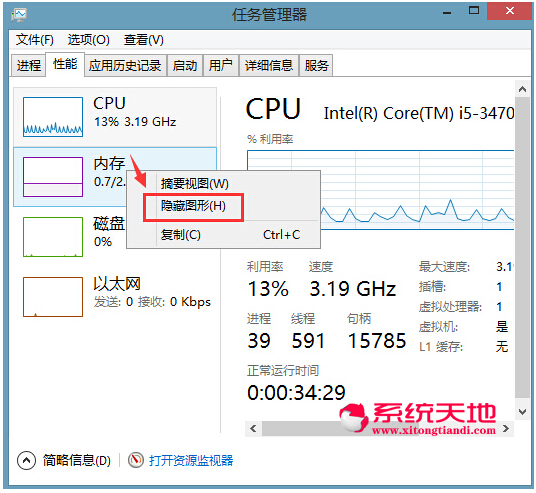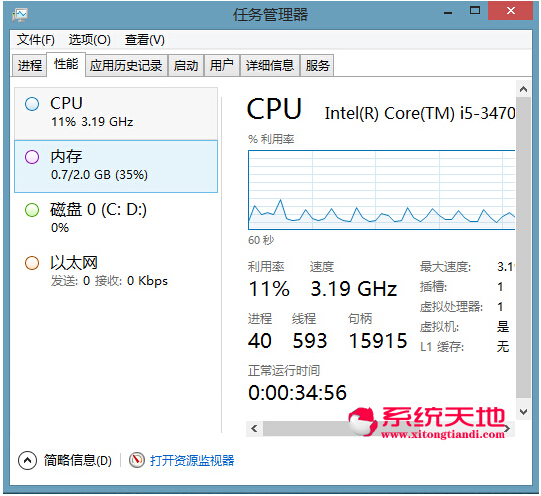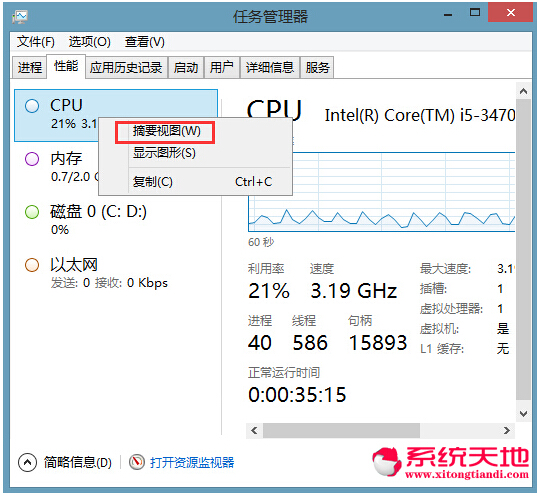Win8.1系统通过任务管理器查看系统性能的技巧
时间:2023-06-02 16:16:41 来源: 人气:
Win8.1系统通过任务管理器查看系统性能分享给大家!Windows 8.1任务管理器可以十分直观地查看系统的性能,了解系统资源的使用情况。通过任务管理器可以对处理器、内存、硬盘及网络的使用情况一目了然。 Win8.1系统通过任务管理器查看系统性能的步骤如下: 1:在“任务管埋器”窗口中,切换到“性能”选项卡,可查看系统的性能。 2:如需改变图形的显示方式,在右侧窗格空白处单击鼠标右键,在弹出的快捷菜单中选择“将图形更改为”——“逻辑处理器”命令,如图所示。 3:改变图表最示方式后,因为是双核处理器显小为两块图形,如图所示. 4:如需隐藏导航窗格中的图形,在左侧窗格中单击鼠标右键,在弹出的快捷菜单中选择“隐藏图形’命令,如图所示 5:执行命令后,改变了性能选项的显示方式,不再显示图形的缩略图,如图所示。 6:如要用简单的视图进行查看,在窗口左侧单击鼠标右键,在弹出的快捷菜单中选择“摘要视图” 7:执行命令后,系统性能变成概览显示,可以简单查看处理器、内存硬盘等的性能使用情况,如图所示。 重点提示:在“任务管理器”窗口中,新增“应用历史记录’选项卡,可以方便地查看metro风格应用的使用时间,以及网络和磁盘的使用情况。通过查看应用的历史记录,可以了解它们的资源占用情况。
相关推荐
教程资讯
Win8教程排行
- 1 电脑系统盘安装win8系统(直接安装)安装教程
- 2 电脑键盘不能打字了按哪个键恢复 笔记本、台式电脑键盘失灵一键修复教程
- 3 win8为什么很少人用 win8使用人群较少的原因
- 4 Windows8.1应用商店打不开的原因以及解决方法
- 5 Win 8专业版如何激活?激活win8.1专业版的办法
- 6 Win8.1专业版开机总弹出Assertion错误的解决技巧
- 7 windows8系统开机黑屏不显示桌面的解决方法
- 8 什么是superfetch服务?Win8.1专业版如何关闭superfetch服务?
- 9 MBR模式下安装Win8.1/Win10双系统的方法
- 10 Win8系统创建虚拟目录提示IIS无法验证对路径(XXX)的访问怎么办