win8系统电脑tplink无线路由器怎么设置
时间:2023-06-02 16:16:41 来源: 人气:
tp-link无线路由器可以让我们在家里、单位简单轻松的上网,再也不用为拖住长长的网线而烦恼,无线路由器的设置方式与有线的路由器设置大体一样,只是多了一步关于无线网络的设置。那么电脑tplink无线路由器怎么设置呢?来看看下面的操作流程就会明白了。
电脑tplink无线路由器怎么设置图文教程 硬件连接: 1、用网线将计算机直接连接到路由器LAN口。也可以将路由器的LAN口和局域网中的集线器或交换机通过网线相连,如下图所示。 2、用网线将路由器WAN口和xDSL/Cable Modem或以太网相连,如下图所示。 3、连接好电源,路由器将自行启动。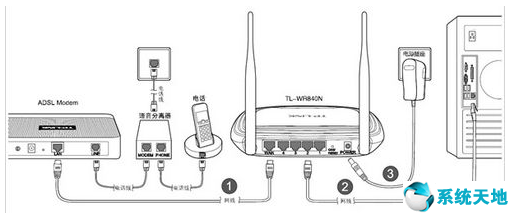
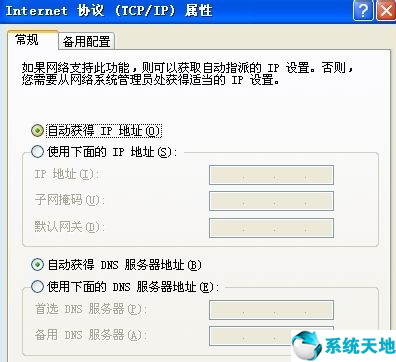
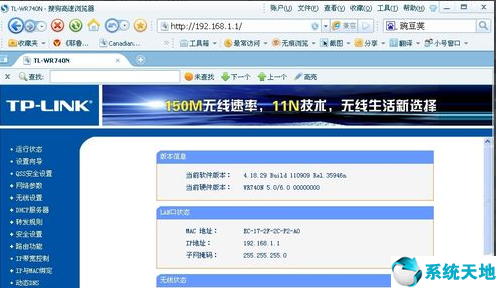
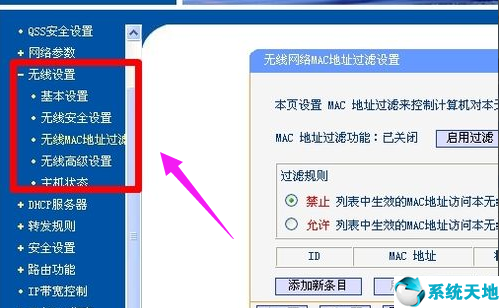
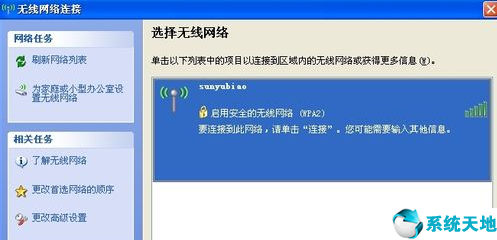
相关推荐
教程资讯
Win8教程排行
- 1 电脑系统盘安装win8系统(直接安装)安装教程
- 2 电脑键盘不能打字了按哪个键恢复 笔记本、台式电脑键盘失灵一键修复教程
- 3 win8为什么很少人用 win8使用人群较少的原因
- 4 Windows8.1应用商店打不开的原因以及解决方法
- 5 Win 8专业版如何激活?激活win8.1专业版的办法
- 6 Win8.1专业版开机总弹出Assertion错误的解决技巧
- 7 windows8系统开机黑屏不显示桌面的解决方法
- 8 什么是superfetch服务?Win8.1专业版如何关闭superfetch服务?
- 9 MBR模式下安装Win8.1/Win10双系统的方法
- 10 Win8系统创建虚拟目录提示IIS无法验证对路径(XXX)的访问怎么办











