win8应用程序并行配置不正确怎么解决,应用程序并行配置不正确的解决方法
时间:2023-06-02 16:16:41 来源: 人气:
应用程序并行配置不正确如何解决呢?电脑提示应用程序并行配置不正确是怎么回事?多方查找原因发现是服务项导致的,今天小编就将应用程序并行配置不正确的解决方法分享给你们。
应用程序并行配置不正确怎么解决 1、右击任务栏,弹出窗口中选择启动任务管理器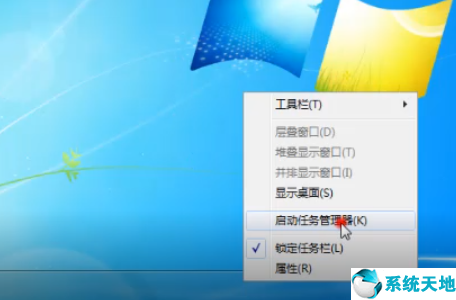
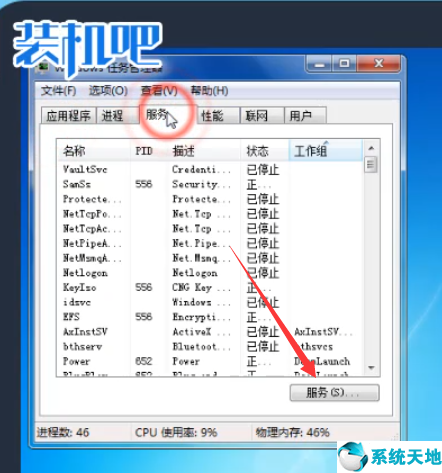
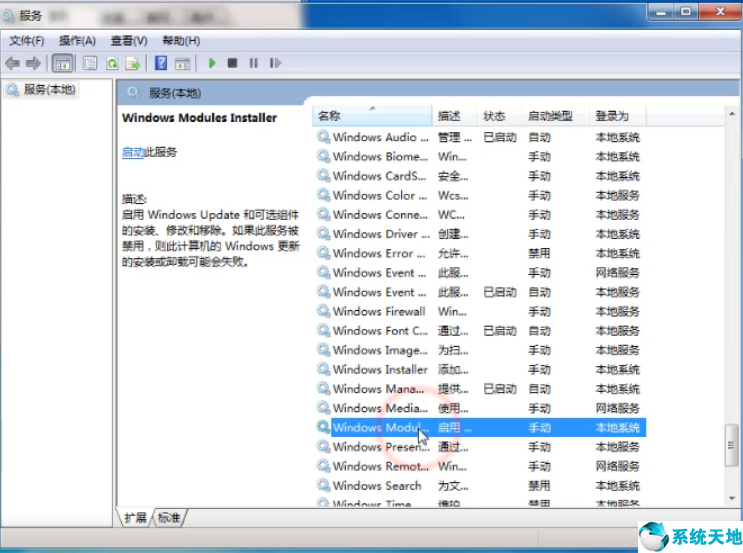
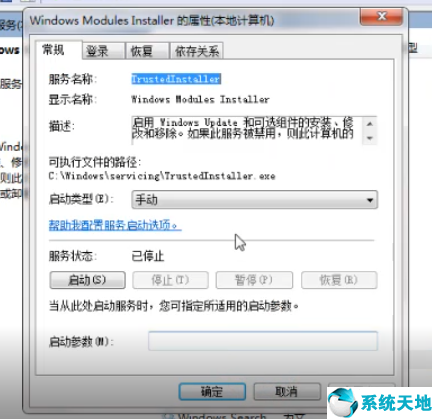
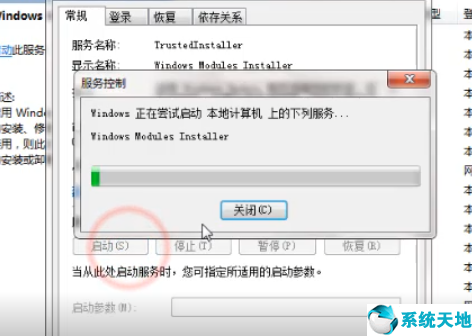
相关推荐
教程资讯
Win8教程排行
- 1 电脑系统盘安装win8系统(直接安装)安装教程
- 2 电脑键盘不能打字了按哪个键恢复 笔记本、台式电脑键盘失灵一键修复教程
- 3 win8为什么很少人用 win8使用人群较少的原因
- 4 Windows8.1应用商店打不开的原因以及解决方法
- 5 Win 8专业版如何激活?激活win8.1专业版的办法
- 6 Win8.1专业版开机总弹出Assertion错误的解决技巧
- 7 windows8系统开机黑屏不显示桌面的解决方法
- 8 什么是superfetch服务?Win8.1专业版如何关闭superfetch服务?
- 9 MBR模式下安装Win8.1/Win10双系统的方法
- 10 Win8系统创建虚拟目录提示IIS无法验证对路径(XXX)的访问怎么办











