WinXP系统设置删除文件不进回收站的具体方法
时间:2023-06-02 16:16:41 来源: 人气:
很多时候,我们会删除很多没用的文件,这些文件并不能彻底的删除干净,而是还会进入到回收站,这样我们就又得清理回收站,非常的浪费时间,也让很多用户感觉非常烦恼。下面,针对这一问题,小编这就来教教大家WinXP系统设置删除文件不进回收站的具体方法。
方法/步骤
1、正常情况下,我们点击删除一个文件,系统会做出这样的提示,提示是否将其放入回收站;

2、点击取消,返回到你的电脑桌面,找到你的回收站所在的位置;

3、在回收站的位置点击右键,选择属性选项,进入到下一步设置中;

4、进入之后,能够看到全局和各个系统盘,一般默认状态下会在全局的选项中,但是如果进入之后不在全局的选项下,就选择全局;
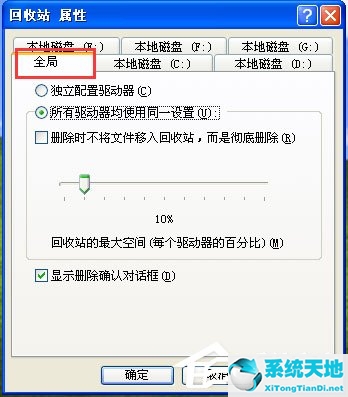
5、选择全局之后,在界面中间会看到一个选项,上面标着删除时不通过回收站而直接进行彻底删除,在这个选项的前面的框架内打上对号;
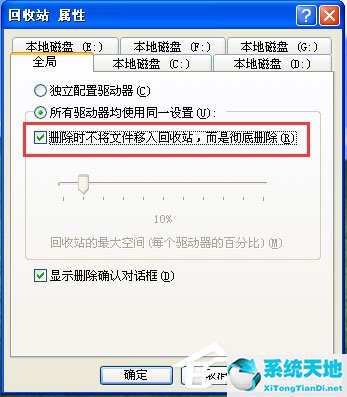
6、勾上对号之后,一定要点击一下应用,然后再点击确定选项,否则我们的设置是无法保存的;
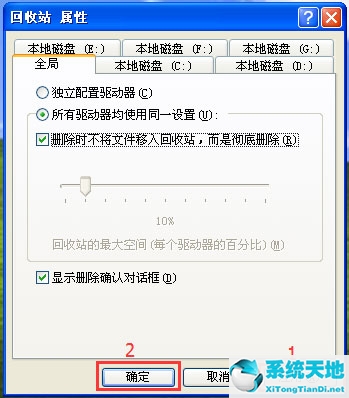
7、这时候,再次点击删除一个软件的时候,系统就会提示你是否直接删除而不会再提示你是否删除到回收站。

以上就是小编教给大家的WinXP系统下设置删除文件不进回收站的具体方法,需要注意的是设置完成之后,删除的文件就不再会进入回收站,所以删除文件时要格外小心,不要误删到重要文件。












