WinXP如何锁定IE浏览器主页?
时间:2023-06-02 16:16:41 来源: 人气:
在平时的工作中,我们习惯把IE主页设置成自己常用的,因为这样打开比较方便。可是很多用户不知道如何锁定IE浏览器主页,其实很简单,如果你不懂WinXP如何锁定IE浏览器主页的话,那么赶紧看看小编整理的以下教程吧!
方法1:
1、Win7系统由于桌面上没有IE浏览器,所以需要先在桌面上建立一个IE图标(非快捷方式图标)。
建立好IE图标后,请继续下面的步骤。
2、XP:
在左下角点击“开始”,在运行中输入“regedit”,点击确定。
Win7:
使用快捷键“Win+R”(Win键就是键盘上带有“Win窗口图标”的键),出现“运行”,输入“regedit”。
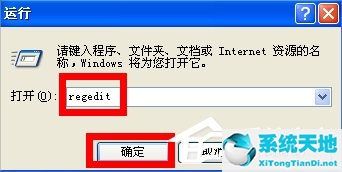
3、出现“注册表编辑器”界面,找到下面的路径:
XP:
【HKEY_CLASSES_ROOT/CLSID/{871C5380-42A0-1069-A2EA-08002B30309D}/shell/OpenHomePage/Command】
Win7:
【HKEY_CLASSES_ROOT/CLSID/{871C5380-42A0-1069-A2EA-08002B30301D}/shell/OpenHomePage/Command】
注意:Win7系统这个注册表的位置和你在桌面的建立IE图标导入的注册表有关系,我的导入的是【HKEY_CLASSES_ROOT/CLSID/{871C5380-42A0-1069-A2EA-08002B30301D}/shell/OpenHomePage/Command】位置,所以我找到这个注册表,你看看自己的是什么位置。
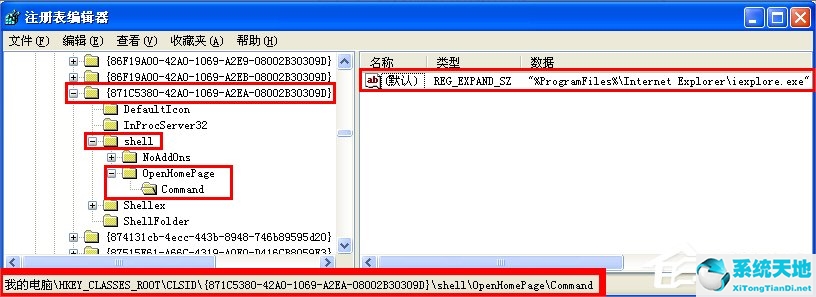
4、右键点击右边的“默认”,出现菜单,选择“修改”。
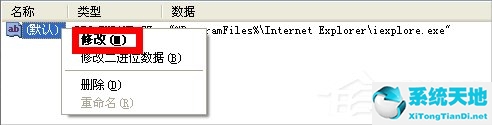
5、弹出“修改字符串”界面,在“数值数据”中的后面加上你想要设置的主页的地址,如:
“%ProgramFiles%/Internet Explorer/iexplore.exe” www.baidu.com
然后点击确定。
注意:有的人的电脑中的数值数据是:“C:/ProgramFiles/Internet Explorer/iexplore.exe”,一样在后面加上网页的地址。
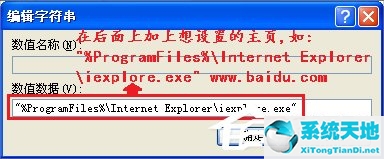
6、退出“注册表编辑器”。打开网页就会显示刚才设置的百度主页了,虽然主页设置的是:www.qq.com
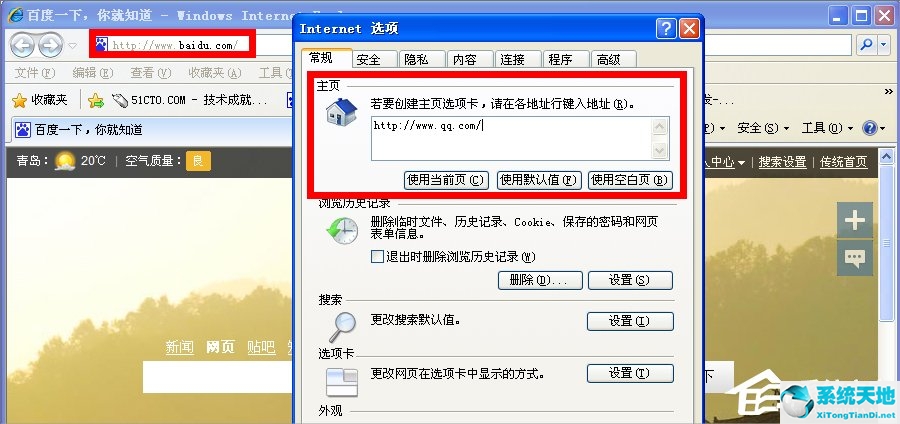
方法2:
1、如果方法1中的注册表的键值没有被修改,是的默认的话,那方法2的设置就会起作用。
使用组策略设置IE主页和方法2的效果是一样的,具体方法请看方法4。请看方法2的具体步骤:
在“注册表编辑器”中找到下面的路径:
【HKEY_CURRENT_USER/Software/Policies/Microsoft/Internet Explorer/Main】
注意:如果没有Internet Explorer/Main,就新建项“Internet Explorer/Main”。
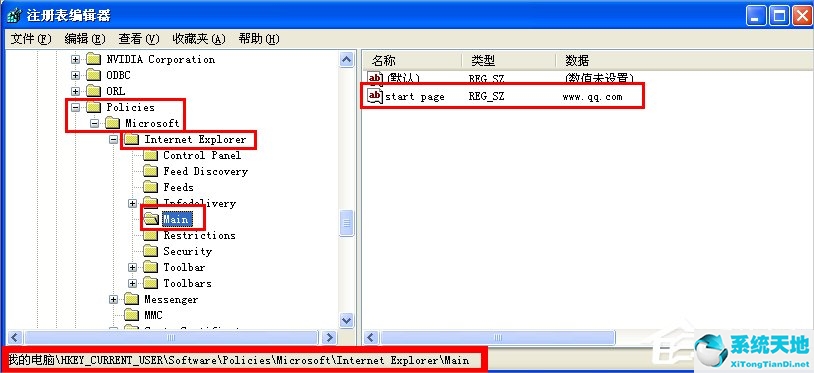
2、右键点击右边的“Start Page”,出现菜单,选择“修改”。
注意:如果没有“Start Page”,就新建“字符串值”,命名为Start Page。
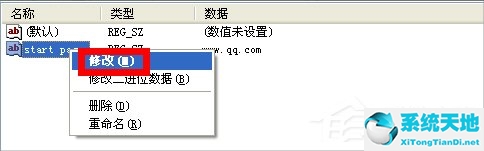
3、出现“编辑字符串”界面,在“数值数据”输入你想设置的网页,点击确定。
我这里设置www.baidu.com,和方法1中设置的主页一样。
注意:(1)如果方法1和方法2设置的主页不一样,点击桌面上的IE,就会显示方法1设置的主页;点击快速启动栏中的IE,就会显示方法2设置的主页。
(2)删除快速启动栏中的IE,将桌面上的IE图标拖到快速启动栏,就会显示方法1设置的主页了(Win7桌面的IE不能绑定到任务栏)。
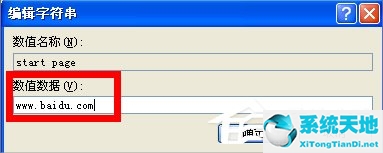
方法3:
1、如果前2中方法中的注册表中的位置没有被修改,那方法3的设置就会起作用。
在“注册表编辑器”中找到下面的路径:
【HKEY_CURRENT_USER/Software/Microsoft/Internet Explorer/Main】
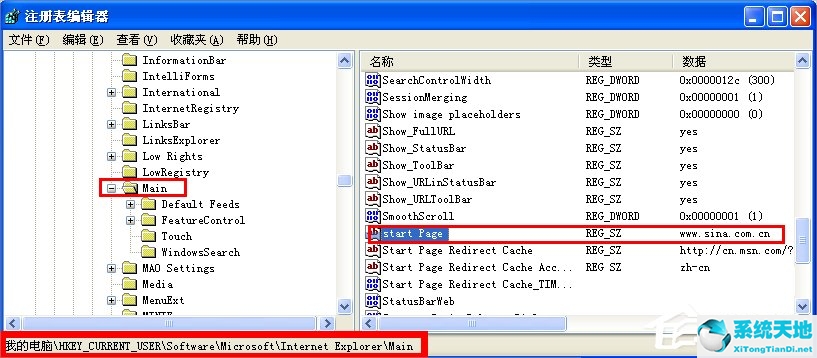
2、右键点击右边的“Start Page”,出现菜单,选择“修改”。
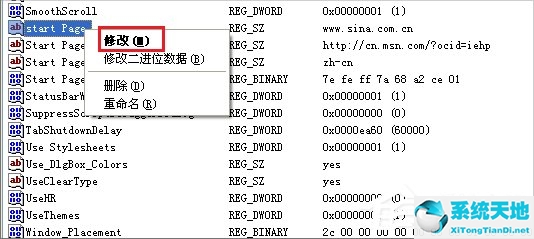
3、出现“编辑字符串”界面,在“数值数据”输入你想设置的网页,点击确定。
我这里设置的www.baidu.com
经过上面的3种方法设置,就可以把主页www.baidu.com锁定了。
如果你再使用方法4和方法5,就会就会使IE主页安全锦上添花了。请继续看下面的方法。
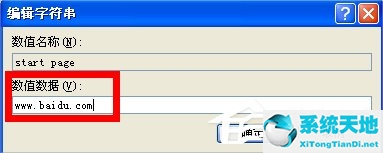
方法4:使IE主页设置变灰色
1、点击左下角的“开始”,在运行中输入“gpedit.msc”,点击确定。
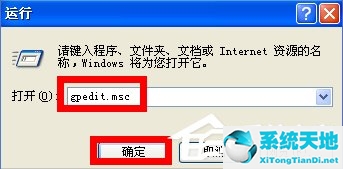
2、出现“组策略”界面,找到下面的路径:
【用户设置-管理模板-Windows组件-Internet Explorer】
在右边找到“禁用更改主页设置”。
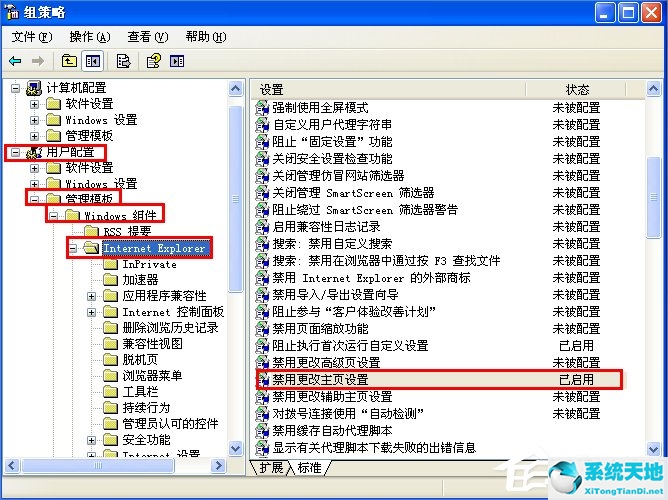
3、双击“禁用更改主页设置”,出现“禁用更改主页设置 属性”界面。
(1)点击“设置”。
(2)点击“已启用”。
(3)主页中输入网站:www.baidu.com(这个操作和方法2的效果是一样的)。
(4)点击确定。
(5)退出组策略。
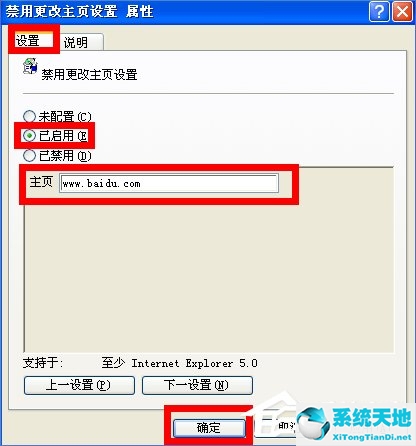
4、打开IE浏览器,打开工具中internet选项,就会发现主页设置成www.baidu.com,而且设置变灰色了,如图
注意:IE主页设置变灰色,与修改下面的注册表效果一样:
【HKEY_CURRENT_USER/Software/Policies/Microsoft/Internet Explorer/Control Panel】
新建DWORD值HomePage,数值数据为1。
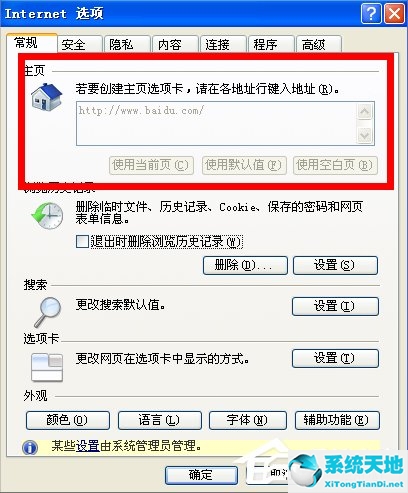
方法5:修改注册表中主页设置的权限
1、如果把注册表中的有关IE设置的项的权限都设置成只读权限,这样就会不能修改和IE有关的注册表了,安全性就大大提高了。具体方法请看下面的步骤。
我用方法1中的项做示范:
找到下面的注册表路径:
【HKEY_CLASSES_ROOT/CLSID/{871C5380-42A0-1069-A2EA-08002B30309D}/shell/OpenHomePage/Command】
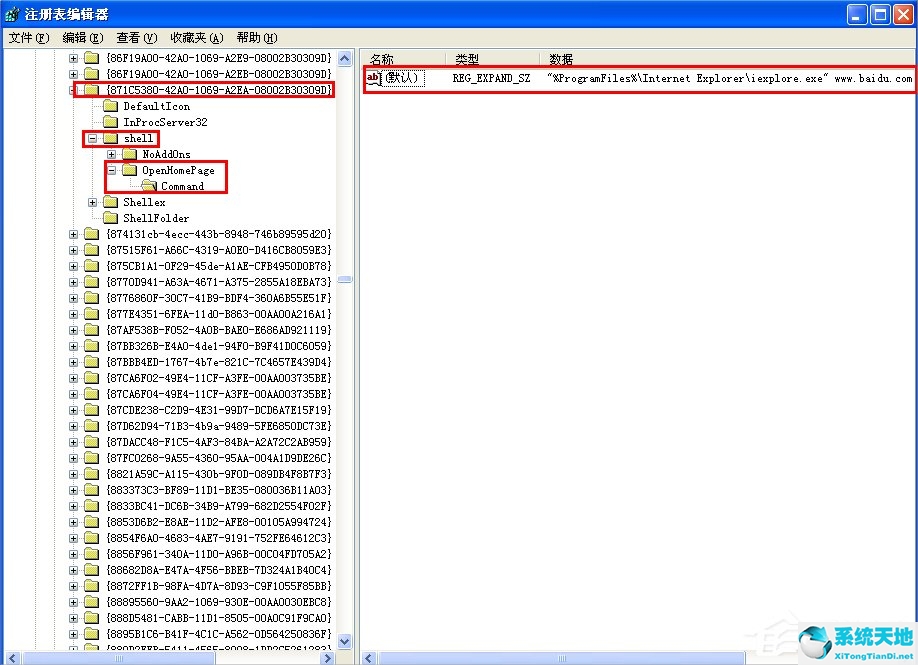
2、右键点击“command”,出现菜单,点击“权限”。
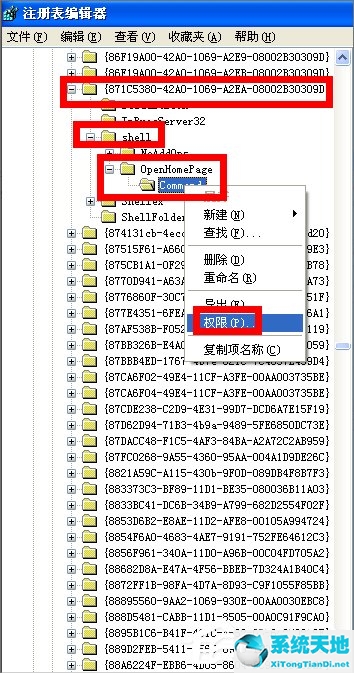
3、出现“Command的权限”界面,点击“高级”。
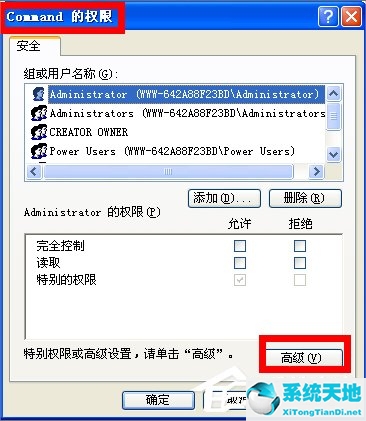
4、出现“Command的高就安全设置”界面:
(1)将“从父项继承那些可以应用到子对象的权限项目,包括那些再次明确定义的项目”前面的对号去掉。
(2)去掉对号后,会弹出一个“安全”窗口,点击“删除”。
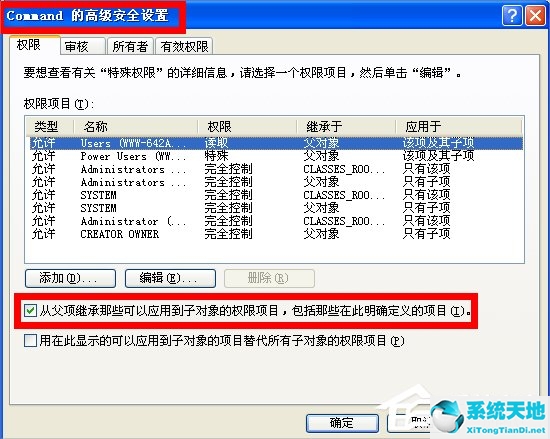
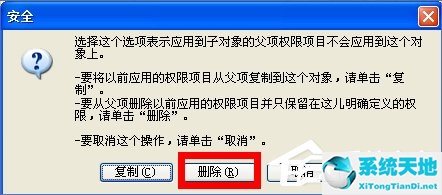
5、又返回到“Command高级安全设置”界面:
(1)看到权限项目中的所有的用户都删除了。
(2)点击“添加”,出现“选择用户和组”。
(3)将“everyone”添加进去,点击“检查名称”,最后点击确定。
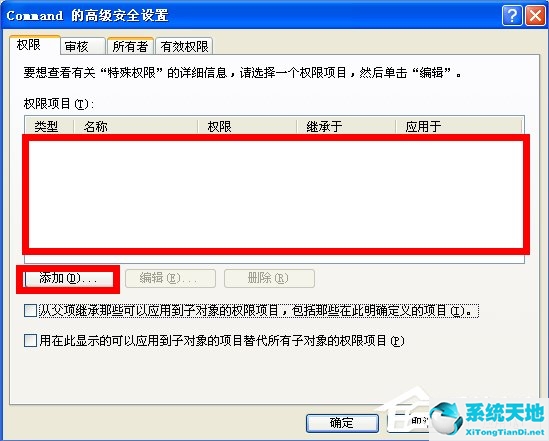
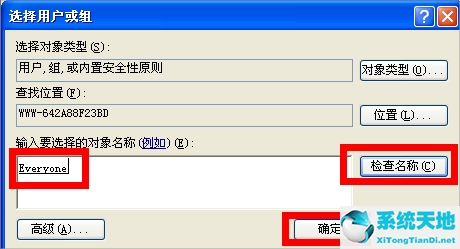
6、设置everyone的权限
(1)选中“查询数值”,“枚举子项”,“通知”和“读取控制”。
(2)点击确定。
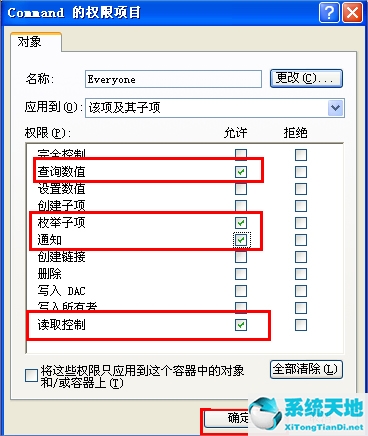
7、返回“Command高级安全设置”界面,点击确定。
8、返回到”Command的权限”界面,点击确定。
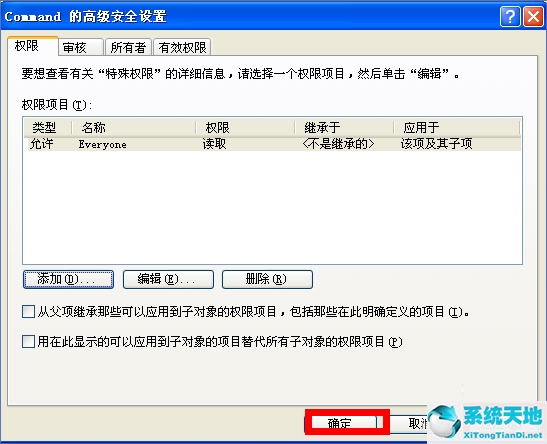
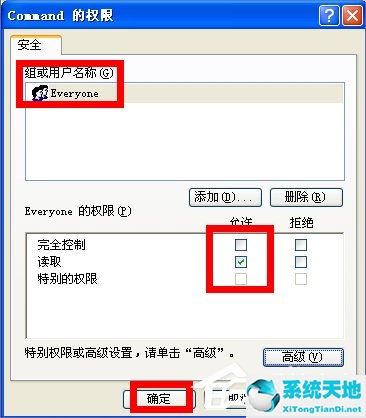
9、经过上面的5种方法的设置,你的IE主页就固若金汤了。
以上就是WinXP如何锁定IE浏览器主页的方法了,当然你只需要操作到方法3就已经锁定主页了,但是如果你还想让主页变成灰色的,并且获取主页权限的话,那么就操作方法4、5吧!












