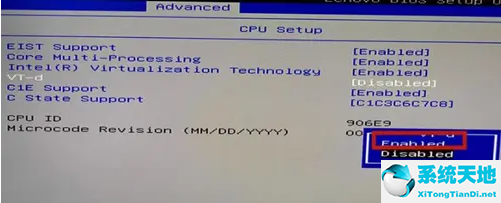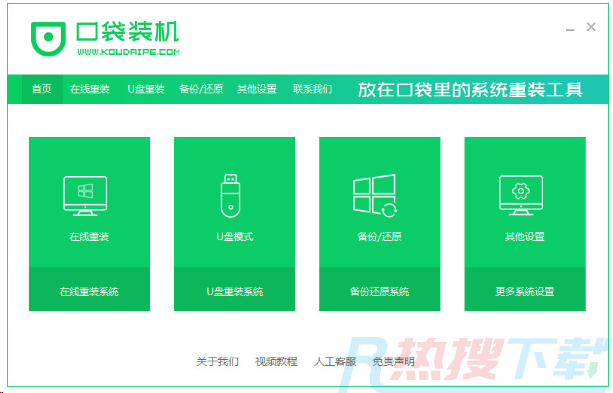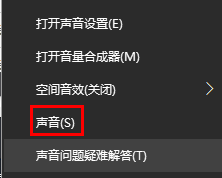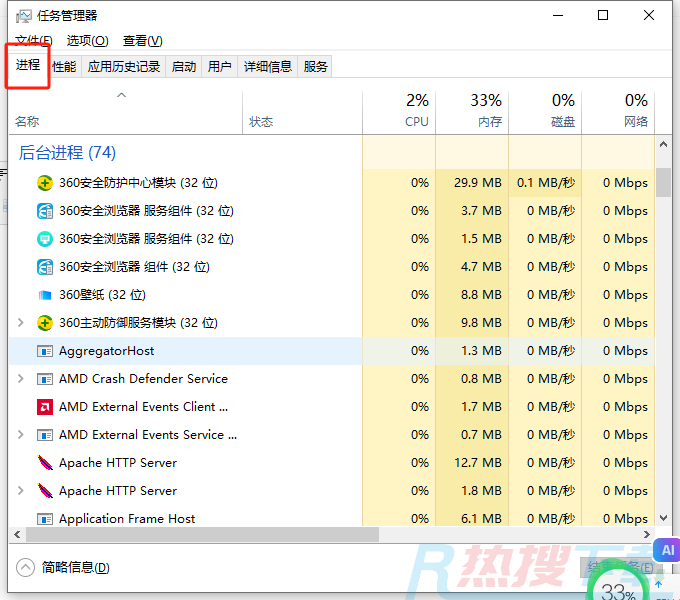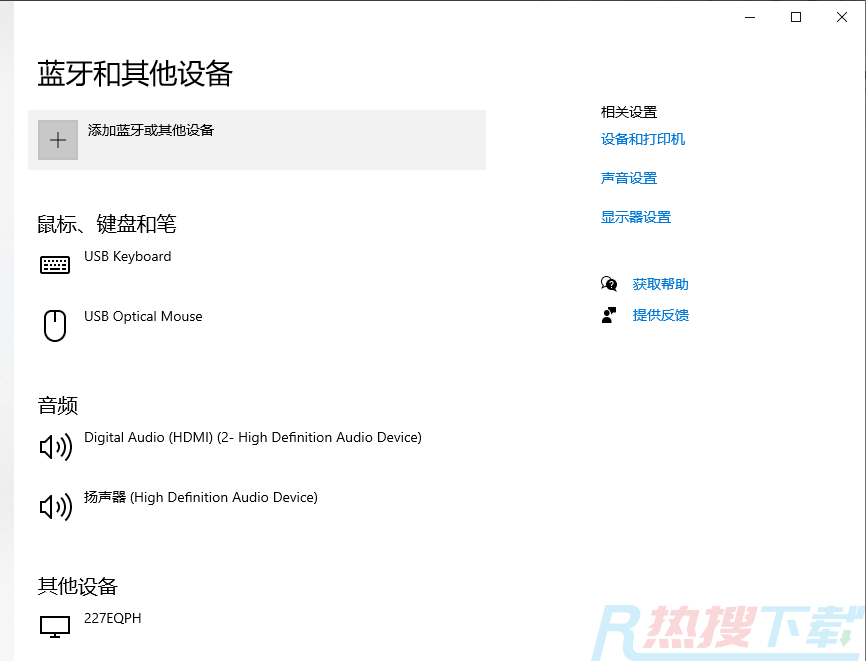win10如何打开VT虚拟技术?win10打开VT虚拟技术的步骤
时间:2023-06-02 16:16:41 来源: 人气:
相信大家都知道win10系统中有很多非常实用的小工具,那么大家知道win10如何打开VT虚拟技术吗?下面小编就为大家带来了win10打开VT虚拟技术的步骤哦,感兴趣的朋友可以来了解了解哦。
win10如何打开VT虚拟技术:
第一步,按下键盘的win+i键打开设置面板,点击更新和安全选项

第二步,将页面切换到恢复栏目,点击高级启动板块下的立即重新启动按钮

第三步,重启后点击打开高级选项页面

第四步,重启修改UEFI固件设置

第五步,等待页面跳转后,点击进入advanced界面

第六步,找到VT-d一栏中的enabled按钮,点击enter键确认,并按下F10保存即可