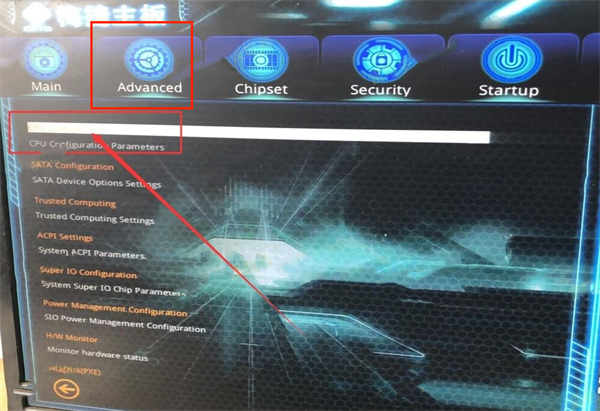Windows PE启动盘(系统盘)制作
时间:2023-11-14 23:22:51 来源:本站 人气:
系统崩溃或者无法启动是Windows电脑经常遇到的问题,所以平时我们需要制作一个PE系统启动盘,以备系统无法启动的时候,进行修复或者进行资料备份,以下是Windows系统PE启动盘的制作方法:
一、准备条件:
1.大于8G的U盘
2.可用的电脑,
3.PE工具文件,
二、制作步骤:
1、在系统之家官网“https://www.hnxfcj.cn/”,下载“完整版”的WinPE系统启动盘制作工具
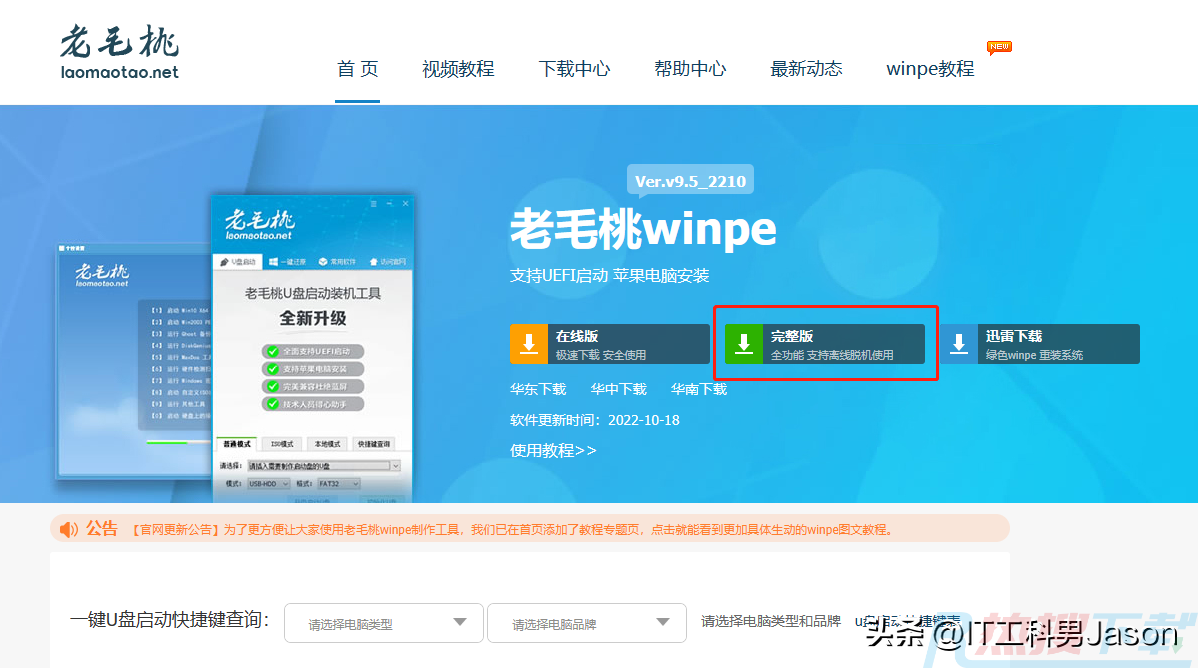
2、选择下载好的WinPE制作工具,右键选择解压到,进行解压
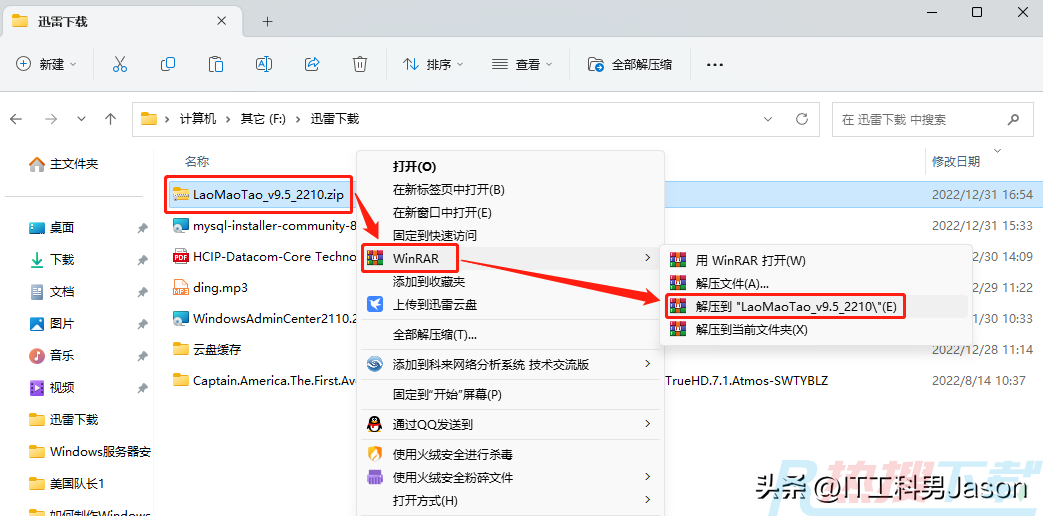
3、进入解压之后的文件夹,双击“LaoMaoTao.exe”可执行程序,进入该制作软件的界面
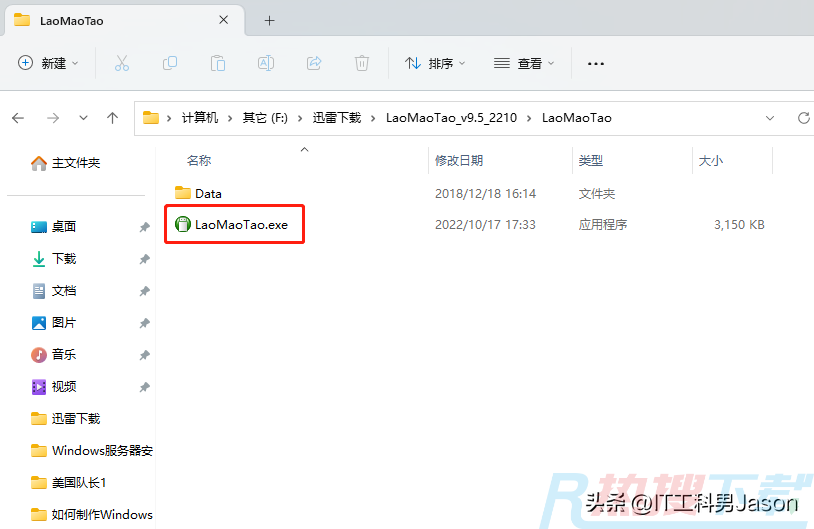
4、进入制作软件之后,软件会自动识别插入电脑的U盘(U盘最好是大于8GB),提前备份好U盘中的数据,制作过程中会格式化U盘,因此提前备份好U盘中的数据,然后点击“个性设置”,这一步是为了利用制作好的WinPE系统盘来安装系统的时候,不被安装其它的第三方软件
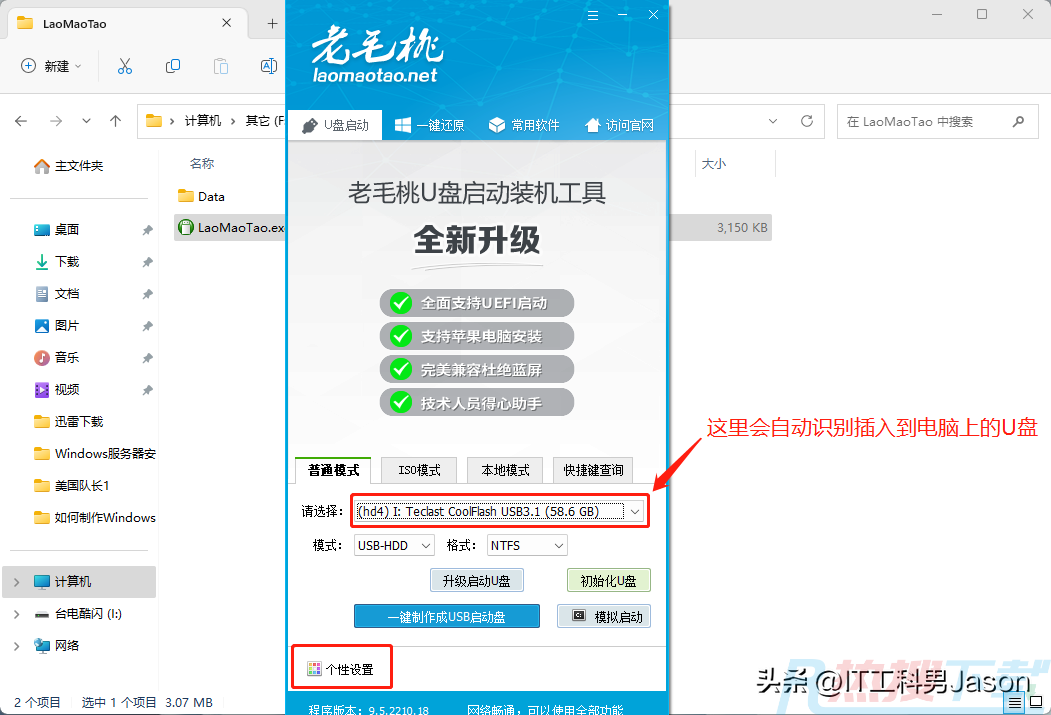
5、进入“个性设置”之后,点击“支持我们”,进入取消第三方软件安装的设置界面
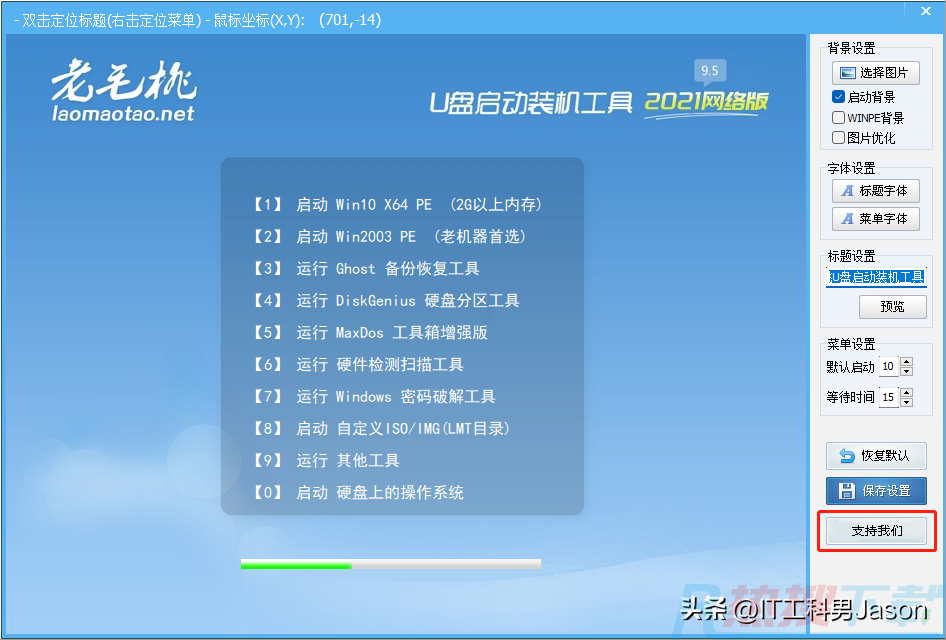
6、取消几个软件前面复选框里面的“打勾”,然后点击“我要狠心取消”
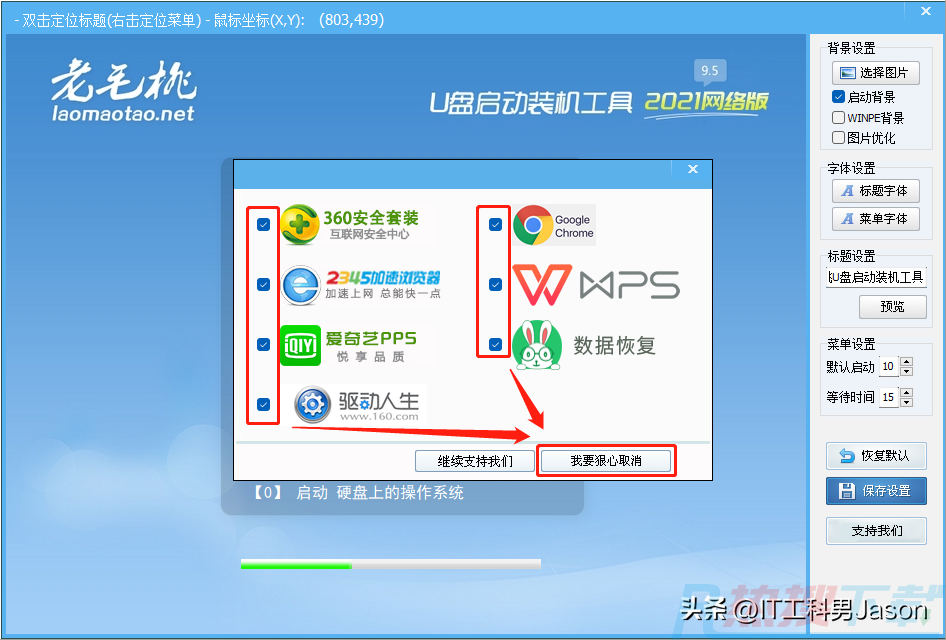
7、接下来在弹出来的界面中有一个“二维码”,用手机“微信扫一扫”,扫描该二维码,然后手机会自动的跳转至“LMT装机”的公众号
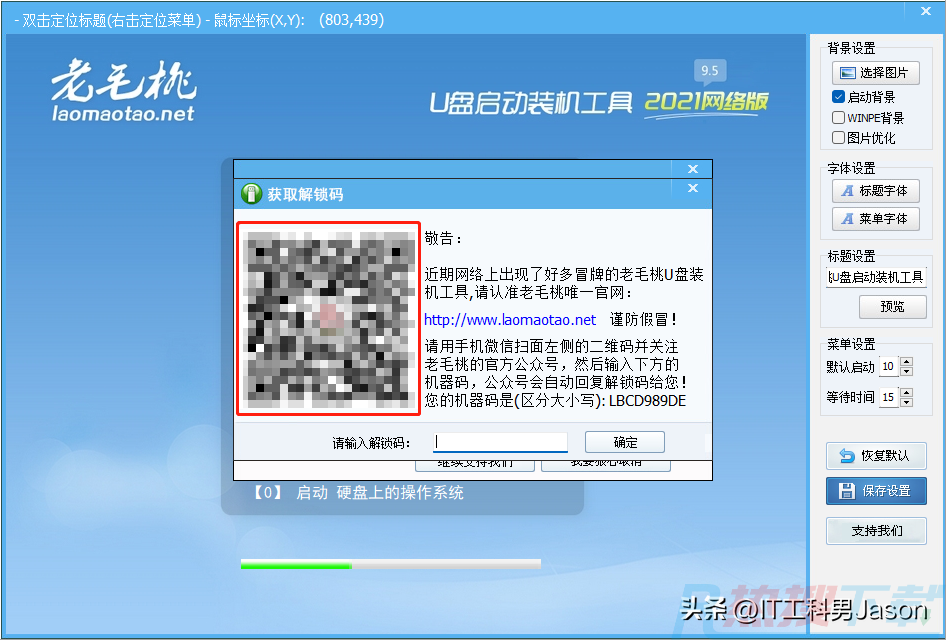
8、“LMT装机”的公众号界面
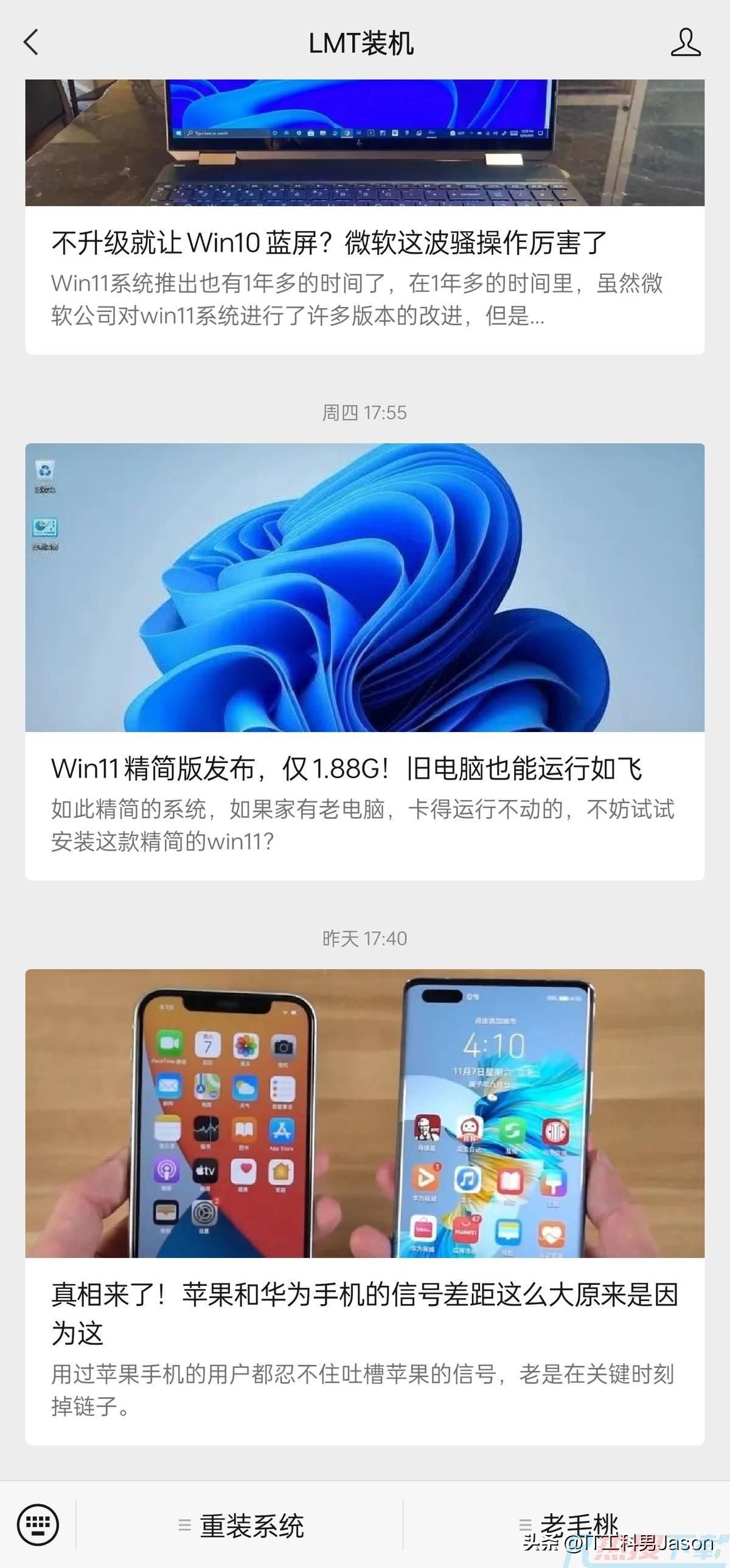
9、在该公众号界面的聊天输入框中,输入第7步图片中的“机器码”,并发送出去
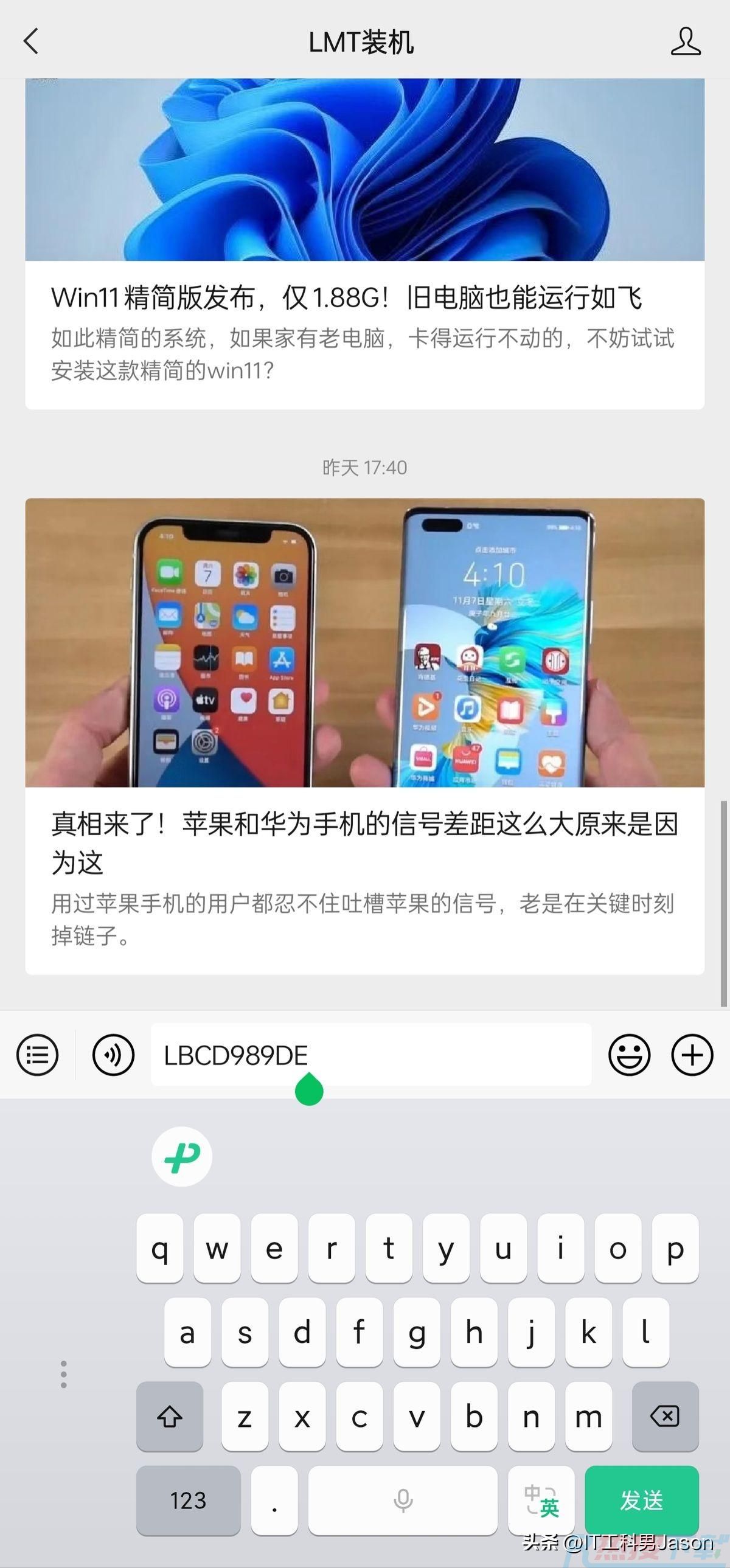
10、上一步的操作完成之后,公众号会回复一个“解锁码”
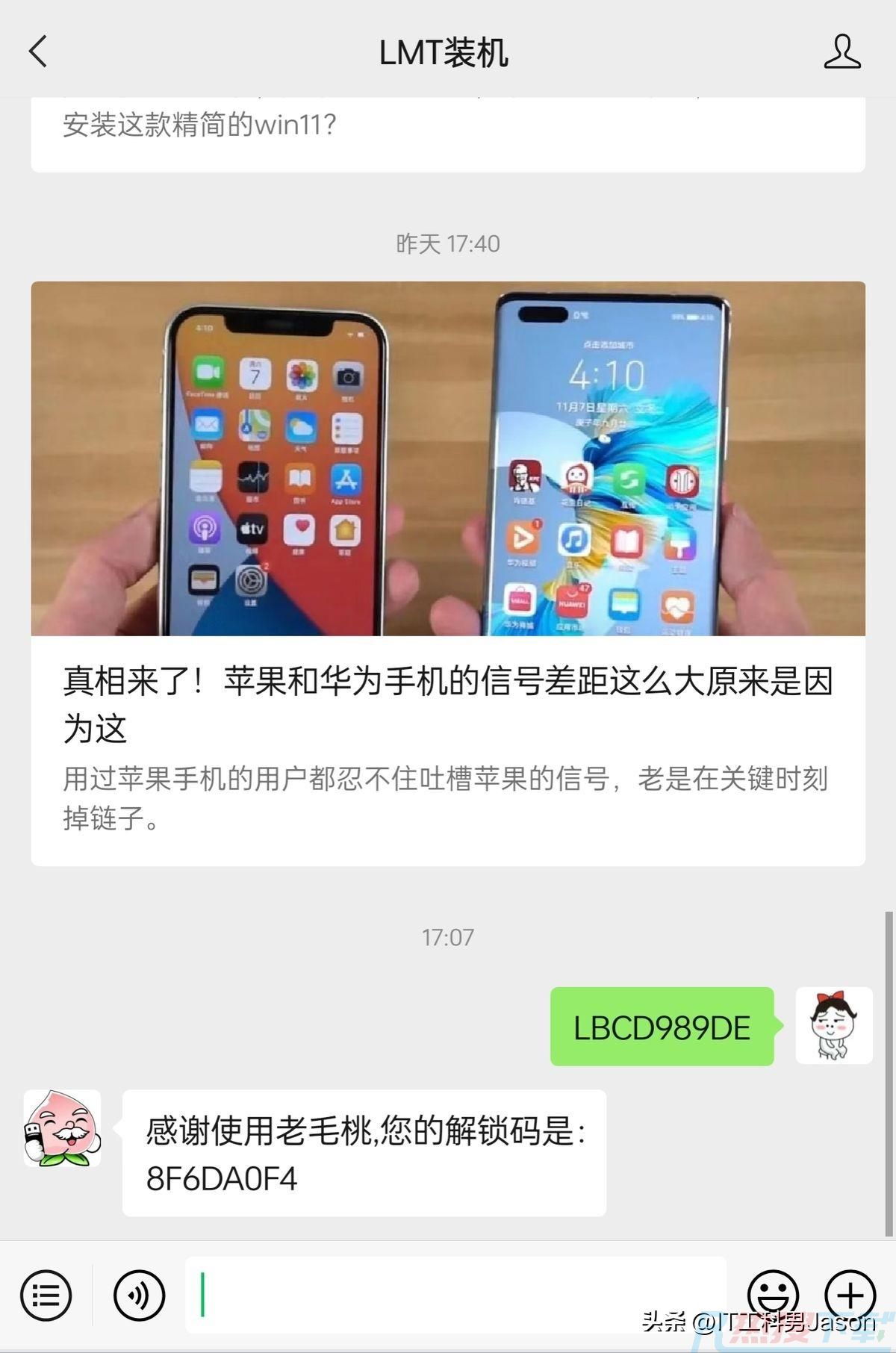
11、将上一步得到的解锁码输入进“第7步”的输入框中,并点击“确定”,如果弹出确认命令的话,直接点击确认就行,没有弹出就算了
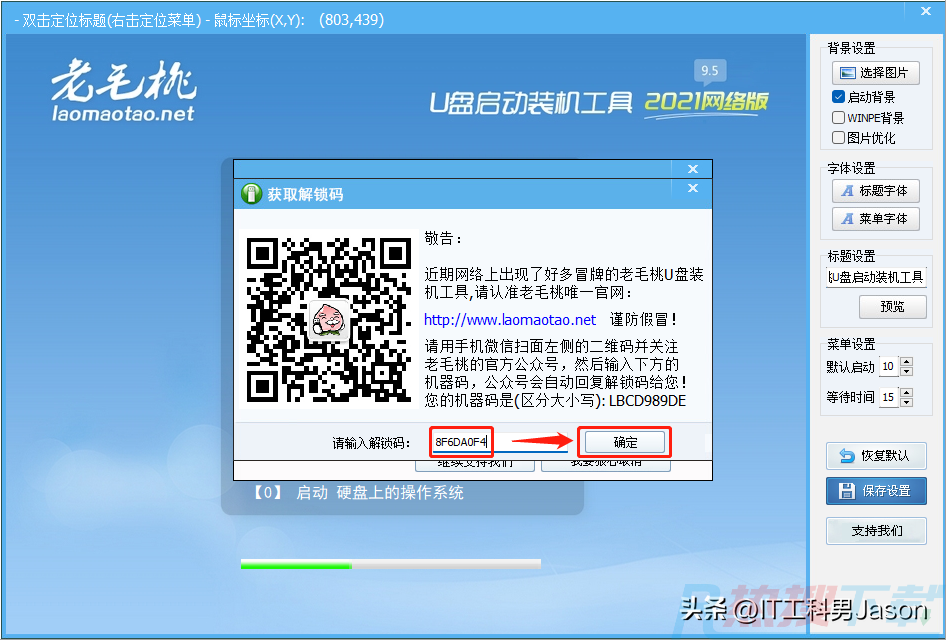
12、点击“保存设置”,前面几步做的操作才会保存下来,以后通过该PE系统盘安装原版系统的时候,就不会自动的安装第三方软件
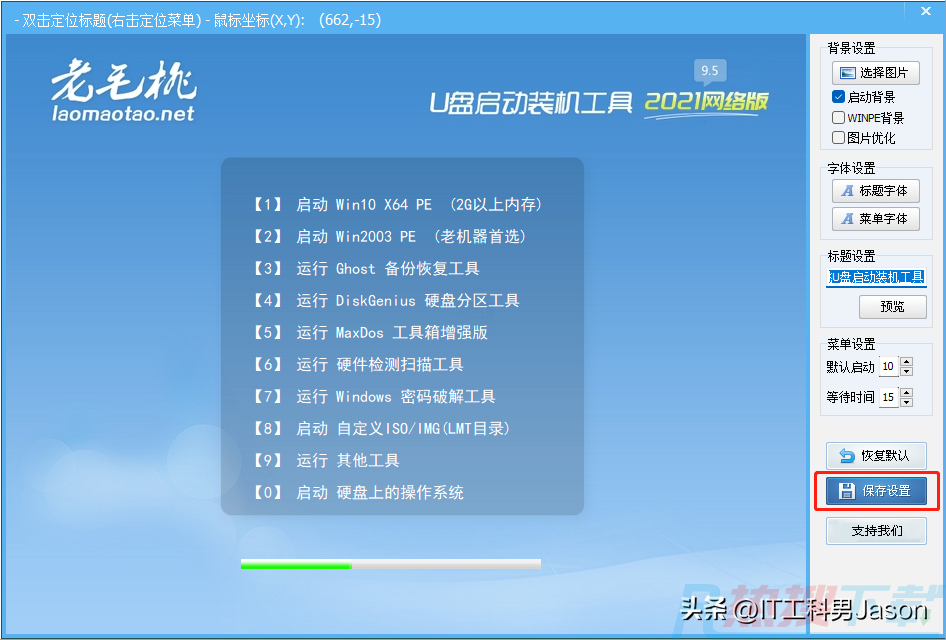
13、直接点击“确定”
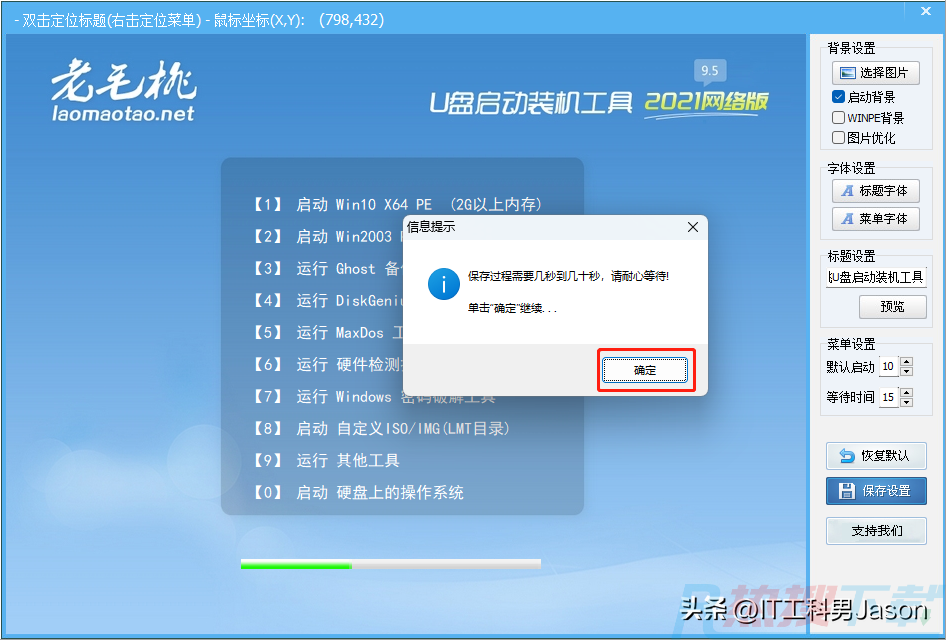
14、直接点击“是”
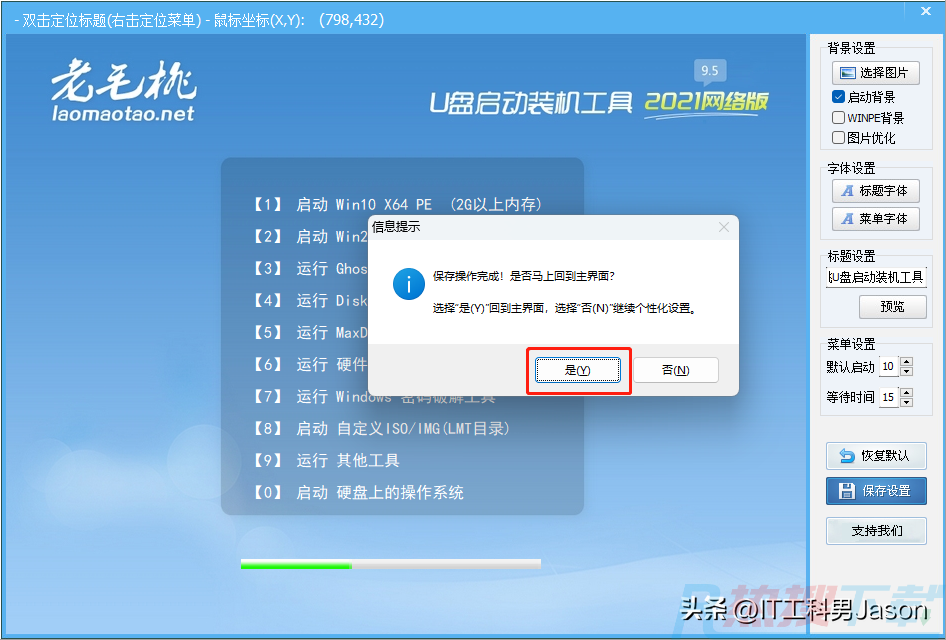
15、这里直接点击“一键制作成USB启动盘”,然后正式开始PE系统盘的制作
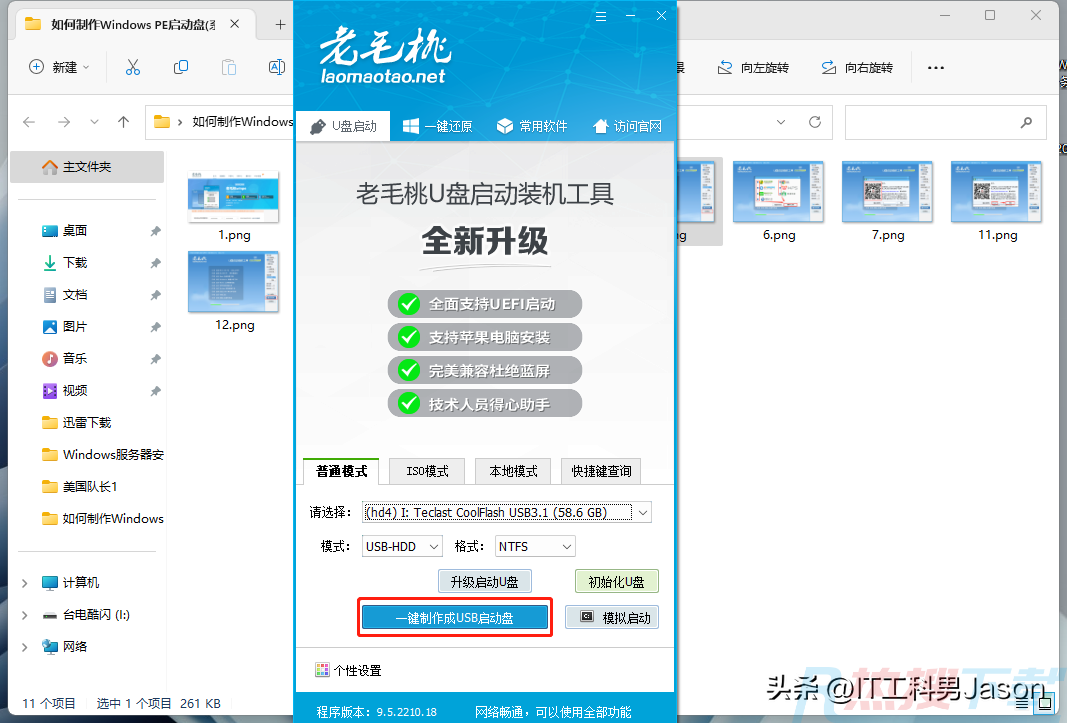
16、这一步是提示你备份好U盘中原有的数据,因为制作过程中会格式化U盘,直接点击“确定”
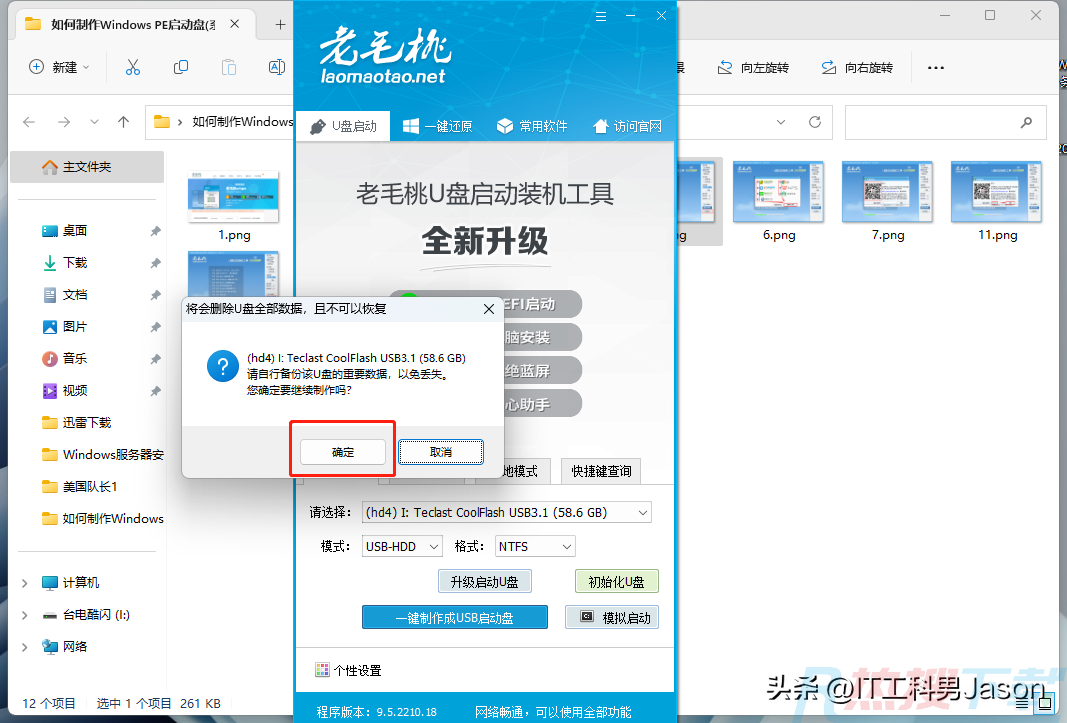
17、PE系统盘正在制作中,耐心等待制作完成就行
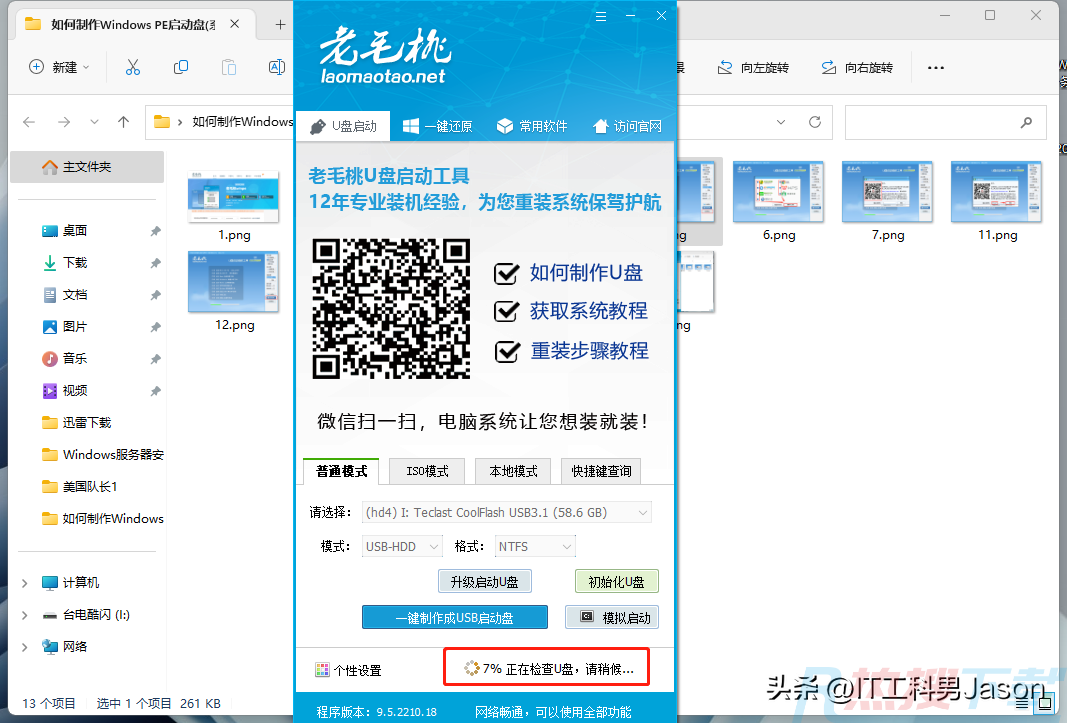
18、以上就是老毛桃WinPE系统盘的制作过程,其它品牌的PE系统盘制作过程基本类似,没有什么太大的区别
WinPE系统盘制作好之后,就可用该系统盘安装原版的Windows系统了!