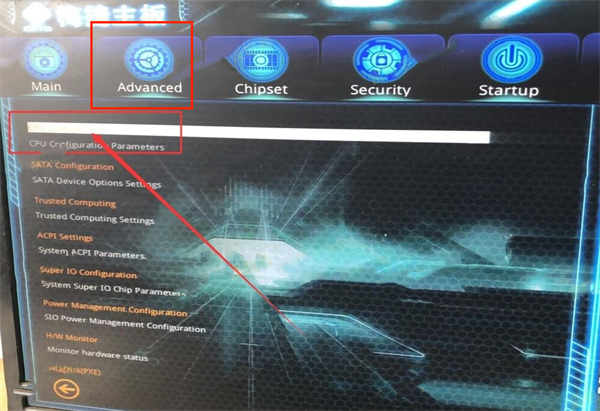PPT如何制作图片双重曝光效果 PPT制作图片双重曝光效果的方法
时间:2023-06-02 16:16:41 来源: 人气:
PPT如何制作图片双重曝光效果,插入-图片,将风景图片和人物图片插入PPT,插入-形状-矩形,将矩形的大小调整与人物大小一致,按Ctrl+X剪切人物图片-右键矩形-设置形状格式-图片或纹理填充-剪贴板-勾选平铺为纹理-透明度60%即可。下面小编给大家带来了PPT制作图片双重曝光效果的方法。

PPT制作图片双重曝光效果的方法
1、插入-图片,将风景图片和人物图片插入PPT。
2、插入-形状-矩形,将矩形的大小调整与人物大小一致。
3、按Ctrl+X剪切人物图片-右键矩形-设置形状格式-图片或纹理填充-剪贴板-勾选平铺为纹理-透明度60%。
4、最终效果就完成了。