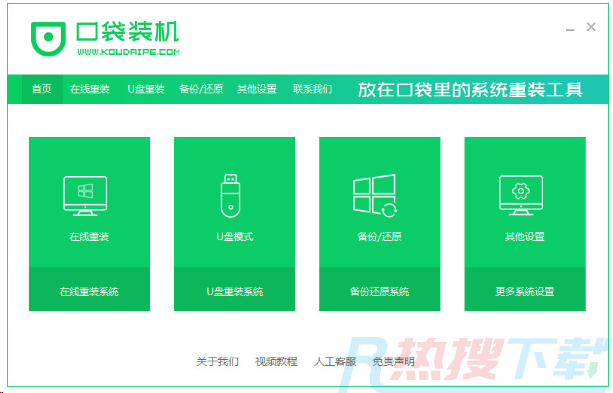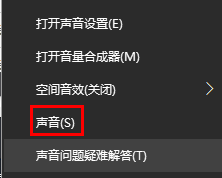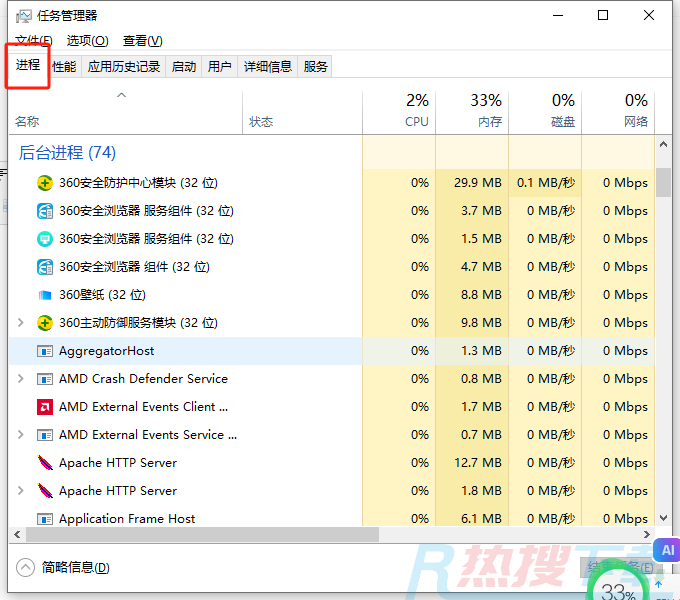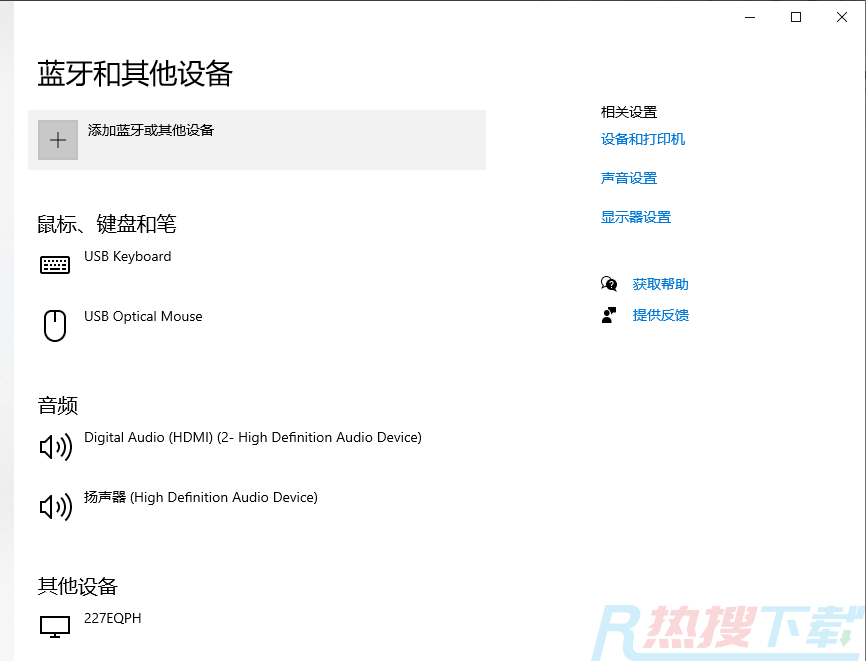win10如何设置清理垃圾指令代码?win10设置清理垃圾指令代码的方法
时间:2023-06-02 16:16:41 来源: 人气:
小伙伴们知道win10如何设置清理垃圾指令代码吗?今天小编就来讲解win10设置清理垃圾指令代码的方法,感兴趣的快跟小编一起来看看吧,希望能够帮助到大家。
win10如何设置清理垃圾指令代码:
方法一:
1、首先打开“运行”页面。
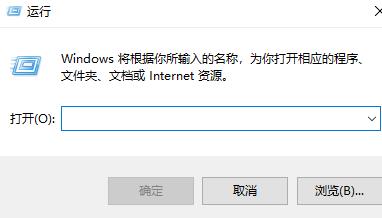
2、输入“cleanmgr”,点击确定。
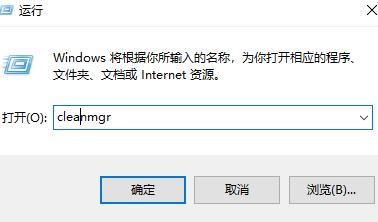
3、等待检测存在的垃圾。
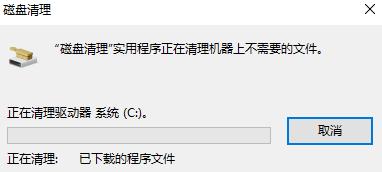
4、接着去选择对应的“驱动器”,(一次只能清理一个位置,多个位置可以重复操作步骤)。
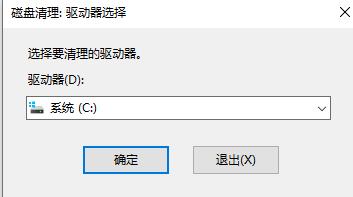
5、然后勾选要删除的文件,点击“确定”。
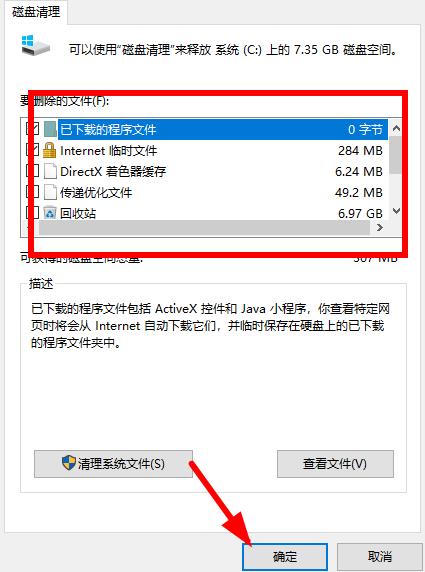
6、最后等待清理完成就可以了。
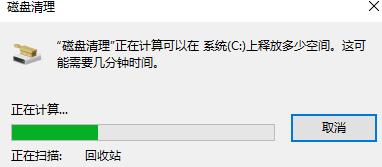
方法二:
1、右击桌面空白处,选择“文本文档”。
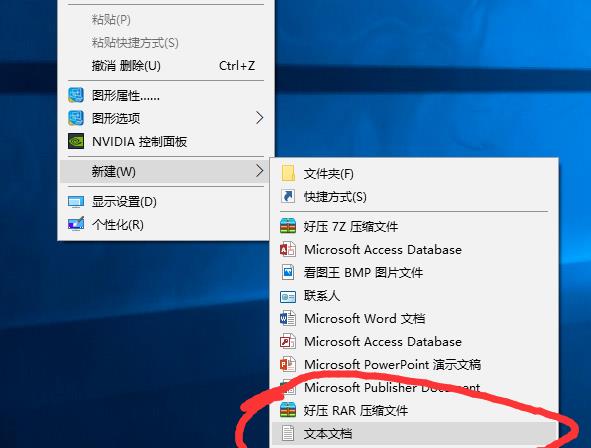
2、之后打开文本文档。
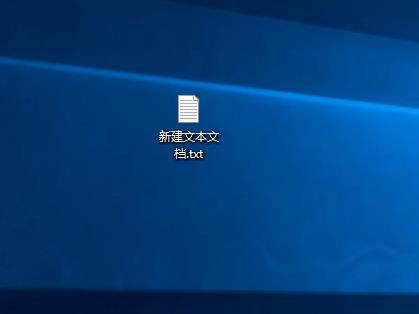
3、复制代码
@echo off
pause
echo 正在清理系统垃圾文件,请稍等......
del /f /s /q %systemdrive%*.tmp
del /f /s /q %systemdrive%*._mp
del /f /s /q %systemdrive%*.log
del /f /s /q %systemdrive%*.gid
del /f /s /q %systemdrive%*.chk
del /f /s /q %systemdrive%*.old
del /f /s /q %systemdrive%recycled*.*
del /f /s /q %windir%*.bak
del /f /s /q %windir%prefetch*.*
rd /s /q %windir%temp & md %windir%temp
del /f /q %userprofile%cookies*.*
del /f /q %userprofile%recent*.*
del /f /s /q "%userprofile%Local SettingsTemporary Internet Files*.*"
del /f /s /q "%userprofile%Local SettingsTemp*.*"
del /f /s /q "%userprofile%recent*.*"
echo 清理系统垃圾完成!
echo. & pause
4、粘贴至文本文档。
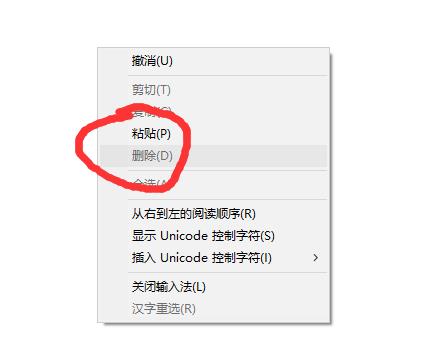
5、点击“另存为”。
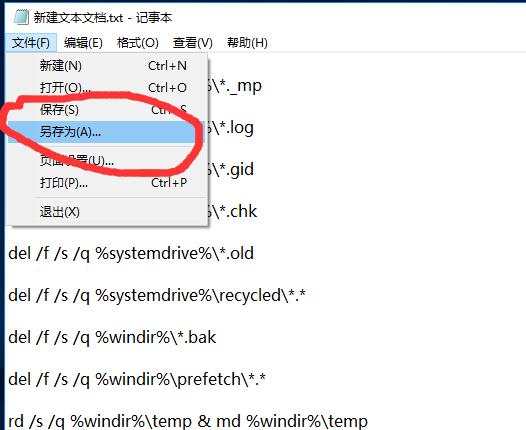
6、更改文件名为 系统垃圾清理.bat。
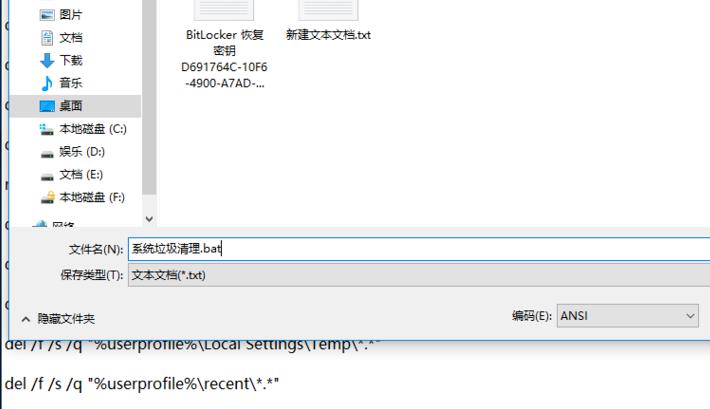
7、双击运行“系统垃圾清理.bat”。

8、此时可以按下任意键。
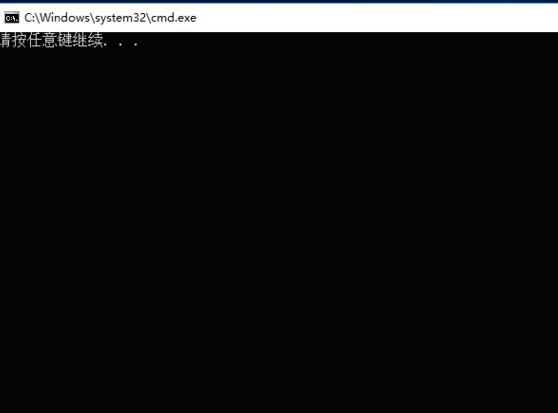
9、清理开始。
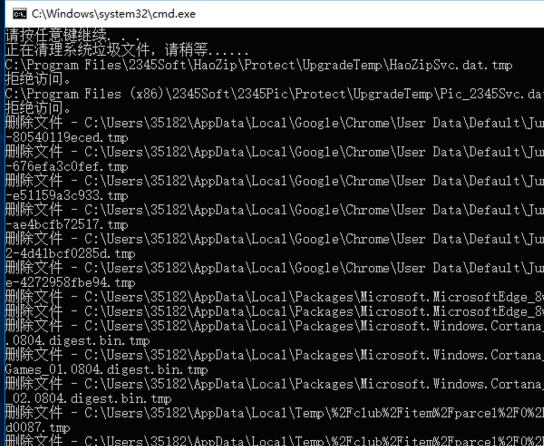
10、出现“系统垃圾清理完成”即可。
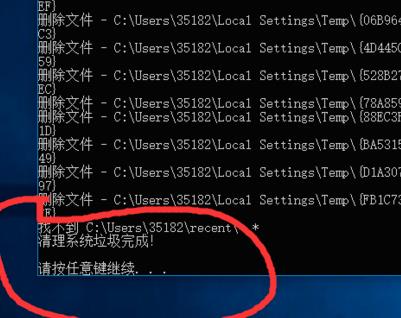
ps:当然,如果用户们清理完以后,垃圾还是很多的话,用户么可以选择重装系统的方式,让电脑变得纯净。