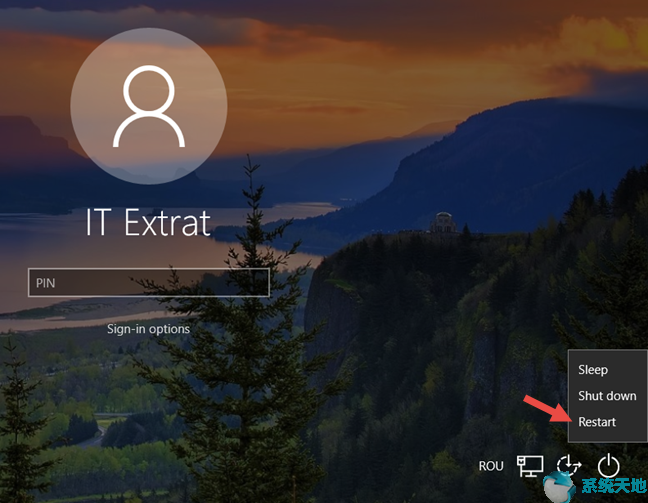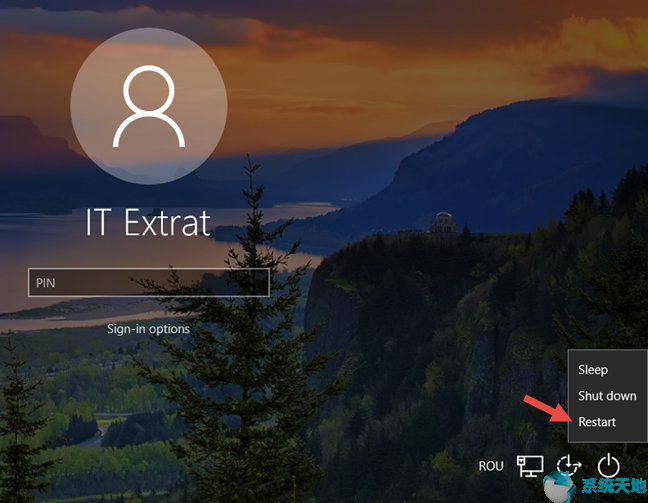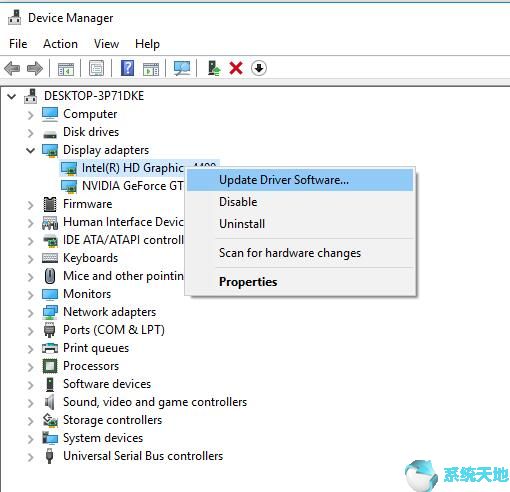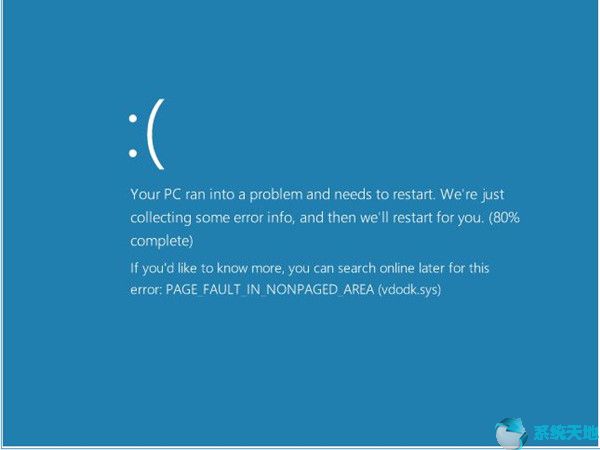Win10蓝屏:Win10蓝屏后总是自动重启咋办?
时间:2023-06-02 16:16:41 来源: 人气:
通常在遇到蓝屏死机问题向微软客服求助或上网搜索时,需要提供蓝屏错误提示信息和dump错误转储文件。可是让人困惑的是,通常蓝屏后电脑会自动重启,短暂的蓝屏显示时间,让许多用户根本来不及记录下来错误提示信息。其实,我们是可以阻止Win10蓝屏后自动重新启动的。方法如下:
开始之前,Win10小编想为大家展示一下最新的Win10蓝屏界面。如图:

呵呵,二维码都出来了。扫描二维码会打开微软支持网站的“蓝屏错误疑难解答”页面,或者你也可以直接输入网址 https://www.windows.com/stopcode 访问。
而你如果想向微软支持人员求助或上网搜索,那么就需要“终止代码”,如果收集蓝屏错误信息的进度很快100%的话,那么你来不及记录这些信息,电脑就重新启动了。
好,下面正式开始教程:
右键点击桌面上的“此电脑”(如何在Win10桌面上显示“此电脑”),选择“属性”打开“控制面板系统和安全系统”窗口。如图:
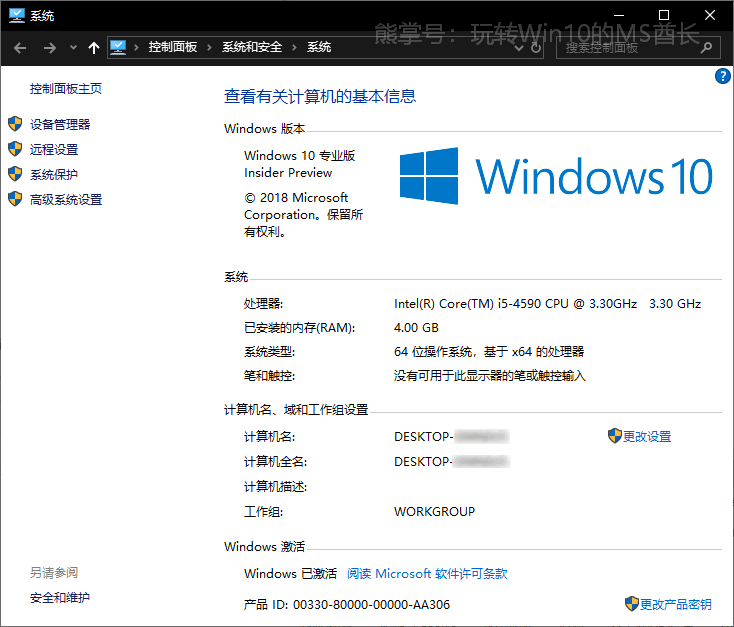
在窗口左侧的导航窗格中点击“高级系统设置”打开“系统属性”窗口,默认显示的即是“高级”选项卡。如图:
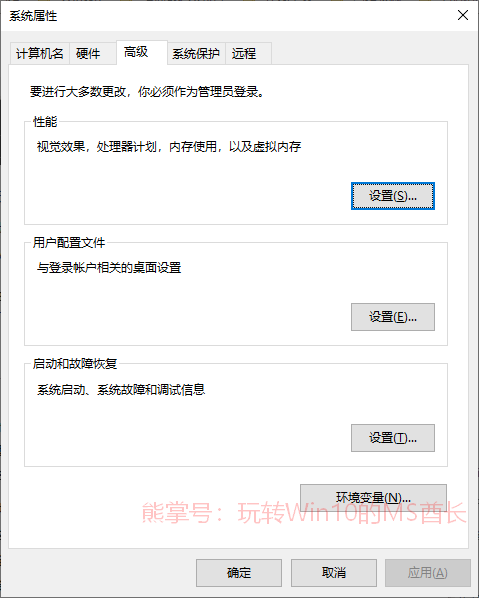
点击“启动和故障恢复”区域的“设置”按钮打开“启动和故障恢复”设置窗口。如图:
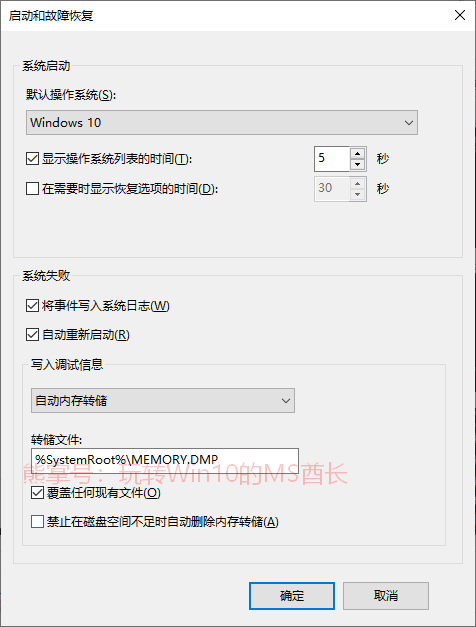
在“系统失败”设置区域即可看到“自动重新启动”选项,默认是勾选状态。正是因为这个原因,windows10系统在蓝屏死机(系统失败)时才会自动重启。
取消勾选“自动重新启动”即可。
如果你感觉以上操作太繁琐,也可以使用运行命令装B大法:
右键点击Win10开始按钮(或按 Win+X 组合键),在弹出的系统快捷菜单中选择“Windows Powershell(管理员)”,然后在打开的“管理员: Windows Powershell”窗口中输入并回车运行以下命令:
wmic RecoverOS set AutoReboot = False
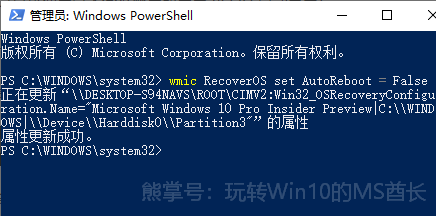
待提示“属性更新成功”即已成功禁止Win10蓝屏后自动重启。
PS: 以后想要恢复蓝屏后自动重启设置的话,把以上命令中的 False 改成 True 后再运行即可。
好了,现在你就可以在蓝屏时从从容容地或拍照或手写记录下错误提示信息了。
相关推荐
- Win10出现灰色死亡屏幕咋办?Window 10如何修复死亡灰屏?
- 修复:启动Window 10笔记本电脑时蓝屏
- Win10系统出现Bugcode USB驱动程序蓝屏?
- Win10系统PAGE_FAULT_IN_NONPAGED_AREA蓝屏错误
- Win10系统修复0x00000050蓝屏错误的技巧
- Win10蓝屏:修复INACCESSIBLE_BOOT_DEVICE BSOD
- Win10系统服务异常(dxgkrnl.sys)蓝屏错误
- Win10蓝屏死机出现0x0000007E错误
- Win10蓝屏:FAULTY_HARDWARE-CORRUPTED_PAGE
- Win10,8,7蓝屏死机:MEMORY_MANAGEMENT BSOD错误
教程资讯
蓝屏代码排行
- 1 Win10系统服务异常(dxgkrnl.sys)蓝屏错误
- 2 Win10系统PAGE_FAULT_IN_NONPAGED_AREA蓝屏错误
- 3 Win10系统MACHINE_CHECK_EXCEPTION BSOD蓝屏错误
- 4 Win10专业版下出现nvlddmkm.sys蓝屏的解决技巧
- 5 Win10系统出现fltmgr.sys蓝屏咋办?
- 6 Win10专业版出现UNEXPECTED_KERNEL_MODE_TRAP错误
- 7 电脑红屏的原因及处理技巧
- 8 Win10蓝屏:BSOD:VIDEO_SCHEDULER_INTERNAL_ERROR
- 9 Win10蓝屏:FAULTY_HARDWARE-CORRUPTED_PAGE
- 10 Windows10系统出现Bad pool caller蓝屏的原因和解决技巧