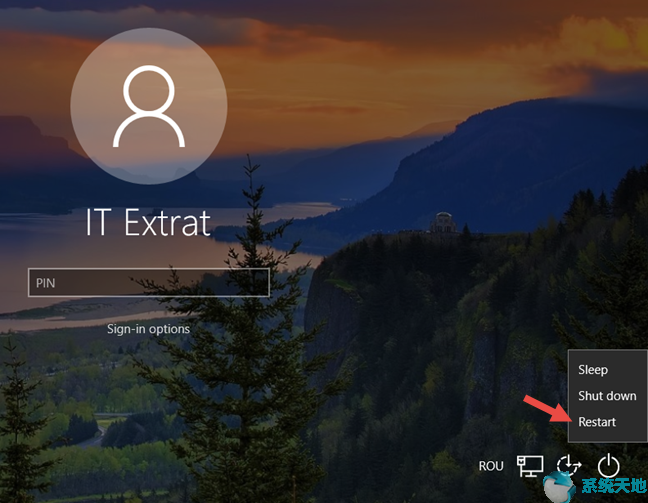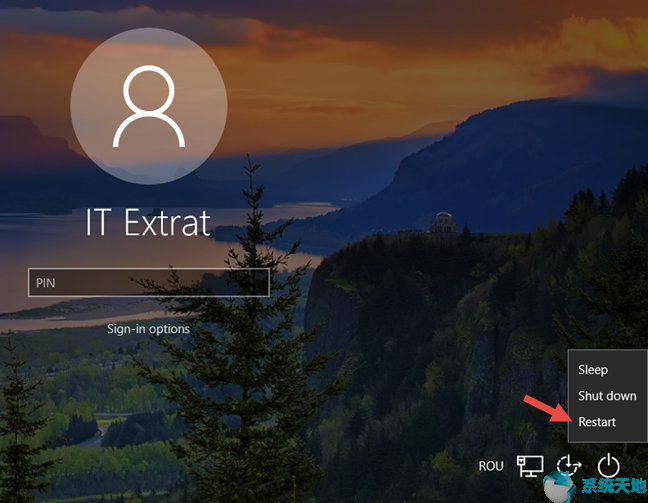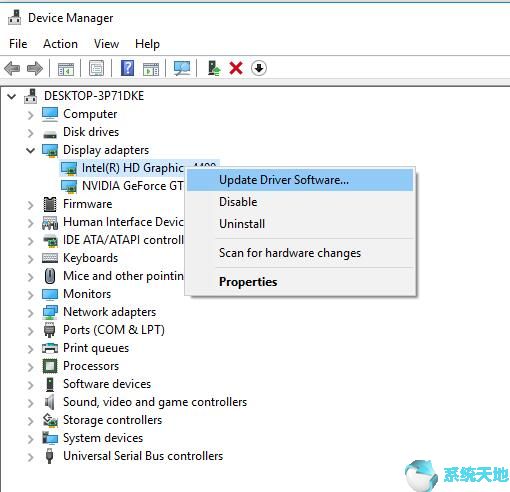Win10系统PAGE_FAULT_IN_NONPAGED_AREA蓝屏错误
时间:2023-06-02 16:16:41 来源: 人气:
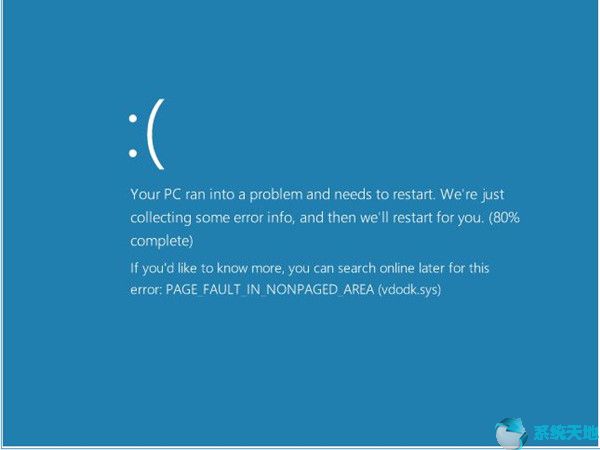
一些Windows用户可能会遇到一些可怕的蓝屏死机(BSOD)问题。这些问题非常烦人。非故障区域中的页面故障错误是桌面和笔记本电脑中出现的错误之一。如果您遇到此问题,计算机的屏幕将显示为此图片。
它可能由多种原因引起,例如过时或故障的驱动程序,损坏的系统文件,磁盘问题,防病毒硬件等。有一些解决方案有详细的步骤,你可以尝试解决你的问题。
提示:如果重启后无法登录Windows,则可以输入 应用这些解决方案。
解决方案1:禁用自动分页文件大小管理器
一些用户发现自定义虚拟内存大小范围很有用。您可以按照以下步骤执行此操作。
1.打开此PC,然后在左窗格中右键单击它。选择属性。
2.选择高级系统设置。
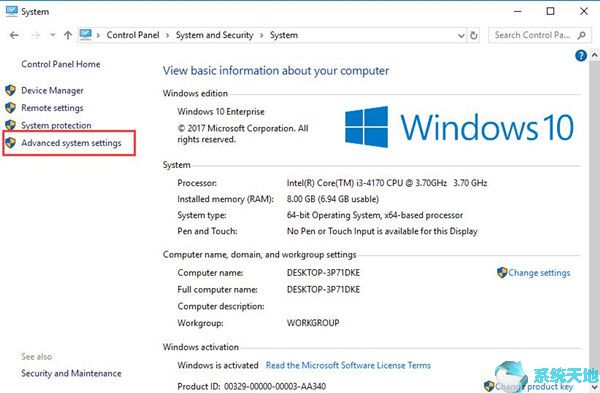
3.单击性能框中的设置。
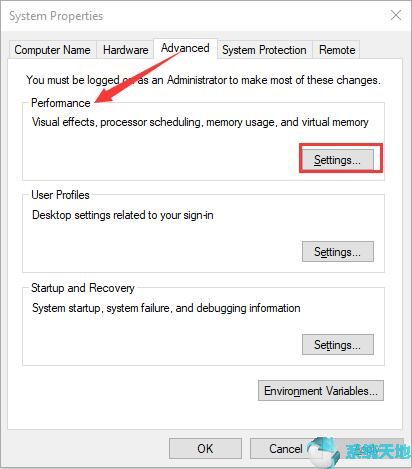
4.选择“ 高级”选项卡,然后选择“ 更改”。
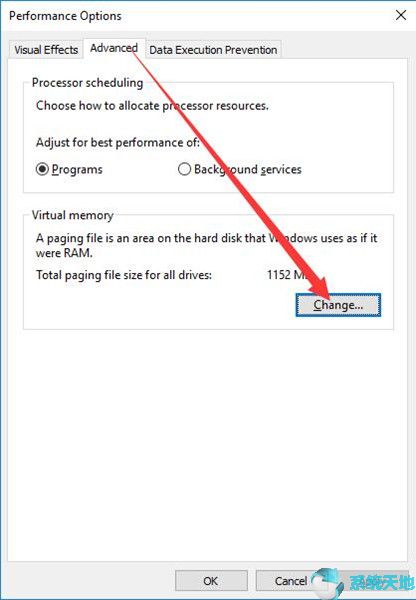
5.取消选中自动管理所有驱动器的页面文件大小。然后选择自定义大小并根据计算机的物理内存输入初始大小和最大大小。然后单击设置并单击确定。
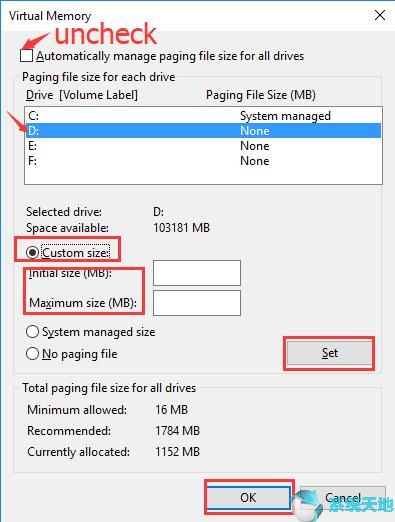
提示:您可以参考一个公式。初始大小是一个半(1.5)x总系统记录的数量。最大尺寸为初始尺寸的三(3)x。
成功设置自定义大小范围后,重新启动计算机,看看这种方式是否可以帮助您解决问题。
解决方案2:运行Windows内存诊断和检查磁盘
此方法不仅可以测试内存问题,还可以检查和修复磁盘错误,因此可以解决您的问题。
1 在搜索框中键入cmd。右键单击命令提示符并选择以管理员身份运行。
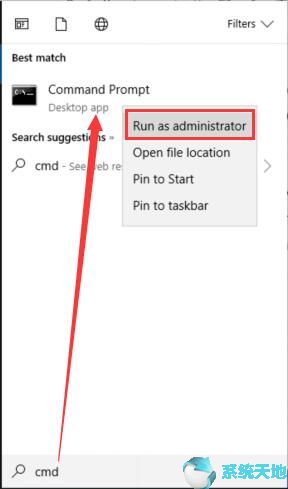
2.键入chkdsk / f / r并按Enter键。
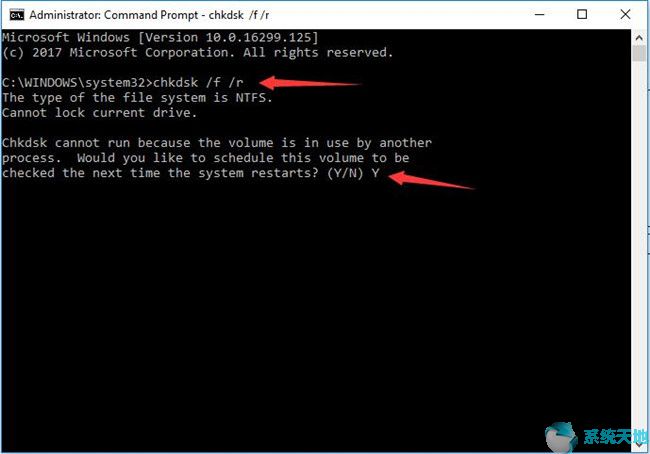
[!--empirenews.page--]
3.输入Y以在下次计算机重新启动时检查。
4. 在对话框中按Windows键和R键入mdsched.exe,然后单击“ 确定”。
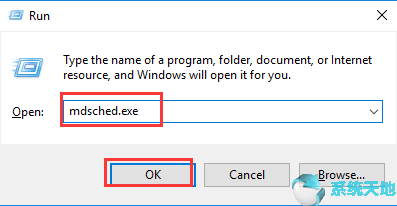
5.选择立即重新启动并检查问题(推荐)。
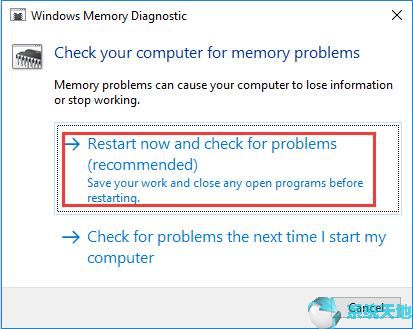
此过程可能需要一些时间,完成后您的计算机将重新启动。然后应修复磁盘问题并显示内存诊断结果。如果发现任何错误,将报告。然后,您可能需要更换有问题的内存模块。
解决方案3:检查系统文件
损坏的系统文件可能会导致此问题,并且运行sfc / scannow命令可以扫描所有受保护的系统文件,并使用缓存副本替换损坏的文件。
1. 在搜索框中键入cmd。右键单击命令提示符并选择以管理员身份运行。
2. 在命令提示符下键入sfc / scannow。
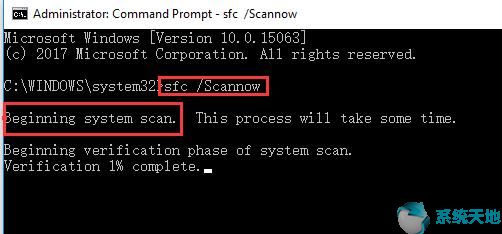
然后等待过程完全完成。之后,检查您的问题是否消失。
解决方案4:更新故障驱动程序
过时和损坏的驱动程序是PAGE FAULT IN NONPAGED AREA错误的另一个原因。您可以更新这些驱动程序以解决此问题。这有两种方法。
选项1:按设备管理器更新故障驱动程序
1.右键单击“ 开始”菜单并选择“ 设备管理器”。
2.展开列表中的所有选项,以找出哪些选项标有黄色标记。
3.右键单击其中一个故障驱动程序,然后选择更新驱动程序。
4.选择自动搜索更新的驱动程序软件。
然后它会自动为您更新驱动程序。重复步骤3和步骤4以更新所有故障驱动程序。
选项2:Driver Doctor下载和更新驱动程序
逐个更新这些驱动程序可能会很麻烦,因此您可以使用工具来帮助您。Driver Doctor是一款专业工具,可以帮助您下载和安装更新的驱动程序和缺少的驱动程序。您只需使用此应用程序即可更新驱动程序。
1.下载并安装。
2.运行Driver Doctor并单击立即扫描。
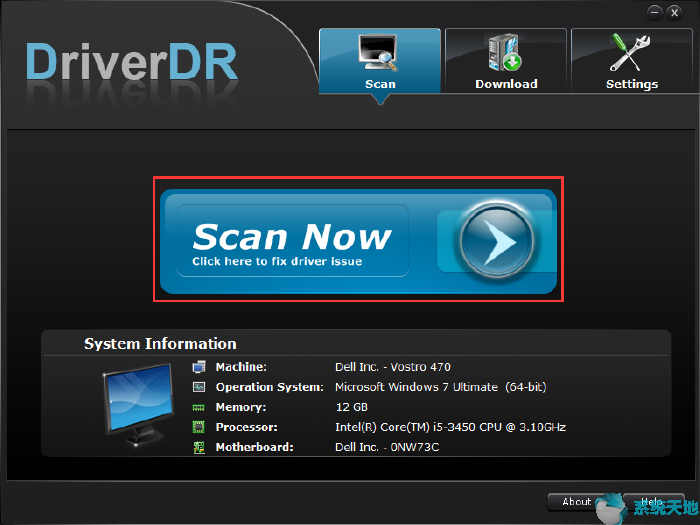
3.选择获取驱动程序。
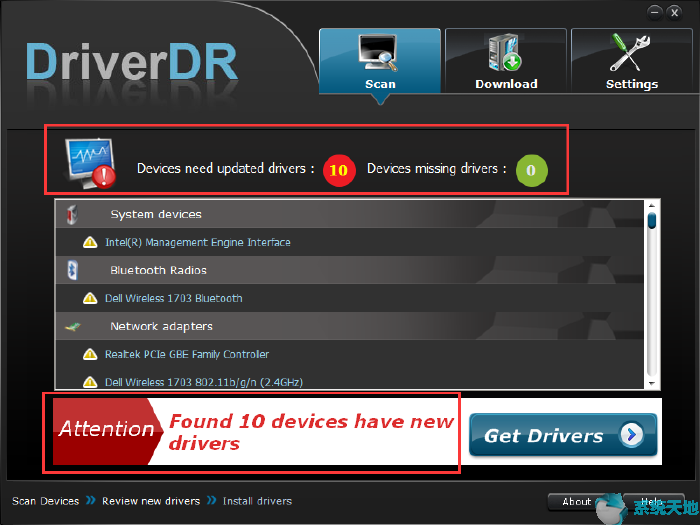
4.单击全部下载以下载上面列出的所有驱动程序。然后安装它们。
安装完所有驱动程序后,您可以检查问题是否已解决。
解决方案5:修改内存设置
完整的内存转储是可能的内存转储的最大类型。它包含Windows在物理内存中使用的所有数据的副本。尝试将内存转储设置更改为完全内存转储以解决问题。
1.右键单击此PC,然后选择“ 属性”>“高级系统设置”。
2. 在“ 启动和恢复”框中选择“设置 ”。
3.取消选中“ 自动重启 ”。在写入调试信息的下拉菜单中选择“ 完全内存转储 ”。然后单击确定。
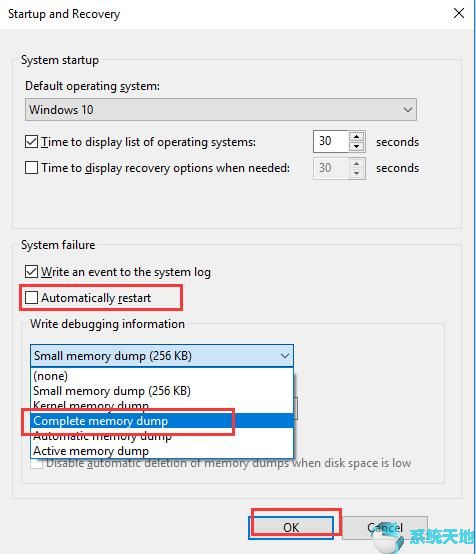
重新启动计算机,看看这种方式是否有效。
解决方案6:删除并重新插入RAM
一个可能的原因是由于电源故障可能会导致RAM出现问题。
1.关闭计算机,拔掉所有电源线,然后取出电池。
2.从PC中取出RAM并正确重新插入。
重新启动计算机,看看您的蓝屏错误是否已解决。
总之,本文主要告诉您计算机出现“无故障区域蓝屏错误”的一些可能原因,以及如何解决此问题。希望在尝试这些解决方案后可以修复您的问题。
相关推荐
- Win10出现灰色死亡屏幕咋办?Window 10如何修复死亡灰屏?
- 修复:启动Window 10笔记本电脑时蓝屏
- Win10系统出现Bugcode USB驱动程序蓝屏?
- Win10系统PAGE_FAULT_IN_NONPAGED_AREA蓝屏错误
- Win10系统修复0x00000050蓝屏错误的技巧
- Win10蓝屏:修复INACCESSIBLE_BOOT_DEVICE BSOD
- Win10系统服务异常(dxgkrnl.sys)蓝屏错误
- Win10蓝屏死机出现0x0000007E错误
- Win10蓝屏:FAULTY_HARDWARE-CORRUPTED_PAGE
- Win10,8,7蓝屏死机:MEMORY_MANAGEMENT BSOD错误
教程资讯
蓝屏代码排行
- 1 Win10系统服务异常(dxgkrnl.sys)蓝屏错误
- 2 Win10系统PAGE_FAULT_IN_NONPAGED_AREA蓝屏错误
- 3 Win10系统MACHINE_CHECK_EXCEPTION BSOD蓝屏错误
- 4 Win10专业版下出现nvlddmkm.sys蓝屏的解决技巧
- 5 Win10系统出现fltmgr.sys蓝屏咋办?
- 6 Win10专业版出现UNEXPECTED_KERNEL_MODE_TRAP错误
- 7 电脑红屏的原因及处理技巧
- 8 Win10蓝屏:BSOD:VIDEO_SCHEDULER_INTERNAL_ERROR
- 9 Win10蓝屏:FAULTY_HARDWARE-CORRUPTED_PAGE
- 10 Windows10系统出现Bad pool caller蓝屏的原因和解决技巧