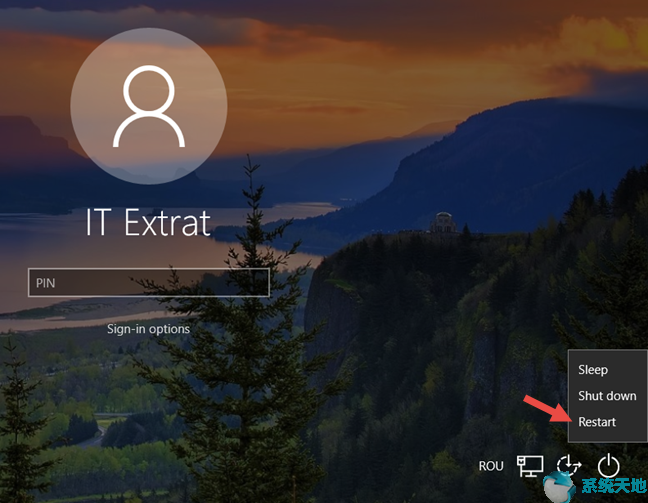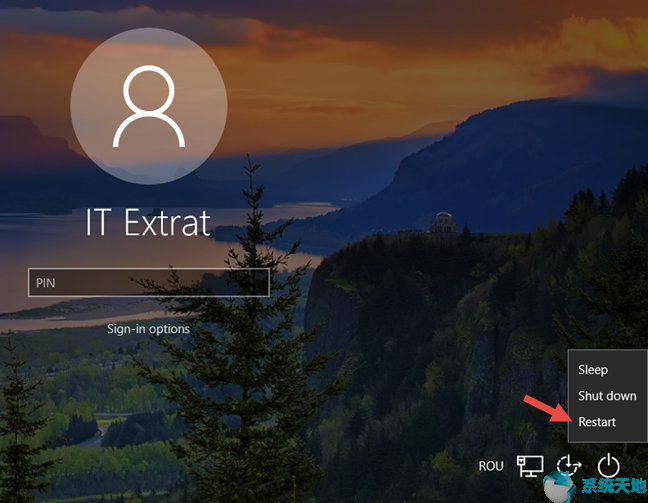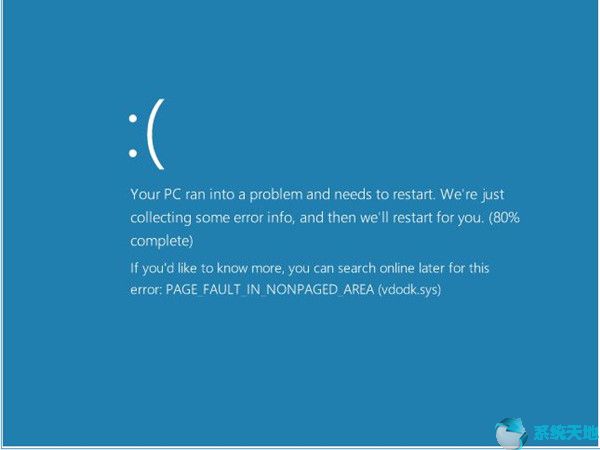Win10系统出现Bugcode USB驱动程序蓝屏?
时间:2023-06-02 16:16:41 来源: 人气:
当您的PC发生BSOD时,例如错误代码USB驱动程序错误(0x000000FE),它将自动重启,以防止您的PC被损坏。人们正在讨论如何解决与USB驱动程序相关的蓝屏死机问题。但很少有有效的解决方案可以完全从Win10系统中删除它。
这个帖子会给你答案。
如何在Win10系统上修复Bugcode USB驱动程序蓝屏?
关于由Bugcode USB驱动程序引起的此BSOD错误,不兼容或过时的驱动程序,与USB设置和硬盘驱动器相关的错误省电设置应该归咎于此。
在Win10系统上出现这些错误时,毫无疑问它会崩溃并遇到问题Bugcode USB驱动程序的BSOD。
现在继续根据Win10系统上的原因解决此系统崩溃错误。
解决方案1:更新驱动程序
它可以是解决Bugcode USB驱动程序BSOD问题的最强大和最有效的方法。
如果您的屏幕突然伴随Bugcode USB驱动程序错误而变为蓝色,则最相关的设备驱动程序是Win10系统上的显示驱动程序,视频卡驱动程序,芯片组和网络驱动程序。
1。
2.精确定位显示适配器并右键单击图形卡驱动程序以更新驱动程序。
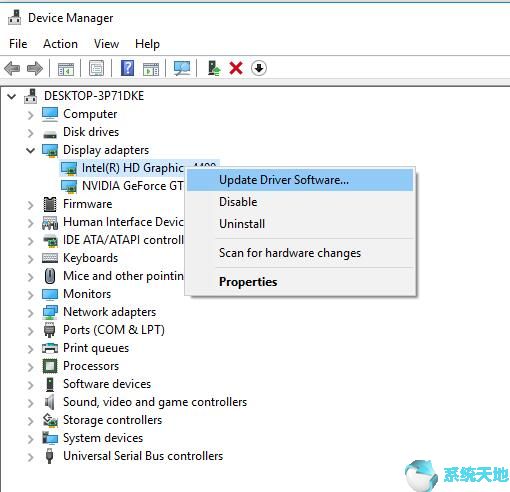
在这里,您还可以决定更新网络适配器和设备管理器中的许多其他驱动程序下的网络驱动程序。
3.选择自动搜索更新的驱动程序软件。
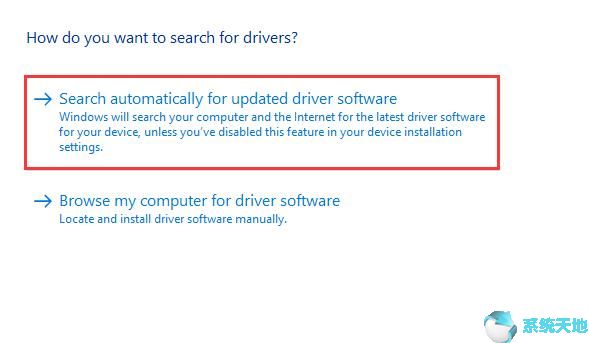
4. Win10系统将在线搜索显示驱动程序,以解决BSOD问题。
如果它可以自动为您的视频卡,芯片组和网络适配器安装更新的驱动程序,您就可以修复由Bugcode USB驱动程序错误导致的蓝屏死机。
解决方案2:禁用USB电源设置
既然您的蓝屏死机错误与USB密切相关,您可以看到所有与USB相关的设置都可能是罪魁祸首。其中,USB的高级电源设置最有可能导致您的计算机在蓝屏死机中崩溃。
1.在搜索框中键入电源和睡眠,然后按Enter键进入电源和睡眠设置。
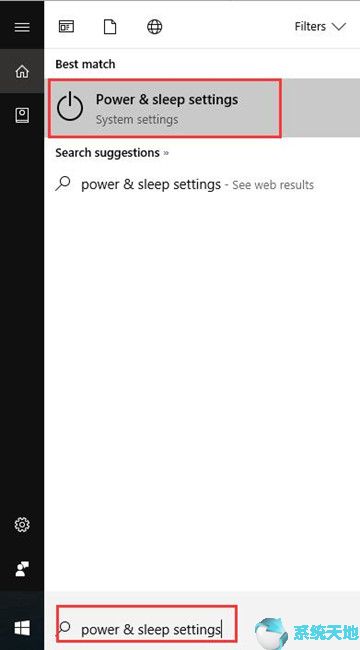
2.在“ 电源和睡眠”下,单击“ 其他电源设置”。
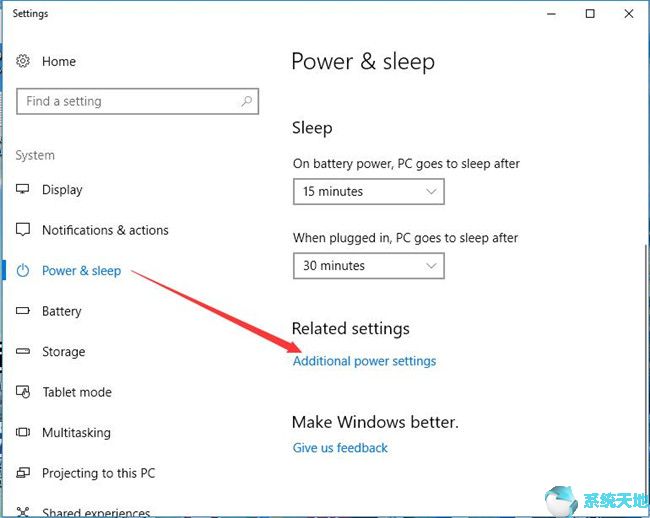
3.然后转到电源计划旁边的更改电源设置。
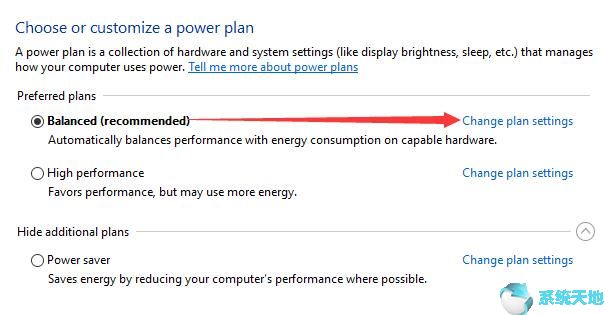
4.选择更改高级电源设置。
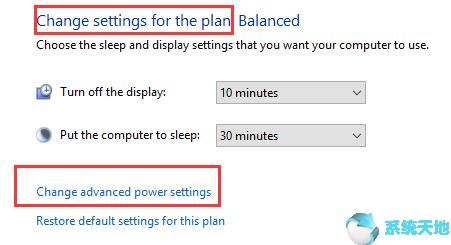
5.在“ 电源选项”中,找到并展开USB设置,然后将“ USB选择性挂起”设置打开为“ 禁用”。最后,单击“ 确定”保存更改。
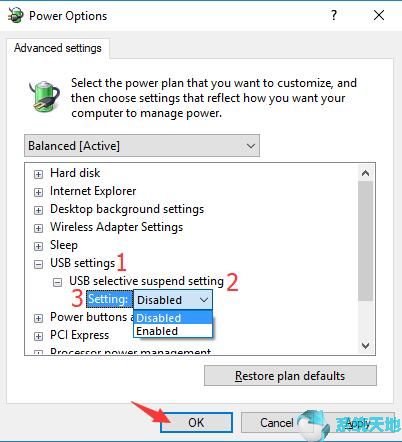
6.关闭电源和睡眠设置,然后重新启动计算机。
您可以知道何时登录Win10系统,如果屏幕上显示任何错误,表明它是错误代码USB驱动程序蓝屏错误。
解决方案3:运行Windows Check Disk
磁盘错误也可能导致由Bugcode USB Driver引起的BSOD问题。因此,您可以选择使用Windows磁盘检查工具chkdsk来确保Win10系统上的硬盘驱动器磁盘没有任何问题。
1.按Windows + R激活“ 运行”。
2.在框中键入cmd,然后单击“ 确定”以进入“ 命令提示符”。
您需要确保以管理员身份登录Win10系统。
3. 在命令提示符下输入chkdsk c:并按Enter键执行此命令。
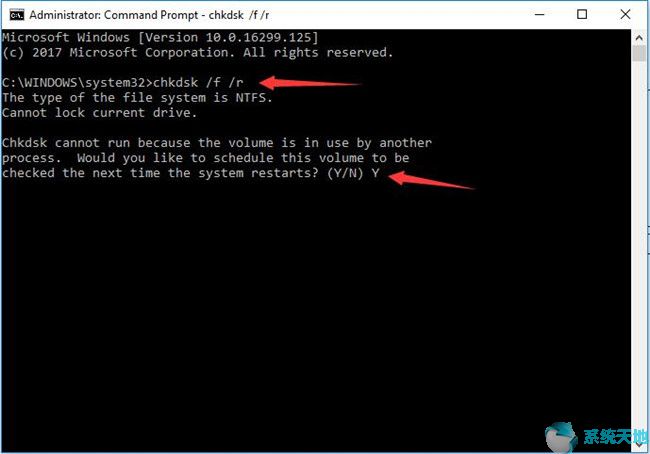
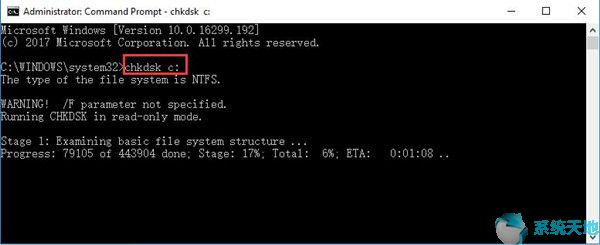
然后你可以找到磁盘检查工具将扫描你的PC磁盘。
这样,可以纠正磁盘中损坏的文件。而你的Bugcode USB驱动程序Blue Screen of Death可能会消失。
解决方案4:执行Windows Update
对于Win10系统用户,您可以定期更新Windows系统,例如Creators Update 1601,1709。
更重要的是,更新的Windows通常拥有新功能,使您可以更好地使用Win10系统。
它还可以为您的PC恢复一些错误,例如Bugcode USB驱动程序蓝屏错误。
1.转到“ 开始” > “设置” >“ 更新 和安全”。
2.在“ Windows Update”下,单击“ 检查更新”。
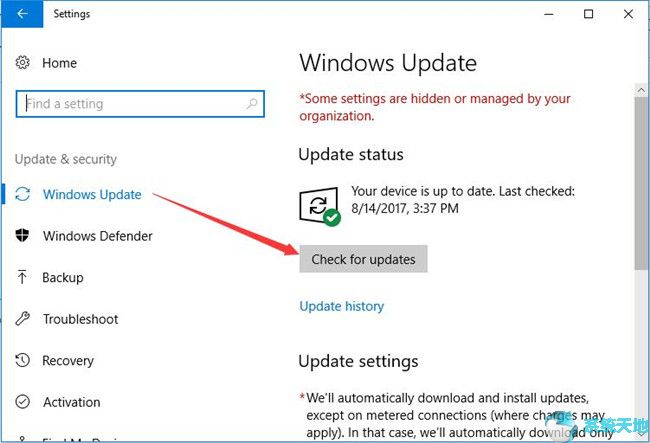
然后您可以看到Win10系统正在为您检查更新,如果有,它将自动为您下载更新。
更新后,您可以重新启动PC以使其生效。
希望新安装的Windows可以帮助您修复Win10系统上Bugcode USB驱动程序带来的BSOD问题。
解决方案5:卸载恶意软件
为了确保它不是第三方软件将您的计算机带入错误Bugcode USB驱动程序的蓝屏,建议您尝试删除它们。
1。
2.选择按类别查看,然后在“程序”下找到“ 卸载程序”。
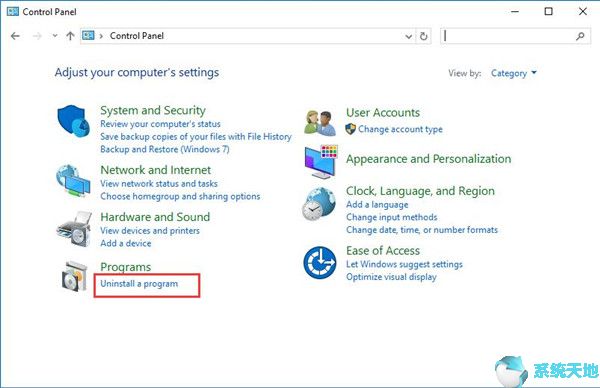
3.在“ 程序和功能”中,右键单击程序(第三方软件或最近安装的)以卸载。
4.重新启动计算机。
再次启动计算机时,错误代码USB驱动程序蓝屏死机。
BSOD错误在Win10系统上很常见,它可能导致您的PC无法正常工作。这就是为什么你应该通过参考这篇文章尽快采取措施将其从你的计算机中删除。
相关推荐
- Win10出现灰色死亡屏幕咋办?Window 10如何修复死亡灰屏?
- 修复:启动Window 10笔记本电脑时蓝屏
- Win10系统出现Bugcode USB驱动程序蓝屏?
- Win10系统PAGE_FAULT_IN_NONPAGED_AREA蓝屏错误
- Win10系统修复0x00000050蓝屏错误的技巧
- Win10蓝屏:修复INACCESSIBLE_BOOT_DEVICE BSOD
- Win10系统服务异常(dxgkrnl.sys)蓝屏错误
- Win10蓝屏死机出现0x0000007E错误
- Win10蓝屏:FAULTY_HARDWARE-CORRUPTED_PAGE
- Win10,8,7蓝屏死机:MEMORY_MANAGEMENT BSOD错误
教程资讯
蓝屏代码排行
- 1 Win10系统服务异常(dxgkrnl.sys)蓝屏错误
- 2 Win10系统PAGE_FAULT_IN_NONPAGED_AREA蓝屏错误
- 3 Win10系统MACHINE_CHECK_EXCEPTION BSOD蓝屏错误
- 4 Win10专业版下出现nvlddmkm.sys蓝屏的解决技巧
- 5 Win10系统出现fltmgr.sys蓝屏咋办?
- 6 Win10专业版出现UNEXPECTED_KERNEL_MODE_TRAP错误
- 7 电脑红屏的原因及处理技巧
- 8 Win10蓝屏:BSOD:VIDEO_SCHEDULER_INTERNAL_ERROR
- 9 Win10蓝屏:FAULTY_HARDWARE-CORRUPTED_PAGE
- 10 Windows10系统出现Bad pool caller蓝屏的原因和解决技巧