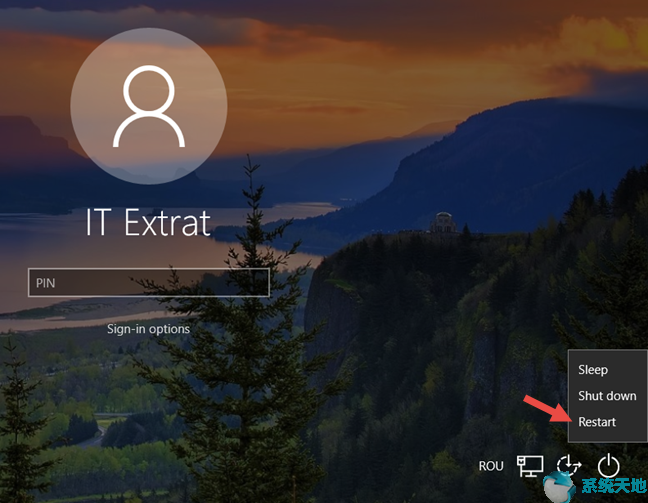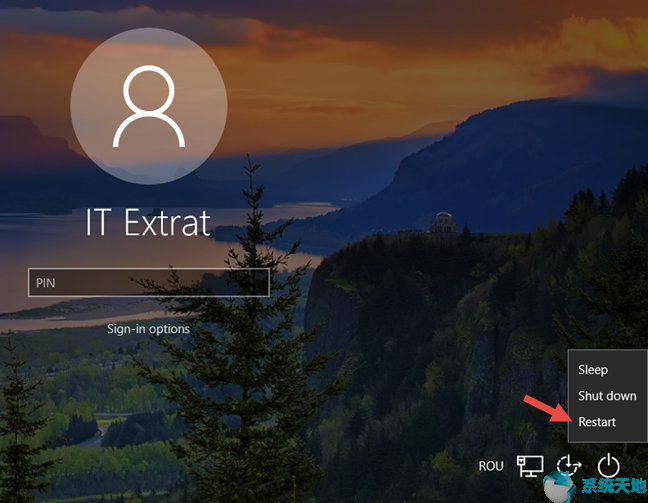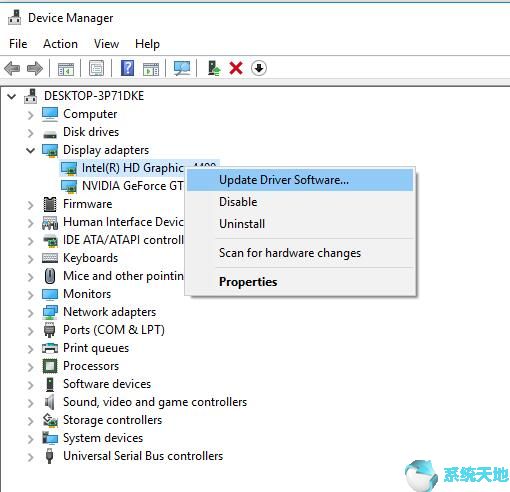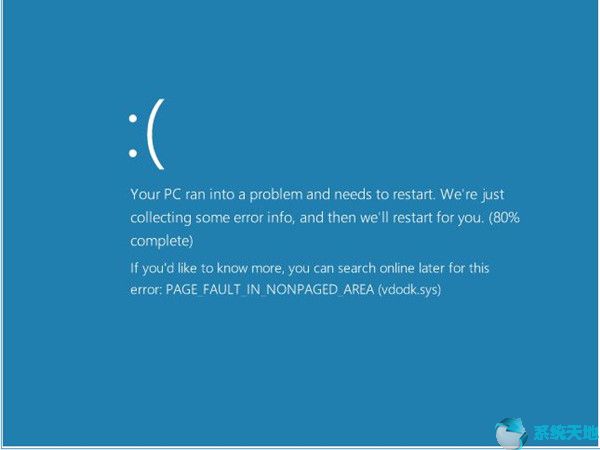Win10系统出现athwbx.sys蓝屏错误咋办?
时间:2023-06-02 16:16:41 来源: 人气:
已知Qualcomm Atheros驱动程序文件athwbx.sys会导致多个蓝屏错误。 如果它被破坏或操作系统无法访问它,就会发生这种情况。 硬盘或RAM上的坏扇区也可能导致出现此蓝屏。 已知athwbx.sys文件会导致以下Stop Errors:
--SYSTEM_THREAD_EXCEPTION_NOT_HANDLED(athwbx.sys)
--STOP 0x0000000A:IRQL_NOT_LESS_EQUAL(athwbx.sys)
--STOP 0x0000001E:KMODE_EXCEPTION_NOT_HANDLED(athwbx.sys)
--停止0×00000050:PAGE_FAULT_IN_NONPAGED_AREA(athwbx.sys)
--您的PC遇到了问题,需要重新启动。 您可以稍后在线搜索此错误:athwbx.sys。
今天,我们将展示如何尝试修复此错误
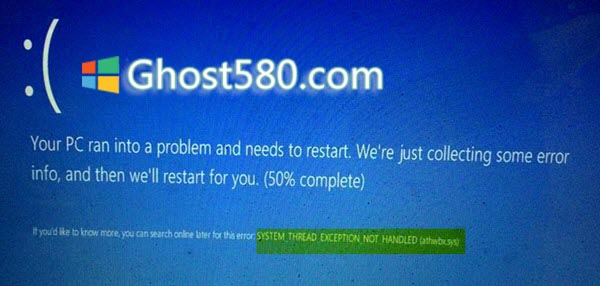
修复athwbx.sys蓝屏错误
如前所述,主要罪魁祸首是Qualcomm Atheros驱动程序。 要解决此错误,我们将尝试以下修复:
--更新,回滚或卸载驱动程序。
--使用系统文件检查器。
--使用Check Disk实用程序。
--使用Windows内存诊断程序。
--重新创建athwbx.sys文件。
--运行蓝屏疑难解答。
如果您倾向于创建系统还原点,则可以尝试通过执行“系统还原”来撤消对计算机的任何修改。如果您没有创建系统还原点的习惯;我建议您开始这样做,因为它是一个非常强大的功能,可以让您在许多场景中修复您的计算机。
1、更新,回滚或禁用驱动程序和Windows 10
操作系统和驱动程序之间的不兼容性也可能会引发这样的问题。因此,您可以尝试卸载,更新或回滚相关的驱动程序。我建议将上述措施集中在Qualcomm Atheros驱动程序中作为网络驱动程序。这是因为athwbx.sys是由Qualcomm Atheros Network驱动程序创建的文件。
2、使用系统文件检查器
首先按WINkey + X按钮组合或右键单击“开始”按钮,然后单击“命令提示符(管理员)”或在Cortana搜索框中搜索cmd,右键单击“命令提示符”图标,然后单击“以管理员身份运行”。单击是以获取您获得的UAC或用户帐户控制提示。然后,命令提示符窗口将最终打开。现在,键入以下命令以运行System File Checker,然后按Enter键。
sfc /scannow
扫描完成后重新启动系统。
您还可以使用我们的免费软件FixWin单击运行系统文件检查器实用程序。
3、使用Check Disk Utility
要在系统驱动器(C)上运行“检查磁盘”,请使用命令行键入以下内容并按Enter键:
chkdsk /f C:
如果需要,请重新启动计算机。
4、使用Windows内存诊断程序
在计算机上运行内存检查。首先按WINkey + R按钮组合以启动Run实用程序。然后输入,mdsched.exe,然后按Enter键。它将推出Windows内存诊断工具,并将提供两个选项 -
立即重启并检查问题(推荐)
下次启动计算机时检查问题
现在,根据您选择的选项,计算机将重新启动并检查基于内存的问题。如果你遇到任何问题,它会自动修复它,否则如果没有检测到问题,这可能不是问题的原因。
5、重新创建athwbx.sys文件
每当Windows 10计算机启动时,它会查看是否所有系统驱动程序都已就位,如果没有,则会尝试创建它们。因此,如果您只是删除损坏的驱动程序文件,您可能会获得一个仅为您重新创建的固定文件。
为此,建议您以安全模式启动Windows 10,然后执行以下步骤。
首先导航到文件资源管理器中的以下位置:C: Windows System32 drivers。
查找名为athwbx.sys的文件。您可以使用搜索功能来节省一些时间。有一次,你找到它,只需将其重命名为athwbx.old。
正如您现在所看到的,文件的扩展名已从.sys更改为.old。如果您没有编辑扩展名的权限,请取得该文件的所有权。

完成更改扩展后,只需在正常模式下重新启动计算机并检查是否可以修复错误。
6、运行蓝屏故障排除程序
您也可以运行蓝屏疑难解答。 内置的故障排除程序易于运行并自动修复BSOD。 Microsoft的在线蓝屏疑难解答是一个向导,旨在帮助新手用户修复他们的Stop Errors。 它提供了有用的链接。
相关推荐
- Win10出现灰色死亡屏幕咋办?Window 10如何修复死亡灰屏?
- 修复:启动Window 10笔记本电脑时蓝屏
- Win10系统出现Bugcode USB驱动程序蓝屏?
- Win10系统PAGE_FAULT_IN_NONPAGED_AREA蓝屏错误
- Win10系统修复0x00000050蓝屏错误的技巧
- Win10蓝屏:修复INACCESSIBLE_BOOT_DEVICE BSOD
- Win10系统服务异常(dxgkrnl.sys)蓝屏错误
- Win10蓝屏死机出现0x0000007E错误
- Win10蓝屏:FAULTY_HARDWARE-CORRUPTED_PAGE
- Win10,8,7蓝屏死机:MEMORY_MANAGEMENT BSOD错误
教程资讯
蓝屏代码排行
- 1 Win10系统服务异常(dxgkrnl.sys)蓝屏错误
- 2 Win10系统PAGE_FAULT_IN_NONPAGED_AREA蓝屏错误
- 3 Win10系统MACHINE_CHECK_EXCEPTION BSOD蓝屏错误
- 4 Win10专业版下出现nvlddmkm.sys蓝屏的解决技巧
- 5 Win10系统出现fltmgr.sys蓝屏咋办?
- 6 Win10专业版出现UNEXPECTED_KERNEL_MODE_TRAP错误
- 7 电脑红屏的原因及处理技巧
- 8 Win10蓝屏:BSOD:VIDEO_SCHEDULER_INTERNAL_ERROR
- 9 Win10蓝屏:FAULTY_HARDWARE-CORRUPTED_PAGE
- 10 Windows10系统出现Bad pool caller蓝屏的原因和解决技巧