如何在 Excel 中创建下拉列表
时间:2023-09-19 23:08:24 来源: 人气:
在 Microsoft Excel 数据表中创建下拉列表通常可以提高数据输入效率,同时将数据输入的范围限定到特定项目的集合,或仅限于下拉列表中所提供的数据。按照以下步骤,学习如何在 Excel 2013 和早期版本中创建下拉列表。
步骤
方法 1Excel 2013
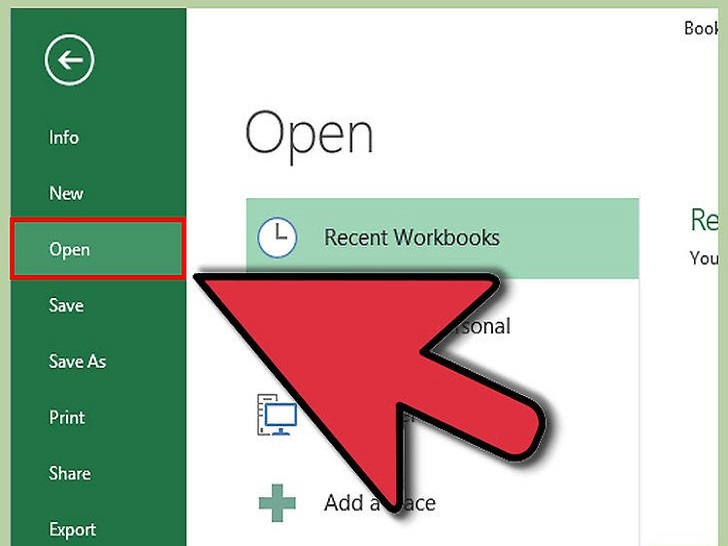 打开您要在其中创建下拉列表的 Excel 文档。
打开您要在其中创建下拉列表的 Excel 文档。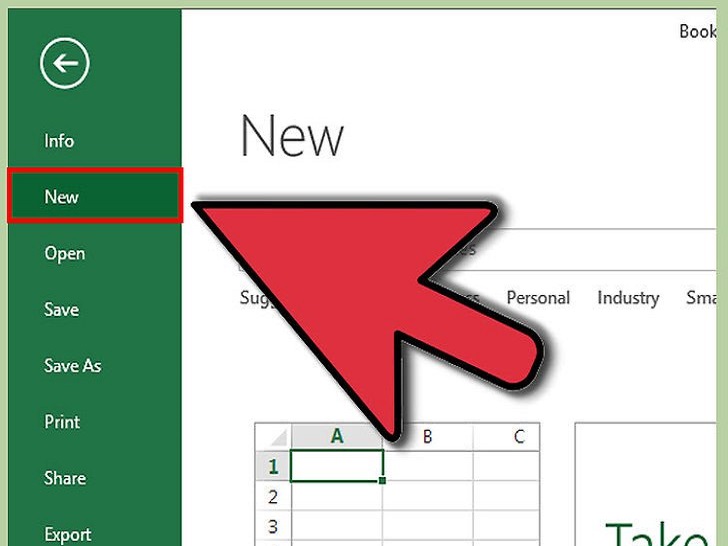 打开 Excel 文档中的一张空白表格或新表格。
打开 Excel 文档中的一张空白表格或新表格。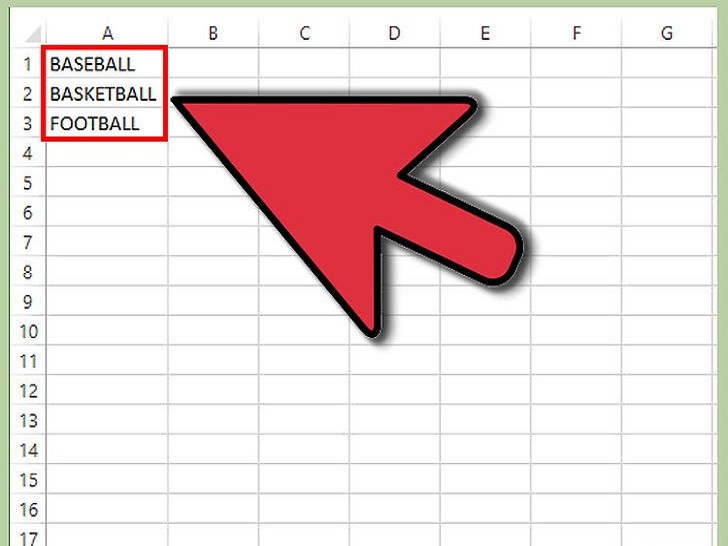 键入您要在下拉列表中显示的所有项目。每个项目应当占据一个单元格的位置,所有项目在同一列中输入。例如,如要创建运动项目列表的下拉菜单,则在 A1 单元格中键入“棒球”,在 A2 单元格中键入“篮球”,在 A3 单元格中键入“足球”,依此类推。
键入您要在下拉列表中显示的所有项目。每个项目应当占据一个单元格的位置,所有项目在同一列中输入。例如,如要创建运动项目列表的下拉菜单,则在 A1 单元格中键入“棒球”,在 A2 单元格中键入“篮球”,在 A3 单元格中键入“足球”,依此类推。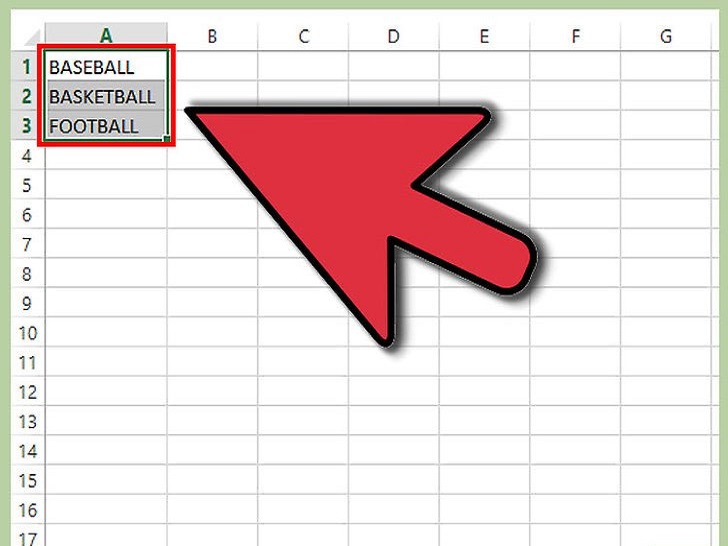 选中您刚才输入的要在下拉列表中显示的所有项目单元格。
选中您刚才输入的要在下拉列表中显示的所有项目单元格。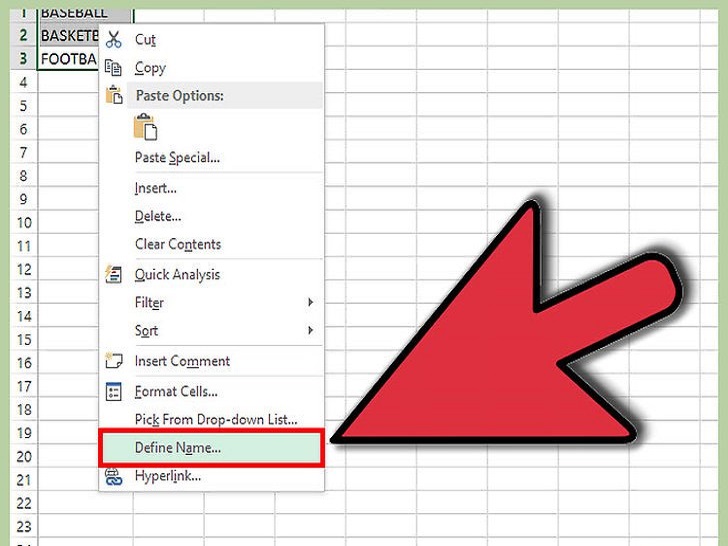 在单元格上直接单击右键,并选择“命名单元格区域”。
在单元格上直接单击右键,并选择“命名单元格区域”。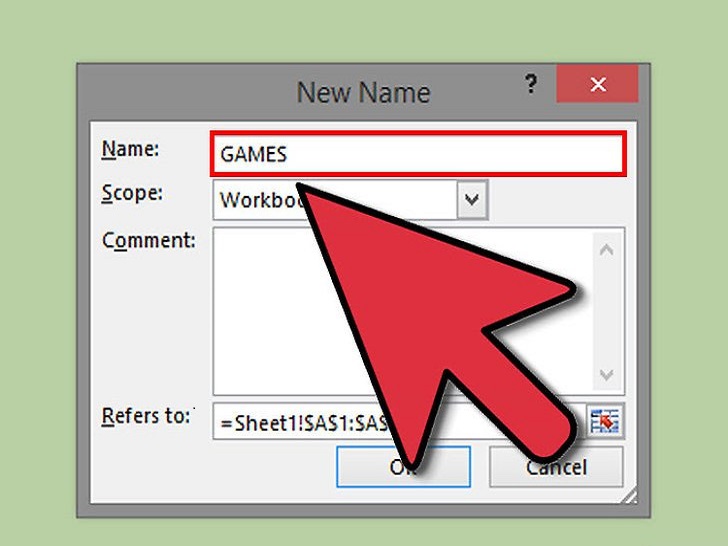 在“名称”字段中为所有下拉列表项目键入一个名称,然后单击“确定”。此处选择的命名将仅供参考,并不会在 Excel 数据表中显示。
在“名称”字段中为所有下拉列表项目键入一个名称,然后单击“确定”。此处选择的命名将仅供参考,并不会在 Excel 数据表中显示。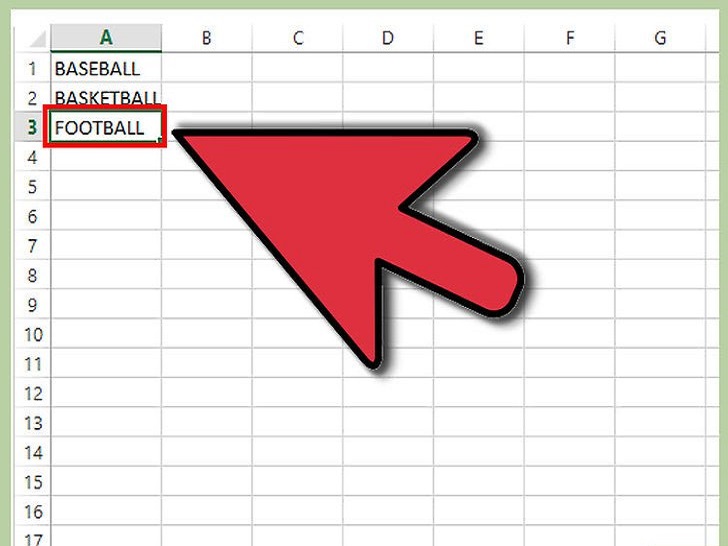 在要显示下拉列表的数据表中直接点击一个单元格。
在要显示下拉列表的数据表中直接点击一个单元格。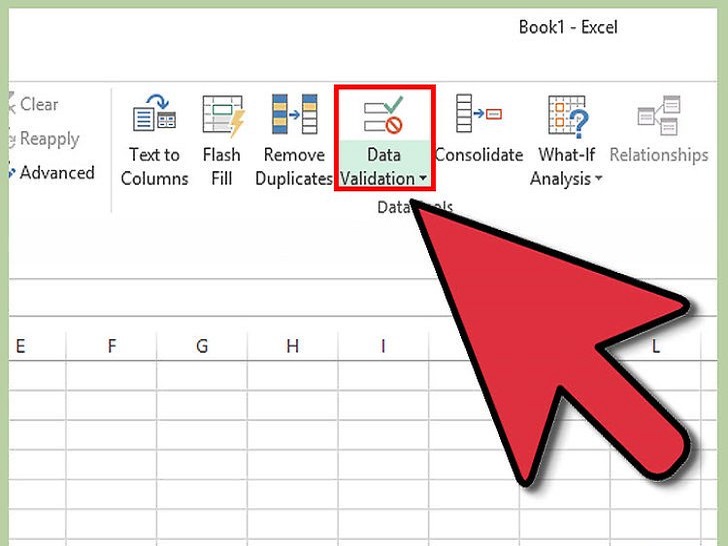 单击“数据”按钮,选择“数据有效性”。将显示“数据有效性”菜单。
单击“数据”按钮,选择“数据有效性”。将显示“数据有效性”菜单。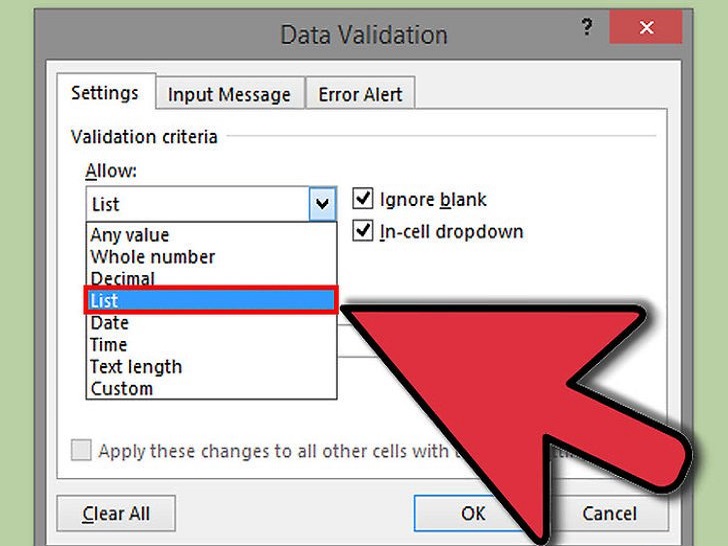 单击“设置”选项卡,在“允许”下拉菜单中选择“序列”。
单击“设置”选项卡,在“允许”下拉菜单中选择“序列”。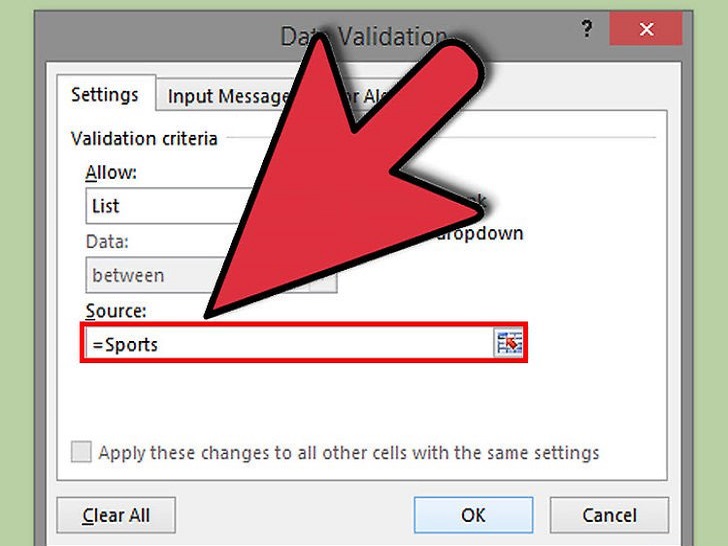 点击“来源”框,键入等号,然后在等号后键入刚才您为下拉列表所选择的命名。例如,如果刚才将下拉项目命名为“运动”,则键入“=运动”。
点击“来源”框,键入等号,然后在等号后键入刚才您为下拉列表所选择的命名。例如,如果刚才将下拉项目命名为“运动”,则键入“=运动”。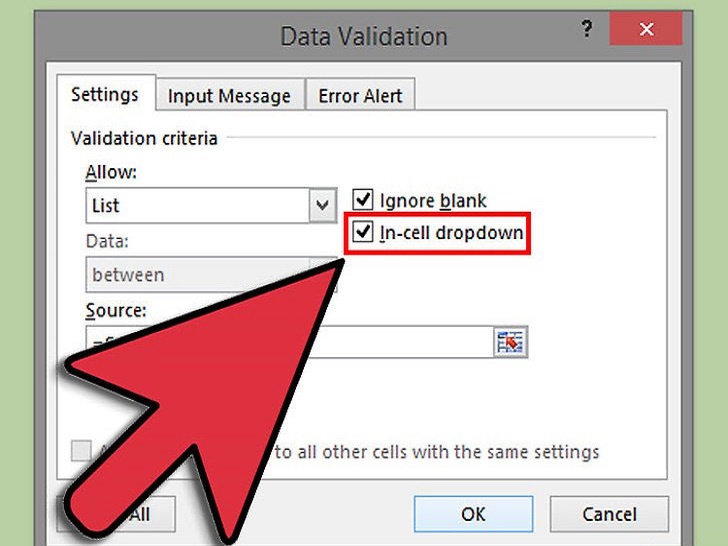 在“提供下拉箭头”旁边的复选框中打勾。
在“提供下拉箭头”旁边的复选框中打勾。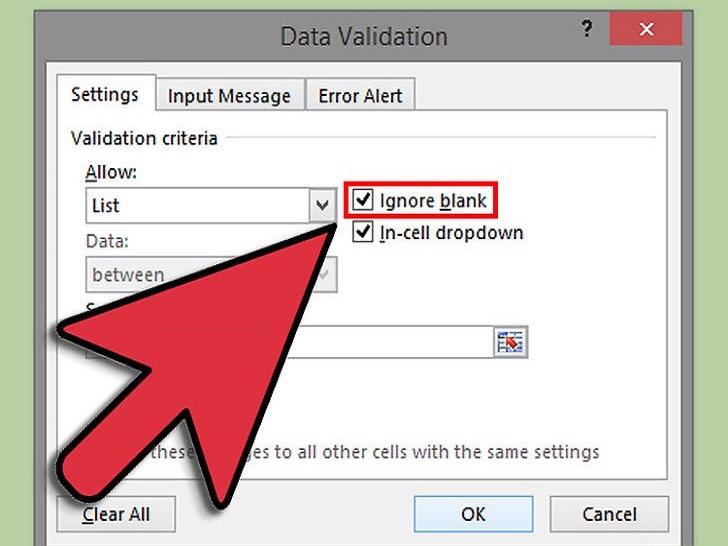 如果允许用户在下拉列表中不选择任何项目,则在“忽略空值”旁边的复选框中打勾。
如果允许用户在下拉列表中不选择任何项目,则在“忽略空值”旁边的复选框中打勾。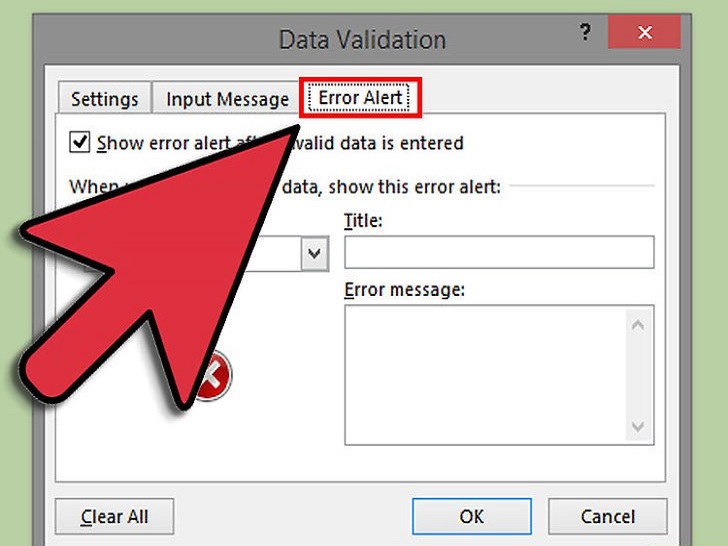 单击“出错警告”选项卡。
单击“出错警告”选项卡。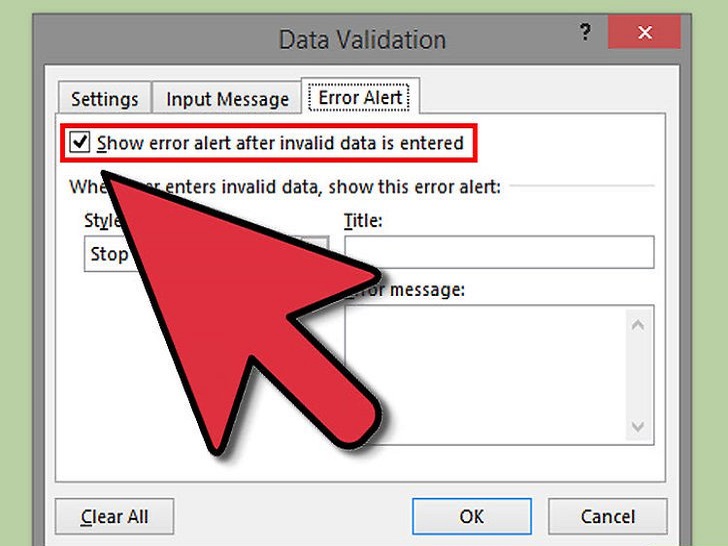 在“输入无效数据时显示出错警告”旁边的复选框中打勾。这样可以防止用户输入下拉列表中项目以外的任何数据。如果您允许用户在下拉列表中输入他们自己的数据,则不要勾选本字段的复选框。
在“输入无效数据时显示出错警告”旁边的复选框中打勾。这样可以防止用户输入下拉列表中项目以外的任何数据。如果您允许用户在下拉列表中输入他们自己的数据,则不要勾选本字段的复选框。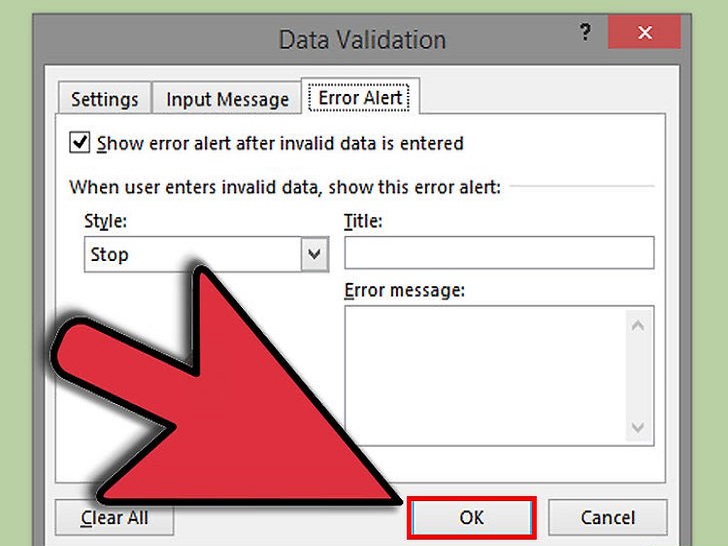 单击“确定”。现在,数据表中应该已经显示您的下拉列表了。
单击“确定”。现在,数据表中应该已经显示您的下拉列表了。
方法 2Excel 2010、2007 和 2003
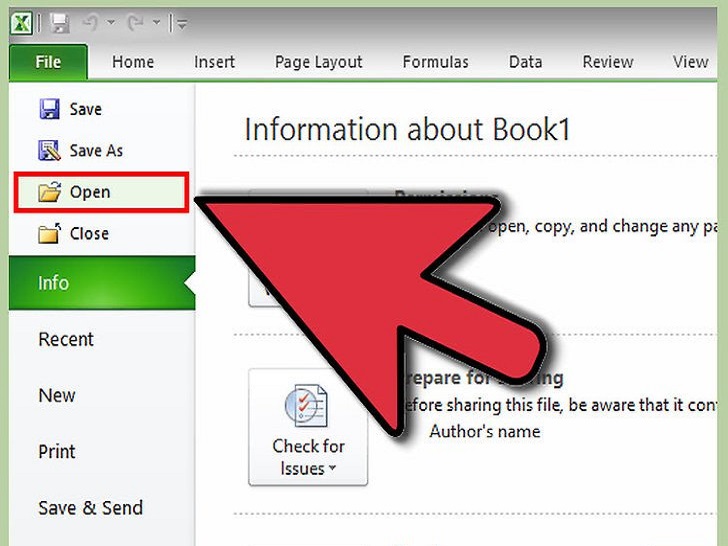 打开要创建下拉列表的 Excel 文件。
打开要创建下拉列表的 Excel 文件。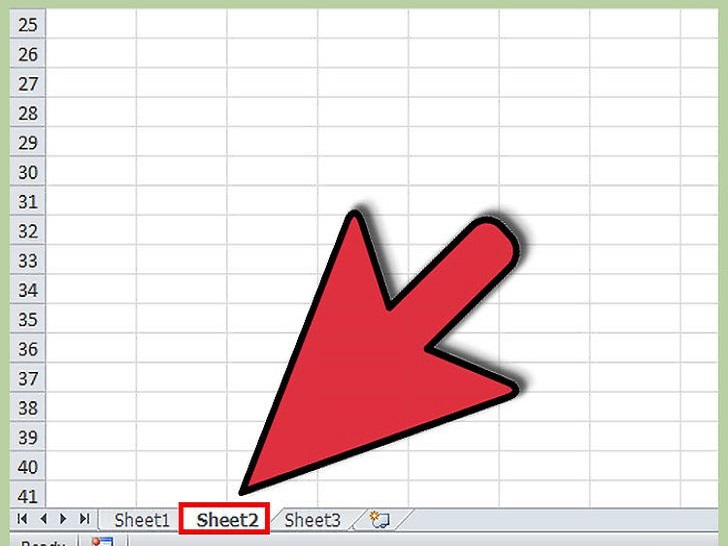 打开 Excel 文档中的一张空白表格或新表格。
打开 Excel 文档中的一张空白表格或新表格。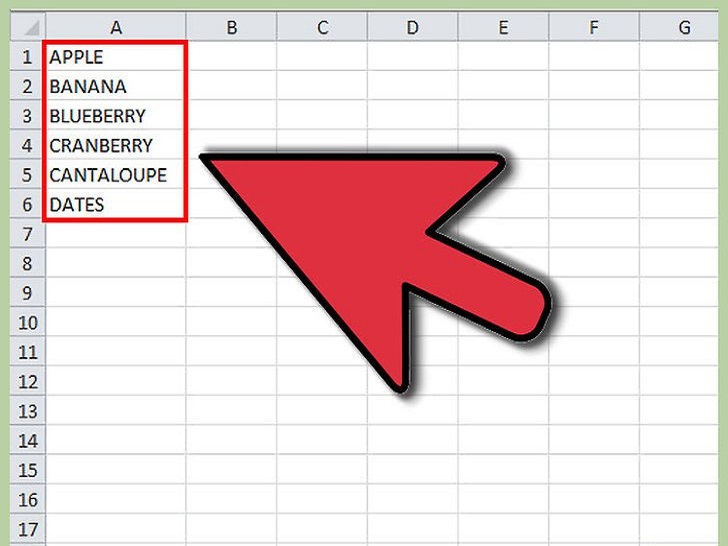 键入您要在下拉列表中显示的所有项目。每个项目占一个单元格,所有项目在同一列中输入。例如,如要创建水果名称的下拉菜单,则在 A1 单元格中键入“苹果”,在 A2 单元格中键入“香蕉”,在 A3 单元格中键入“蓝莓”,依此类推。
键入您要在下拉列表中显示的所有项目。每个项目占一个单元格,所有项目在同一列中输入。例如,如要创建水果名称的下拉菜单,则在 A1 单元格中键入“苹果”,在 A2 单元格中键入“香蕉”,在 A3 单元格中键入“蓝莓”,依此类推。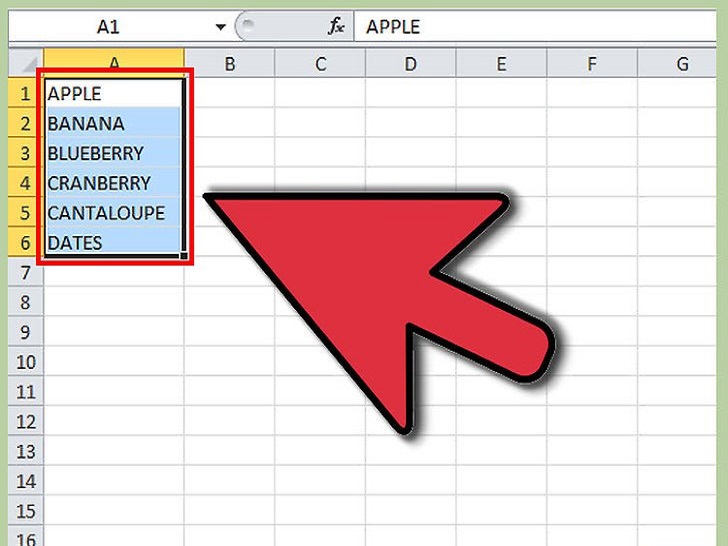 选中包含您刚才输入的所有下拉列表项目的单元格区域。
选中包含您刚才输入的所有下拉列表项目的单元格区域。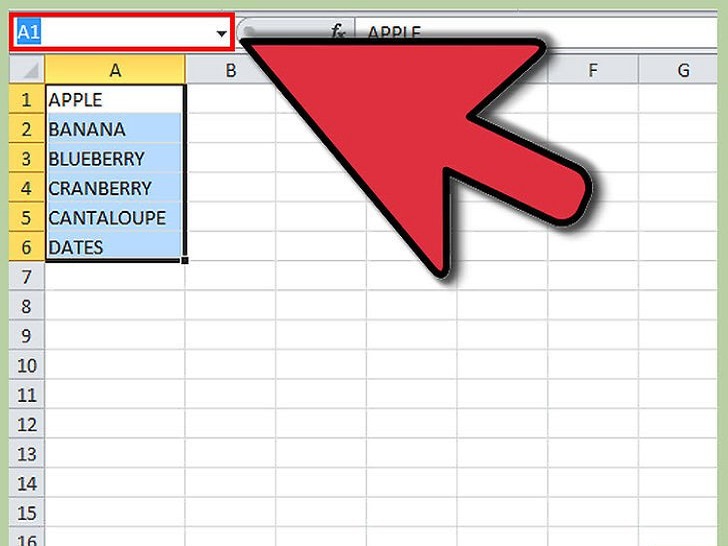 单击 Excel 工具栏上的“名称”框,即公式栏左边的空白区域。
单击 Excel 工具栏上的“名称”框,即公式栏左边的空白区域。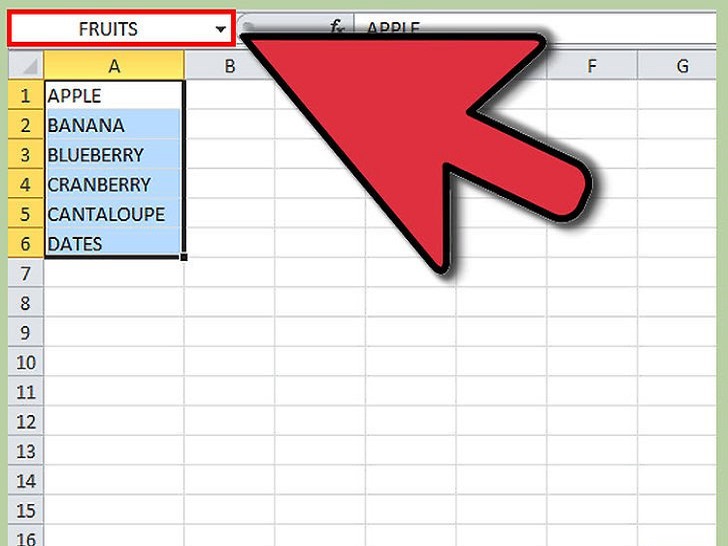 在“名称”框中为下拉列表中的所有项目键入一个名称,然后按回车键。此处选择的命名将仅供参考,并不会在 Excel 数据表中显示。
在“名称”框中为下拉列表中的所有项目键入一个名称,然后按回车键。此处选择的命名将仅供参考,并不会在 Excel 数据表中显示。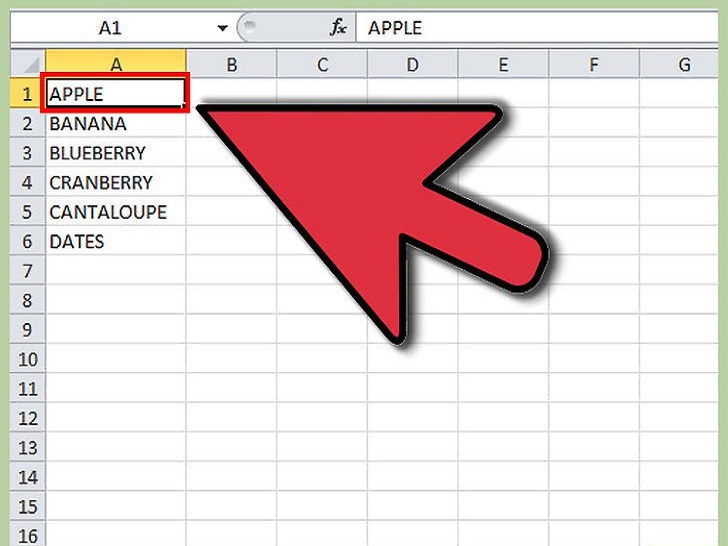 在要显示下拉列表的 Excel 文档的数据表中单击一个单元格。
在要显示下拉列表的 Excel 文档的数据表中单击一个单元格。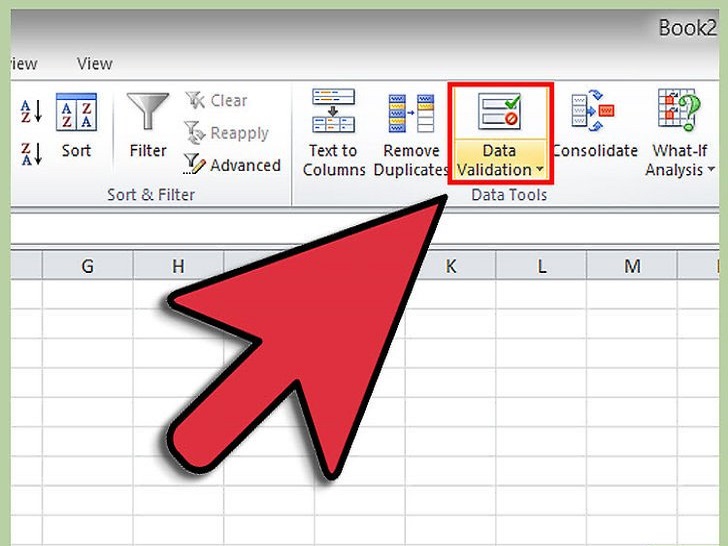 单击数据表中的“数据”选项卡,然后在“数据工具”群组中选择“数据有效性”。屏幕上会显示“数据有效性”对话框。
单击数据表中的“数据”选项卡,然后在“数据工具”群组中选择“数据有效性”。屏幕上会显示“数据有效性”对话框。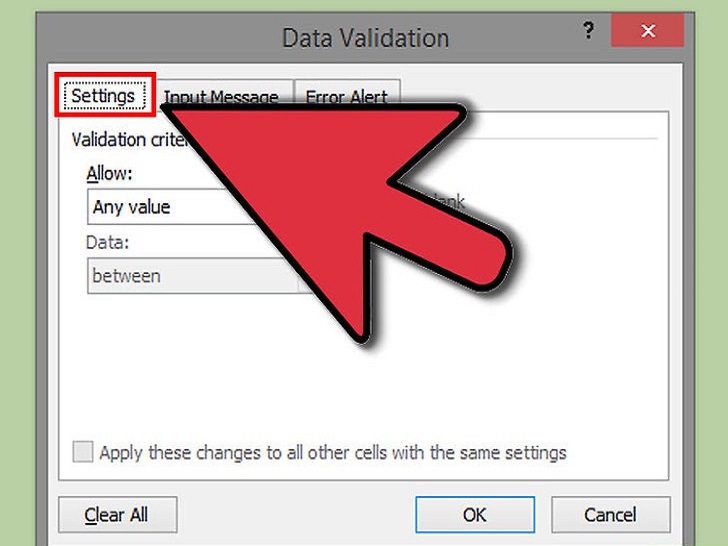 单击“数据有效性”对话框中的“设置”选项卡。
单击“数据有效性”对话框中的“设置”选项卡。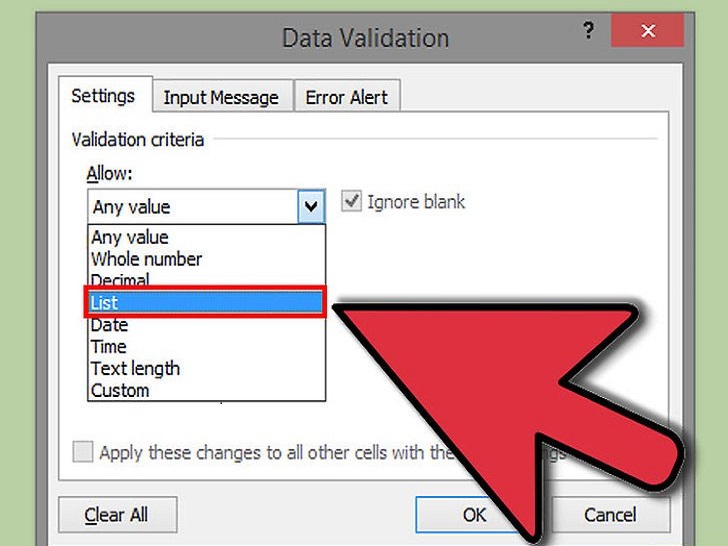 在“允许”下拉框中选择“序列”。
在“允许”下拉框中选择“序列”。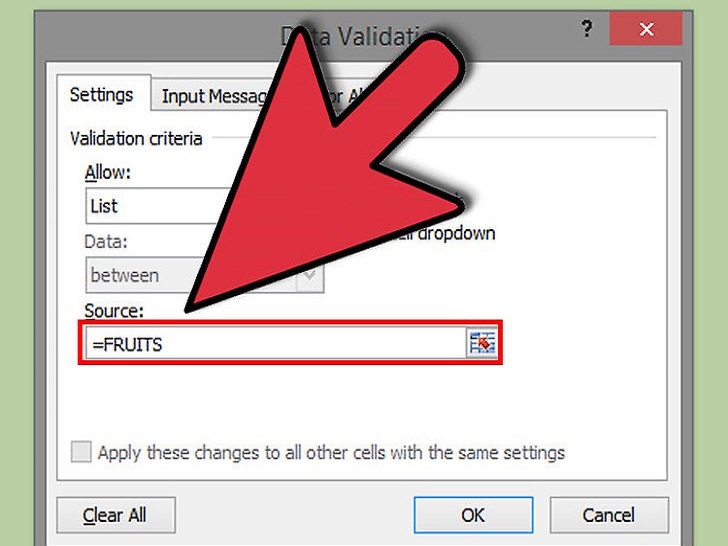 点击进入“来源”字段,键入等号,然后在等号后键入刚才您为下拉列表所选择的命名。例如,如果下拉列表的名称为“水果”,则键入“=水果”。
点击进入“来源”字段,键入等号,然后在等号后键入刚才您为下拉列表所选择的命名。例如,如果下拉列表的名称为“水果”,则键入“=水果”。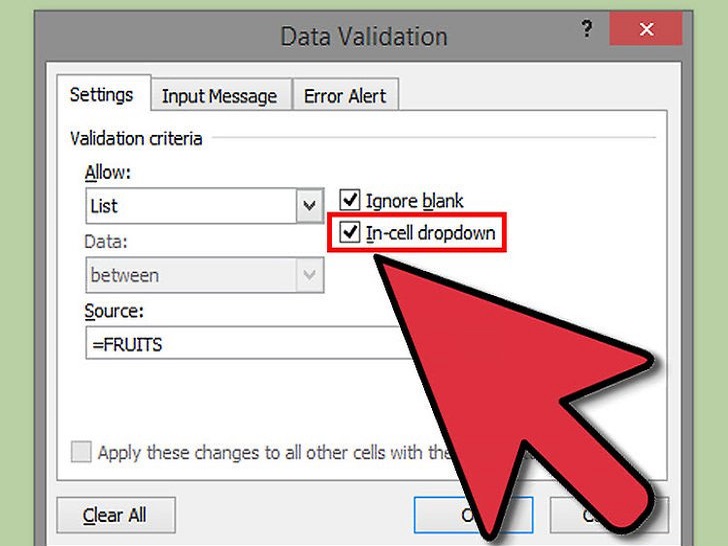 在“提供下拉箭头”字段旁边的复选框中打勾。
在“提供下拉箭头”字段旁边的复选框中打勾。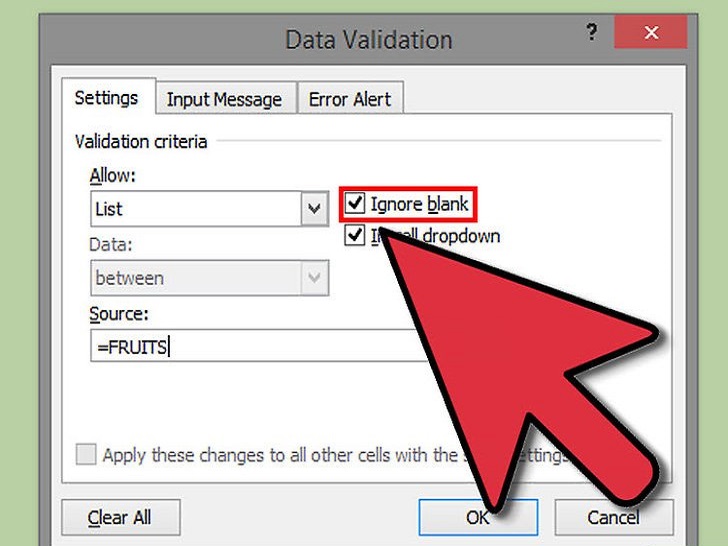 如果允许用户在使用数据时,可不选择下拉列表中任何项目,则在“忽略空值”旁边的复选框中打勾。
如果允许用户在使用数据时,可不选择下拉列表中任何项目,则在“忽略空值”旁边的复选框中打勾。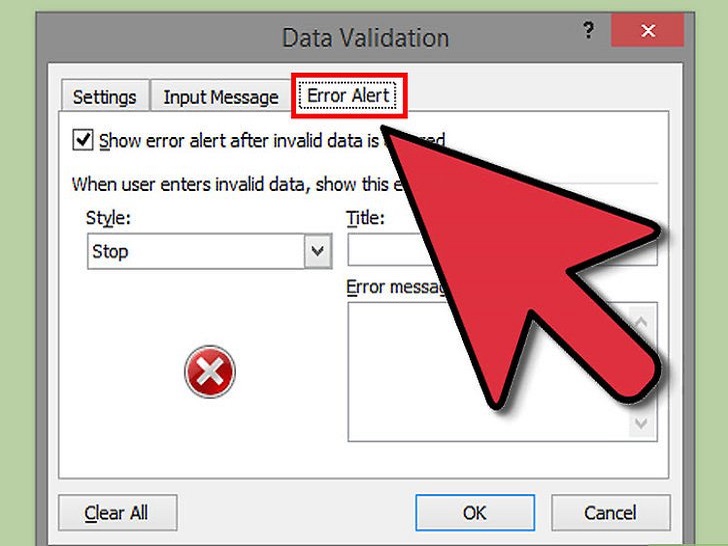 单击“出错警告”选项卡。
单击“出错警告”选项卡。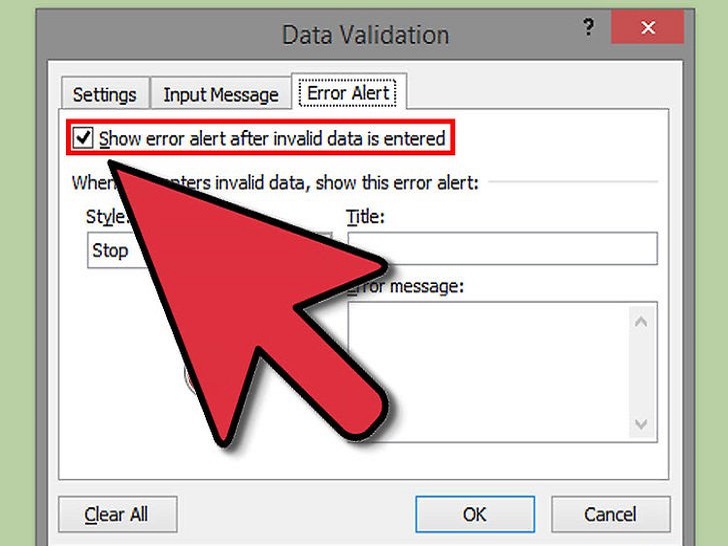 在“输入无效数据时显示出错警告”旁边的复选框中打勾。此选项可以防止用户输入与下拉列表中项目不同的任何数据。如果允许用户在下拉列表中输入他们自己的数据,则请不要勾选本字段的复选框。
在“输入无效数据时显示出错警告”旁边的复选框中打勾。此选项可以防止用户输入与下拉列表中项目不同的任何数据。如果允许用户在下拉列表中输入他们自己的数据,则请不要勾选本字段的复选框。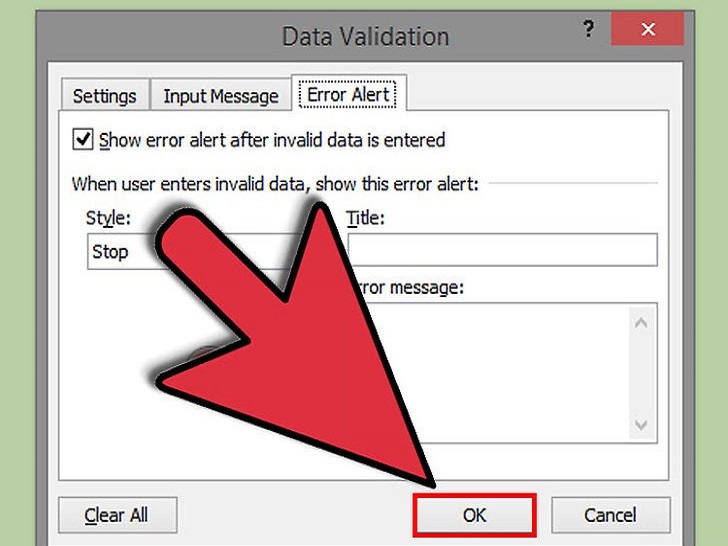 单击“确定”。现在,数据表中应该已经显示您的下拉列表了。
单击“确定”。现在,数据表中应该已经显示您的下拉列表了。
小提示
- 在键入下拉列表中所列表项目时,请按您希望其在下拉菜单中所显示的顺序键入。例如,按字母顺序键入条目,使用户更容易查找特定项目或值。
- 完成下拉列表创建后,请打开并查看下拉列表,确保输入的所有项目已恰当显示。在某些情况下,您可能需要拉宽单元格以全部显示所有项目。
警告
- 如果数据表被保护或共享,或链接到“SharePoint”网站,则将无法访问“数据有效性”菜单。如果您的数据表存在上述任意情形,则请移除保护、取消共享,或从“SharePoint”网络取消链接,然后再次尝试访问“数据有效性”。












