如何将XML转换成Excel文件
时间:2023-09-19 23:08:25 来源: 人气:
本指南介绍如何在Windows或macOS上将XML文件导入Microsoft Excel工作簿。
步骤
方法 1Windows
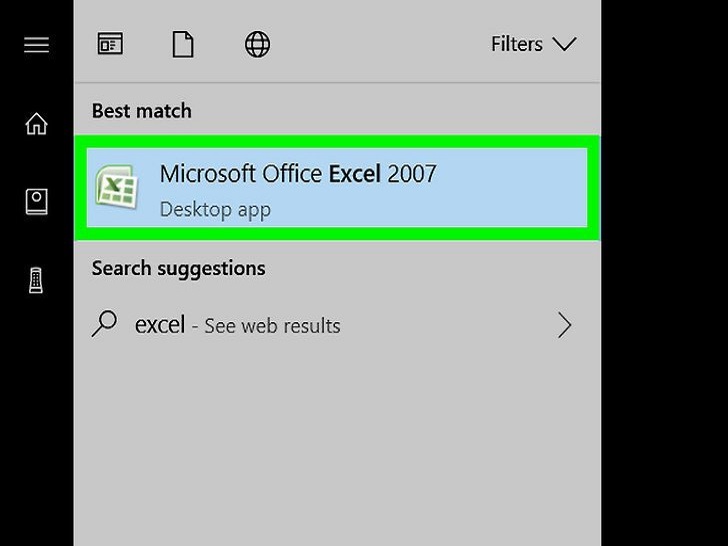 打开Microsoft Excel。Excel位于Windows菜单的所有应用区域中的“Microsoft Office”分组下。
打开Microsoft Excel。Excel位于Windows菜单的所有应用区域中的“Microsoft Office”分组下。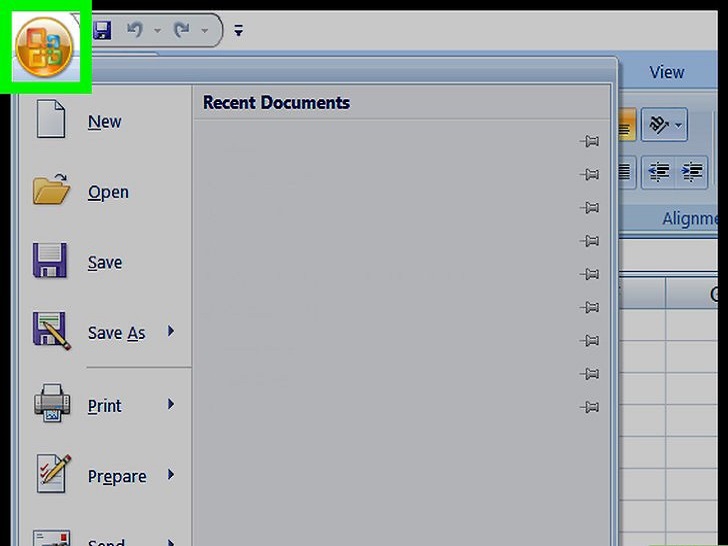 单击文件。它位于Excel的左上角。
单击文件。它位于Excel的左上角。
- 如果使用的是Excel 2007,单击带有Microsoft Office徽标的圆形按钮。
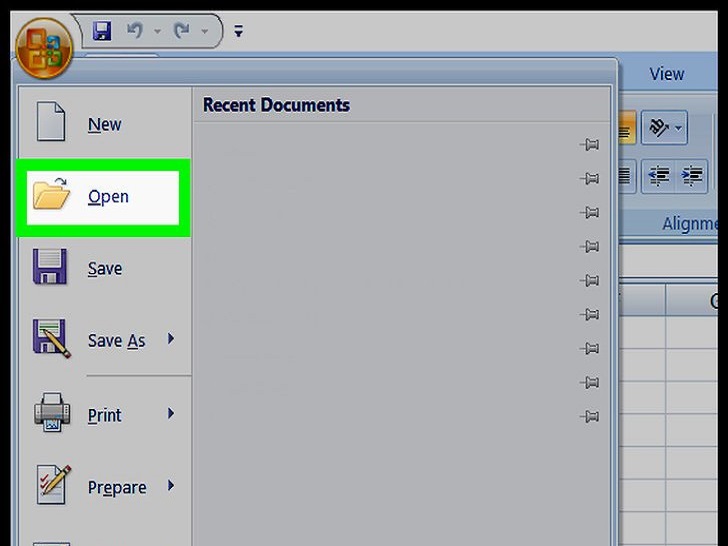 单击打开。随后会打开文件浏览器。
单击打开。随后会打开文件浏览器。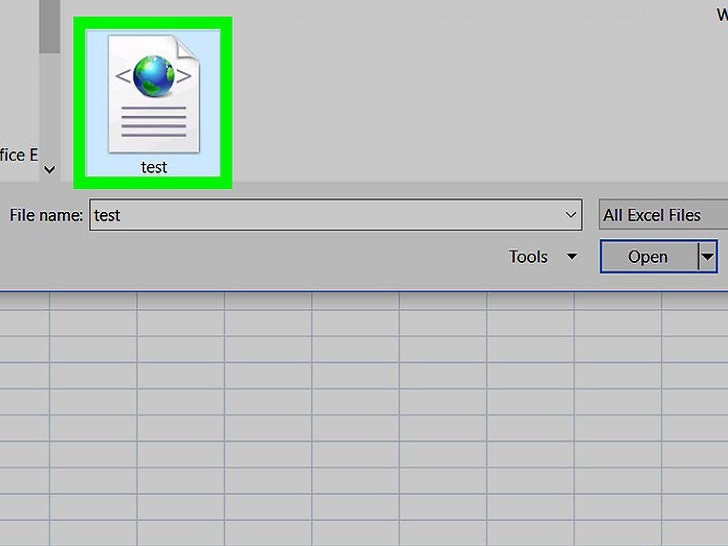 双击XML文件。根据文件的格式,可能需要更多步骤才能打开文件:
双击XML文件。根据文件的格式,可能需要更多步骤才能打开文件:
- 如果看到“导入XML”对话框,就表示此文件至少引用了一个XSLT样式表。选择打开该文件,不应用样式表以使用标准格式,或选择打开该文件,应用以下样式表以根据样式表编排数据格式。
- 如果看到“打开XML”对话框,选择作为只读Excel工作簿。
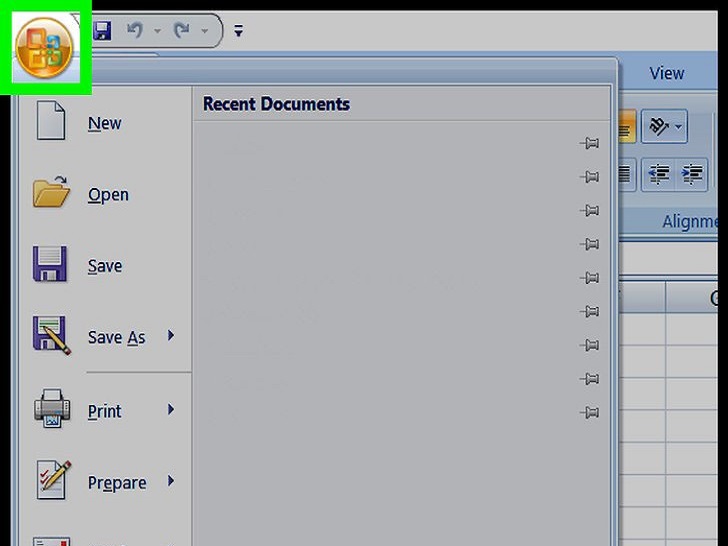 单击文件菜单。
单击文件菜单。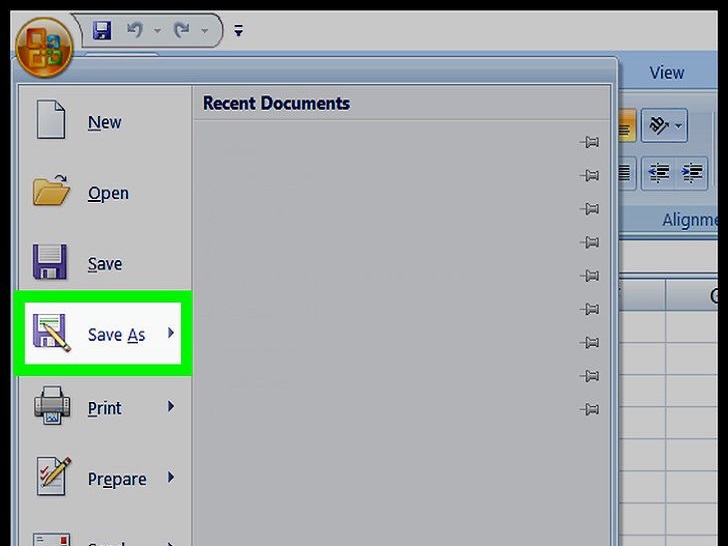 单击另存为…。
单击另存为…。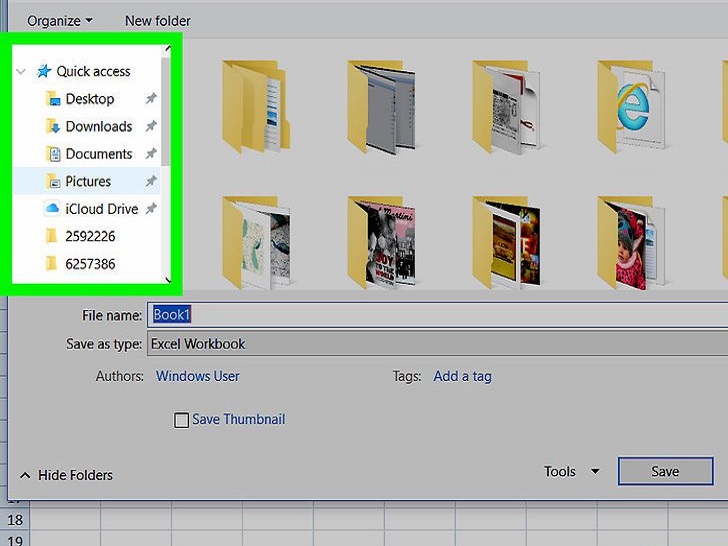 导航至文件保存位置。
导航至文件保存位置。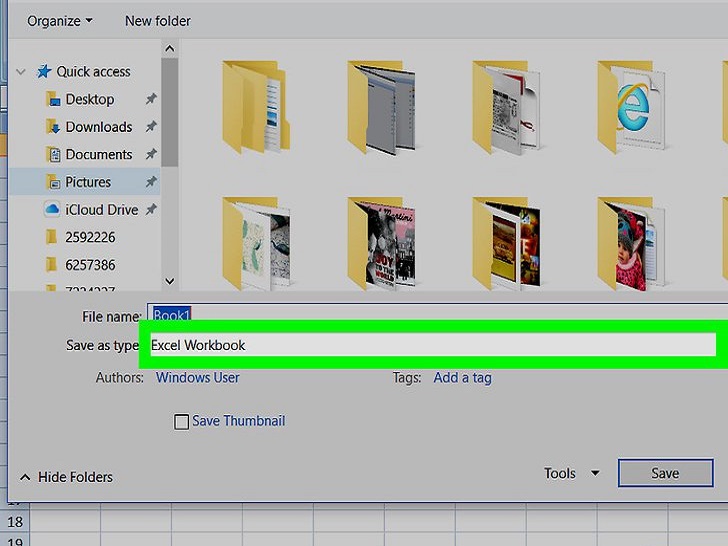 在“保存类型”下拉菜单中选择Excel工作簿。
在“保存类型”下拉菜单中选择Excel工作簿。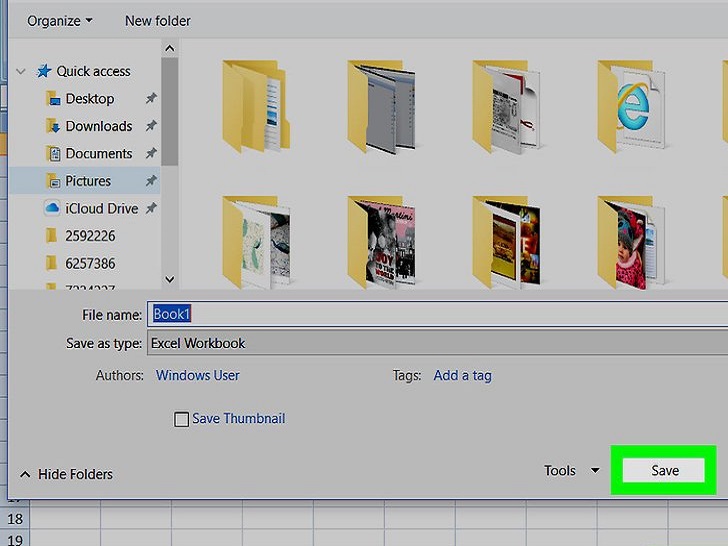 单击保存。这样就能将XML数据保存为Excel文件。
单击保存。这样就能将XML数据保存为Excel文件。
方法 2macOS
- 打开Microsoft Excel。它位于“应用程序”文件夹中。
- macOS版Excel不能从其他来源导入XML数据,但可以打开XML电子表格文件。
- 单击文件菜单。它位于屏幕的顶部。
- 单击打开。随后会打开“访达”窗口。
- 选择XML文件。浏览到文件所在的文件夹,然后单击文件名。
- 单击确定。随后会出现XML文件中的内容。
- 单击文件菜单。
- 单击另存为。
- 输入文件的名称。
- 在“文件格式”下拉菜单中选择.CSV。
- 单击保存。这样就能在Mac上将XML文件保存为CSV。












