如何在Excel中使用条件格式
时间:2023-09-27 22:25:35 来源: 人气:
你是否需要知道你何时会超出或低于预算?你想不想从一个长长的名单中挑选出一个重要的数据?Excel的条件格式功能可以帮助你完成以上任务,甚至发挥更多的功能。虽然有些操作不太好掌握,但是掌握一些这方面的基础知识,对你正在从事的任何项目都会有所帮助。
步骤
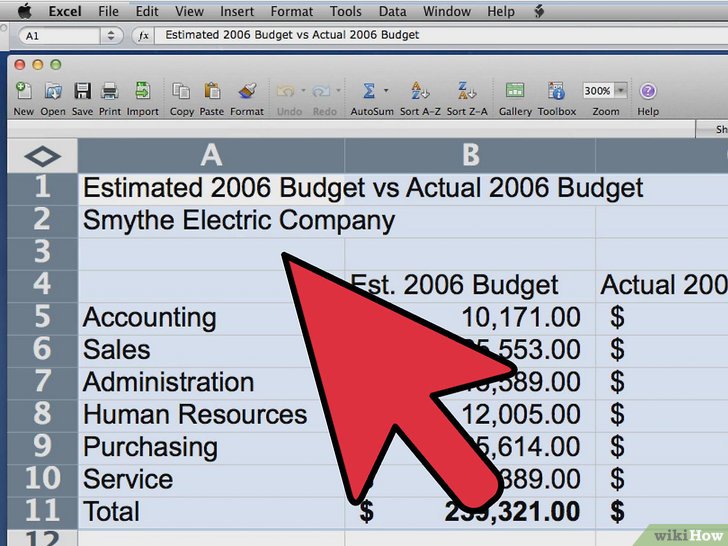 输入所有数据,或在这里下载一个练习文件。这是很有用的,因为通过你已有的数据进行测试之后,你可以获得最佳效果的条件格式。虽然你可以将条件格式应用到空白单元格,但是使用已有的数据对条件格式进行测试也是有必要的。
输入所有数据,或在这里下载一个练习文件。这是很有用的,因为通过你已有的数据进行测试之后,你可以获得最佳效果的条件格式。虽然你可以将条件格式应用到空白单元格,但是使用已有的数据对条件格式进行测试也是有必要的。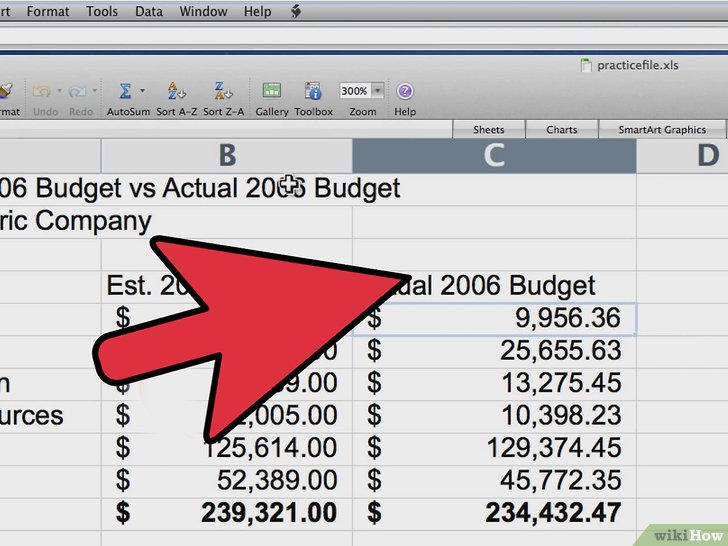 单击要设置格式的单元格。条件格式允许你改变字体样式,下划线和颜色。通过使用条件格式,你也可以使用应用于单元格的线、边框和底纹。但是,你不能更改单元格的字体或字体的大小。
单击要设置格式的单元格。条件格式允许你改变字体样式,下划线和颜色。通过使用条件格式,你也可以使用应用于单元格的线、边框和底纹。但是,你不能更改单元格的字体或字体的大小。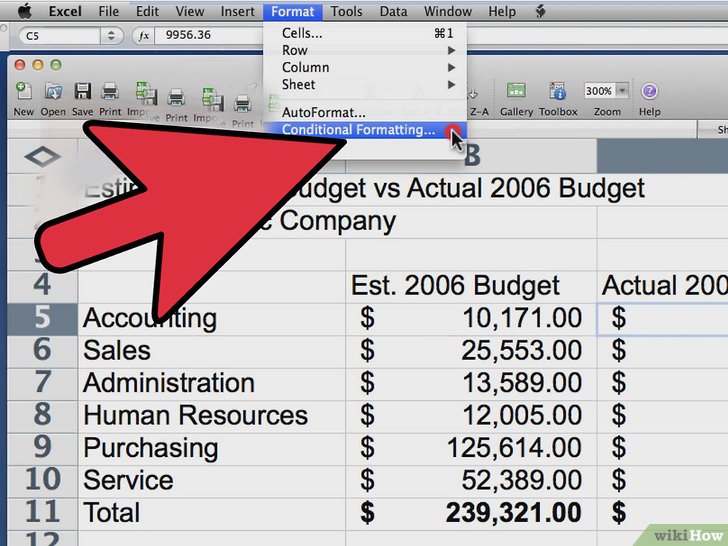 单击“格式” > “条件格式”,开始使用条件格式。在Excel 2007中,可以在“主页”>“样式”>“条件格式”中找到。
单击“格式” > “条件格式”,开始使用条件格式。在Excel 2007中,可以在“主页”>“样式”>“条件格式”中找到。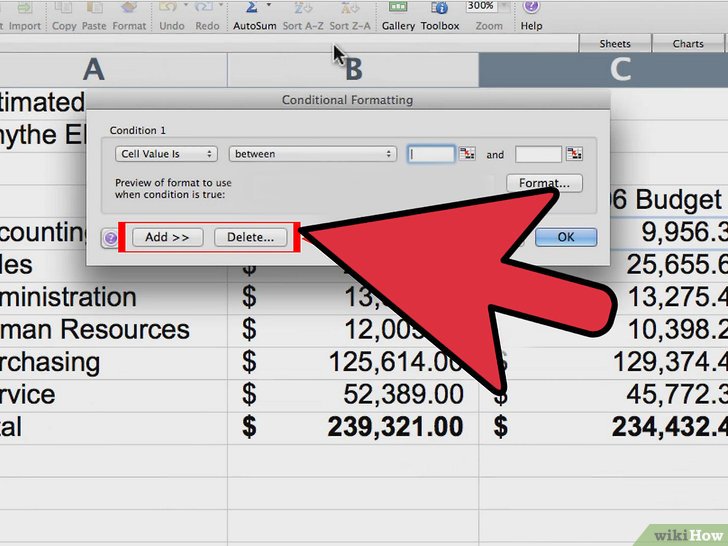 单击“添加>> ”以使用两种条件。在这个例子中,使用的两个条件都是在关闭另一个时分别起作用的。Excel最高允许在每个单元格使用三个条件。如果你只需要一个条件,跳过下一步。
单击“添加>> ”以使用两种条件。在这个例子中,使用的两个条件都是在关闭另一个时分别起作用的。Excel最高允许在每个单元格使用三个条件。如果你只需要一个条件,跳过下一步。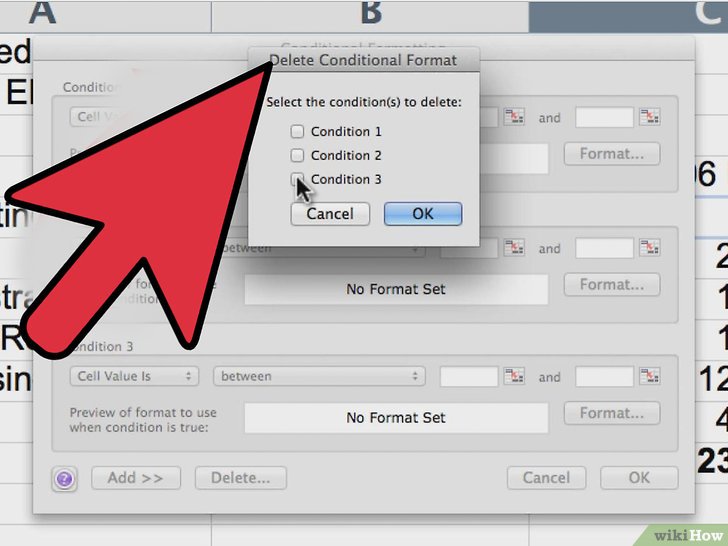 再次单击“添加>>”以设定另一个条件,或单击“删除… ”,并选择要删除的条件。
再次单击“添加>>”以设定另一个条件,或单击“删除… ”,并选择要删除的条件。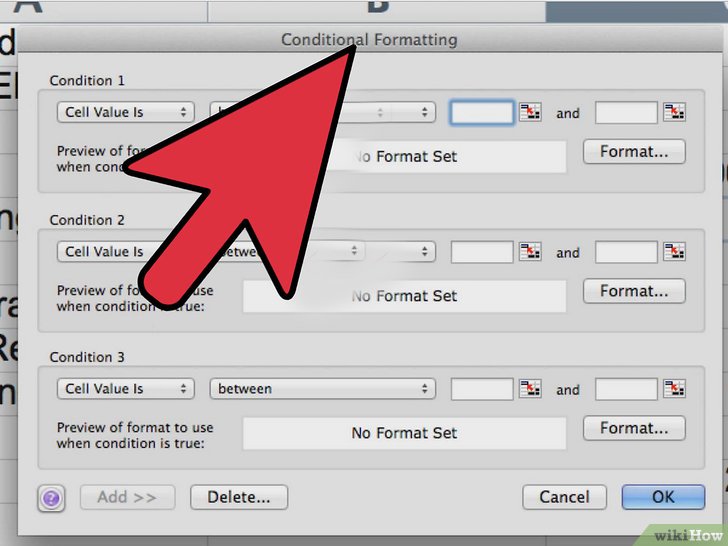 确定第一个条件是基于当前单元格的值,或者是基于工作表中的另一部分的单元格或单元格组。
确定第一个条件是基于当前单元格的值,或者是基于工作表中的另一部分的单元格或单元格组。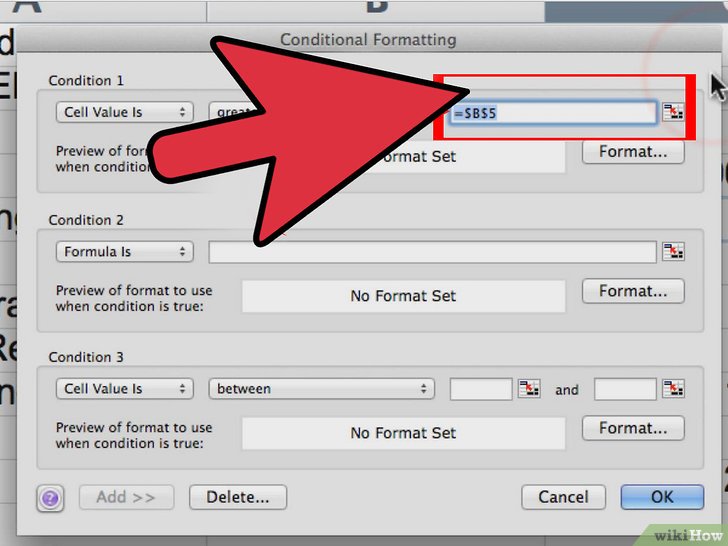 如果条件是基于当前单元格的话,让条件保持原来的样子(换句话说,将第一个下拉格式设置为“单元格数值”)。如果是基于其它单元格,将第一个下拉格式改为“方程是”。对于要改为“公式是”的指示,转到下一个步骤。对于要改为“单元格数值”的指示,请执行以下操作:
如果条件是基于当前单元格的话,让条件保持原来的样子(换句话说,将第一个下拉格式设置为“单元格数值”)。如果是基于其它单元格,将第一个下拉格式改为“方程是”。对于要改为“公式是”的指示,转到下一个步骤。对于要改为“单元格数值”的指示,请执行以下操作:
- 选择使用第二个下拉框会达到最好效果的参数。对位于低设置和高设置之间的条件,选择“位于中间”,或者“不位于中间”。对于使用单个值的条件,使用其他参数。这个例子将在“大于”参数中使用一个单一数值。
- 确定数值或数值组适用的参数。在这个例子中,我们使用的是“大于”参数和B5单元格的值。想要选中一个单元格,需要单击文本字段中的按钮,这将最小化条件格式框。
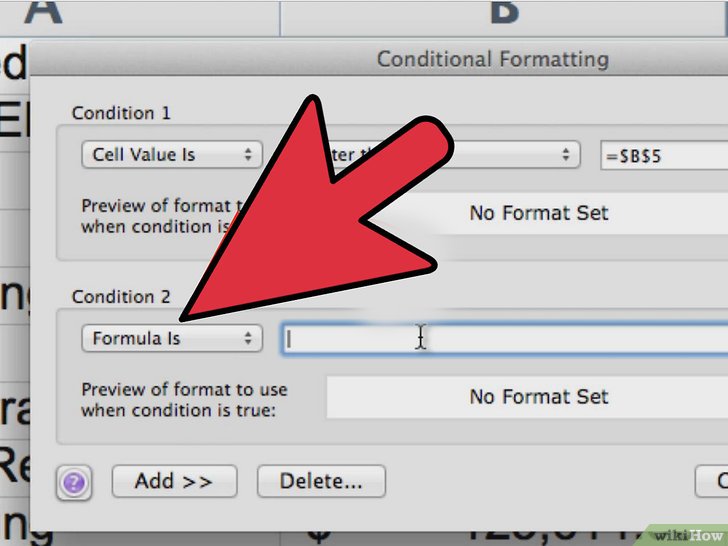 对于“公式是”选项,你其实可以根据其他单元格或群组的值来应用条件格式。选择“公式是”之后,所有的下拉菜单都会消失,只剩下一个文本字段。这意味着你可以输入想要在Excel中使用任何公式。在大多数情况下,要坚持使用简单的公式,避免文字或文本字符串的出现。请记住,该公式基于当前的单元格。举一个例子:C5(当前单元格)= B5 > = B6。这意味着,当B5大于或等于B6时,C5就会改变格式。这个例子实际上可以在“单元格数值”中使用,但你已经明白了其中的含义。想要选中一个单元格,需要单击文本字段中的按钮,这将最小化条件格式框。
对于“公式是”选项,你其实可以根据其他单元格或群组的值来应用条件格式。选择“公式是”之后,所有的下拉菜单都会消失,只剩下一个文本字段。这意味着你可以输入想要在Excel中使用任何公式。在大多数情况下,要坚持使用简单的公式,避免文字或文本字符串的出现。请记住,该公式基于当前的单元格。举一个例子:C5(当前单元格)= B5 > = B6。这意味着,当B5大于或等于B6时,C5就会改变格式。这个例子实际上可以在“单元格数值”中使用,但你已经明白了其中的含义。想要选中一个单元格,需要单击文本字段中的按钮,这将最小化条件格式框。
- 例如:假设你有一个电子表格,当前月份的所有天数都在A栏下列出;你每天都需要在这个工作表中输入数据;并且你希望把当天日期所在的正行都设为高亮。试试这个方法:(1)突出显示整个表中的数据,(2)选择如上面所述的条件格式,(3)选择“公式是”,(4)输入类似 = $A3 = TODAY()的式子,其中,A列包含日期,第3行是数据的第一行(位于标题后)。请注意,美元符号在A的前面出现,而不是在3的前面。(5)选择你的格式。 [1]
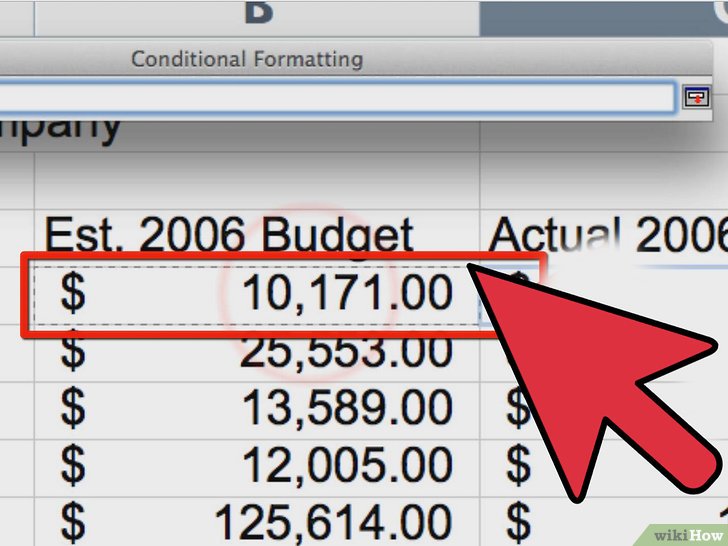 单击包含值的单元格。你会发现,行和列的名称前会自动添加美元符号($)。这使得该单元格的引用不可平移。这意味着,如果你是通过复制/粘贴相同的条件格式应用到其他单元格的话,它们都将引用原始单元格。要关闭此功能,只需点击文本字段,删除美元符号。如果你不想使用工作表的单元格设置一个条件,你可以简单地在文本字段中键入数值。你甚至可以输入文字,这取决于参数是什么。例如,不要使用“大于号”作为参数,并在文本字段中输入“约翰•史密斯”。你不可能比约翰•史密斯更大……啊好吧,实际上你可以,但是在这里不行——算了别管了。在这个例子中,如果你大声地读出来,内容会是这样的:“当此单元格的值大于B5单元格的值,然后……”。
单击包含值的单元格。你会发现,行和列的名称前会自动添加美元符号($)。这使得该单元格的引用不可平移。这意味着,如果你是通过复制/粘贴相同的条件格式应用到其他单元格的话,它们都将引用原始单元格。要关闭此功能,只需点击文本字段,删除美元符号。如果你不想使用工作表的单元格设置一个条件,你可以简单地在文本字段中键入数值。你甚至可以输入文字,这取决于参数是什么。例如,不要使用“大于号”作为参数,并在文本字段中输入“约翰•史密斯”。你不可能比约翰•史密斯更大……啊好吧,实际上你可以,但是在这里不行——算了别管了。在这个例子中,如果你大声地读出来,内容会是这样的:“当此单元格的值大于B5单元格的值,然后……”。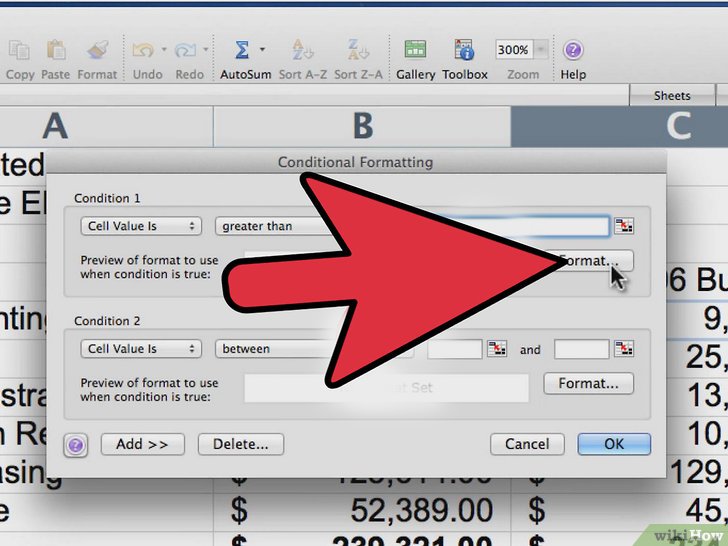 应用格式的类型。请记住,你需要从工作表的其余部分抵消单元格,特别是如果你有大量的数据的话。但你需要使它们看起来更专业。在这个例子中,我们想要使字体变得更大胆,将白色的阴影变成红色。首先,单击“格式…”。
应用格式的类型。请记住,你需要从工作表的其余部分抵消单元格,特别是如果你有大量的数据的话。但你需要使它们看起来更专业。在这个例子中,我们想要使字体变得更大胆,将白色的阴影变成红色。首先,单击“格式…”。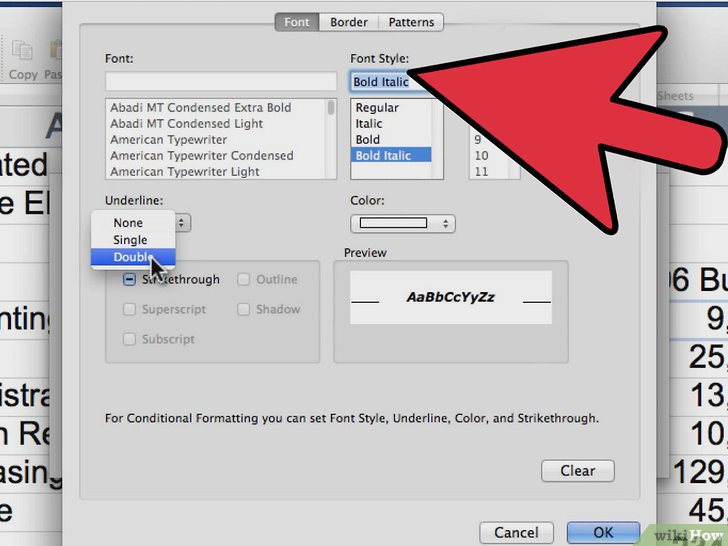 选择你想使用的字体类型。然后单击“边框”。这个例子中不会改变边界,然后点击“模式”,并在那里进行更改。在任何时候,完成格式更改后,都要单击“确定”。
选择你想使用的字体类型。然后单击“边框”。这个例子中不会改变边界,然后点击“模式”,并在那里进行更改。在任何时候,完成格式更改后,都要单击“确定”。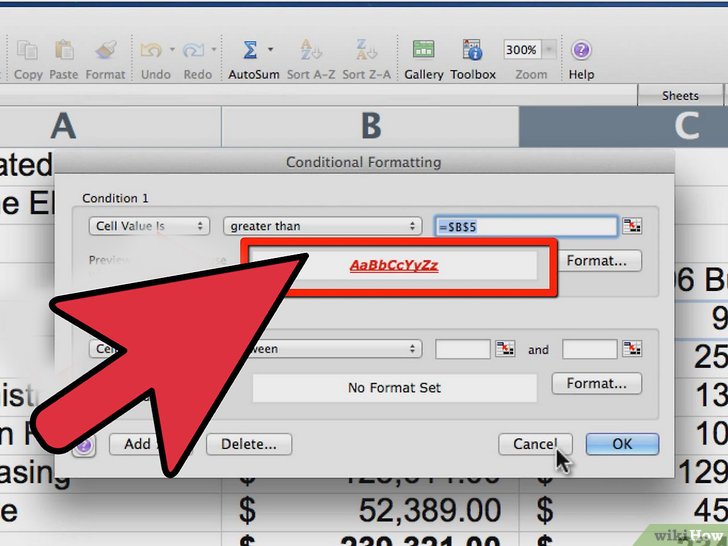 格式的预览将出现在参数和数值下面。你可以根据需要进行更改,直到出现你想要的格式。
格式的预览将出现在参数和数值下面。你可以根据需要进行更改,直到出现你想要的格式。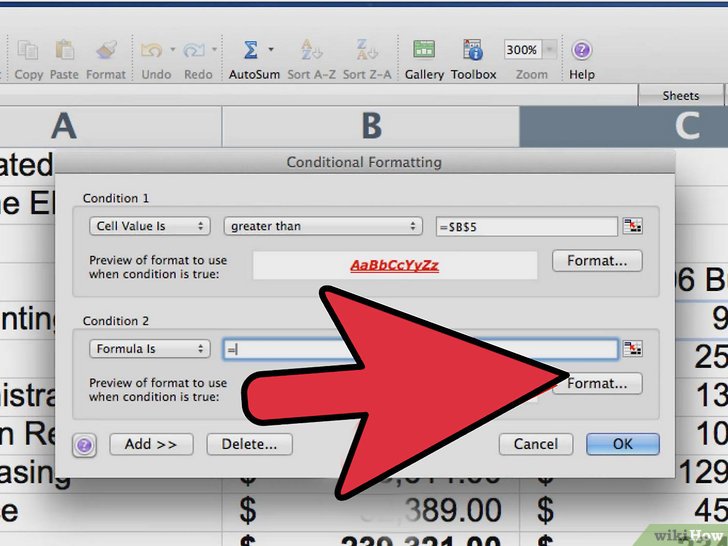 移动到第二个条件(或第三个,如果你设置了的话),并再次按照上面的步骤做(从第6步开始)。你会发现在这个例子中,第二个条件还包括一个小公式(= B5 *.90)。这一步需要将B5的值,与0.9(即90%)相乘。如果该值小于的话,就使用格式。
移动到第二个条件(或第三个,如果你设置了的话),并再次按照上面的步骤做(从第6步开始)。你会发现在这个例子中,第二个条件还包括一个小公式(= B5 *.90)。这一步需要将B5的值,与0.9(即90%)相乘。如果该值小于的话,就使用格式。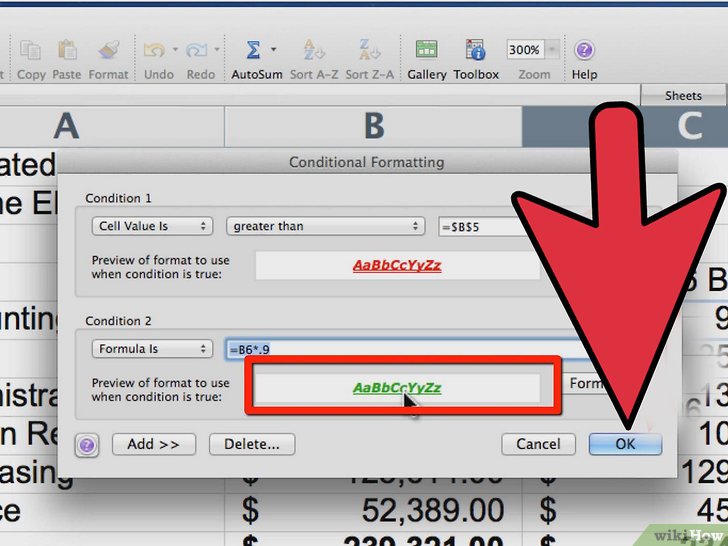 单击“确定”。现在你已经完成了所有的条件。现在有两件事情会发生:
单击“确定”。现在你已经完成了所有的条件。现在有两件事情会发生:
- 没有变化出现。这意味着,条件不具备,所以没有格式被应用。
- 其中一个你选择的格式会出现,因为条件之一已经满足。
小提示
- 你可能希望在进行尝试时,使用一些无所谓的数据,或者是万一你犯了一个错误也不会丢失的数据。
- 此功能的一个非常有用的应用,是用它来识别低于所需的库存水平的库存物品。例如:出现粗体的行或单元格时,表明存货价值比指定的数量更低。
- 这些步骤适用于Excel 97或更新的版本。
- Excel缺少的一个特征是对条件格式应用“复制-粘贴特殊-数值”的能力,即以这样一种方式复制该格式,但条件格式的“公式”会自动消失。这将节省由方程所占用的内存。下面是一个将应用程序的可视化BASIC语言(VBA)宏的Excel数据复制到Word (使用HTML格式) ,然后将其复制回Excel的例子,但是要注意,这一步适用于对使用VBA宏有了一定经验的高级用户:












