PPT如何利用表格对齐多个图标? ppt利用表格对齐多个图标的技巧
时间:2023-12-09 11:46:49 来源:系统之家(hnxfcj.cn) 人气:
ppt文字图标怎么快速对齐?ppt文档中有多个文字图标,想要快速对齐图标,有多种方法,今天我们就来看看ppt利用表格对齐多个图标的技巧,需要的朋友可以参考下
PPT如何利用表格对齐多个图标?我们今天就来看看使用ppt中表格对齐的方式,详细教程请看下文介绍。
1、如图所示,幻灯片中的几个图标凌乱分布。
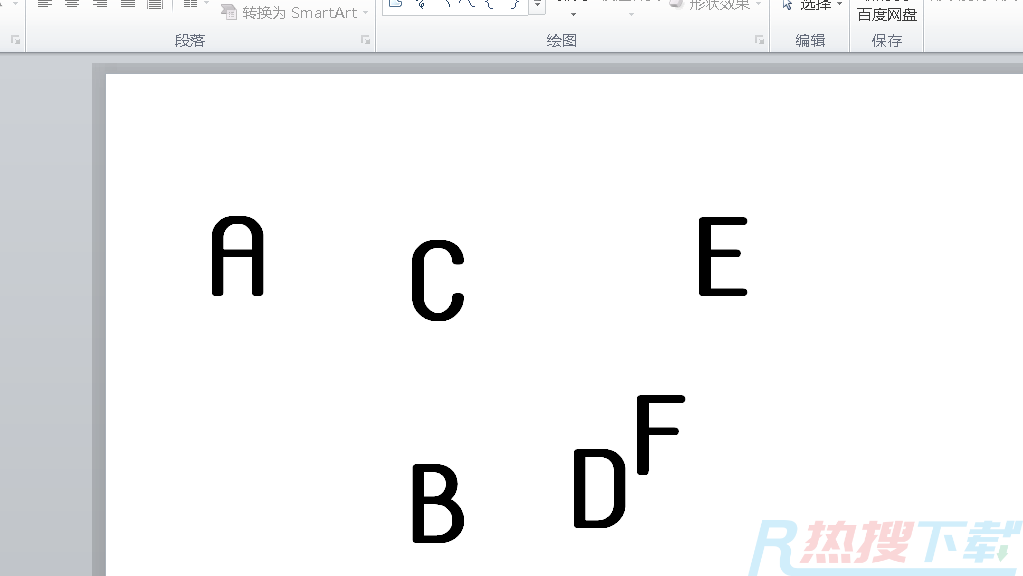
2、点击上方的【插入】选项,选择【表格】。
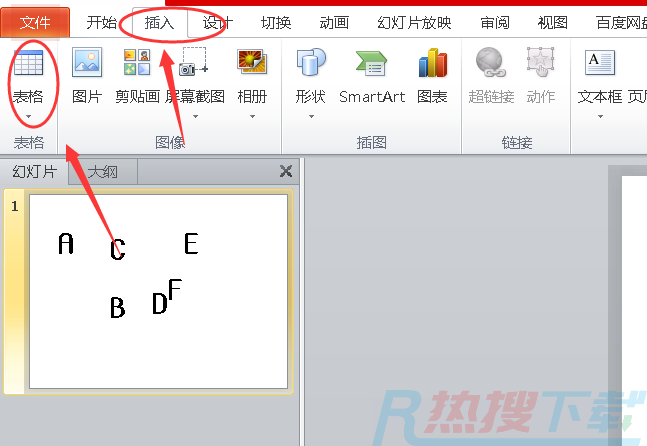
3、有几个图标就创建几个格子的表格。
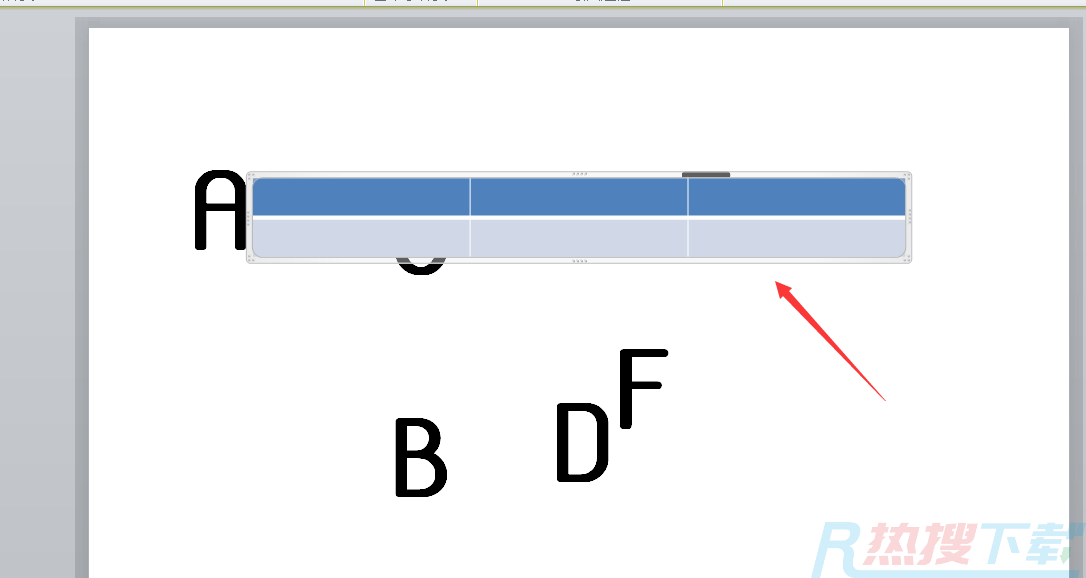
4、调整好表格的大小和底色。
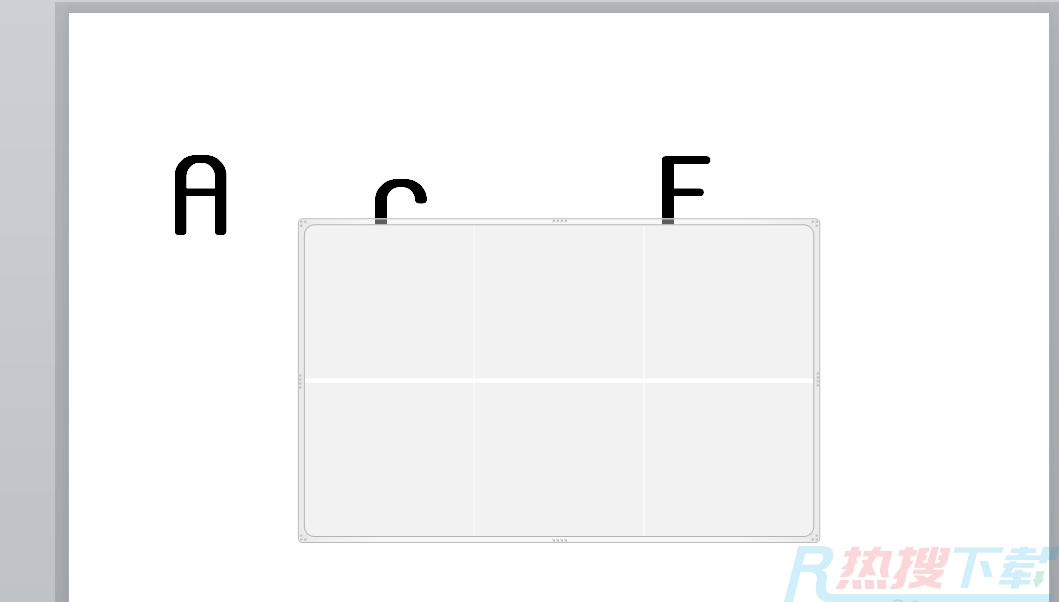
5、选中文本右击鼠标进行【复制】。
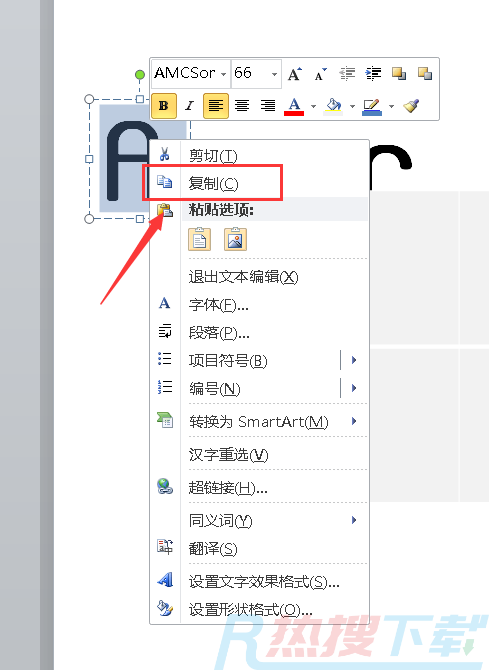
6、在表格中进行粘贴,注意保留源格式。
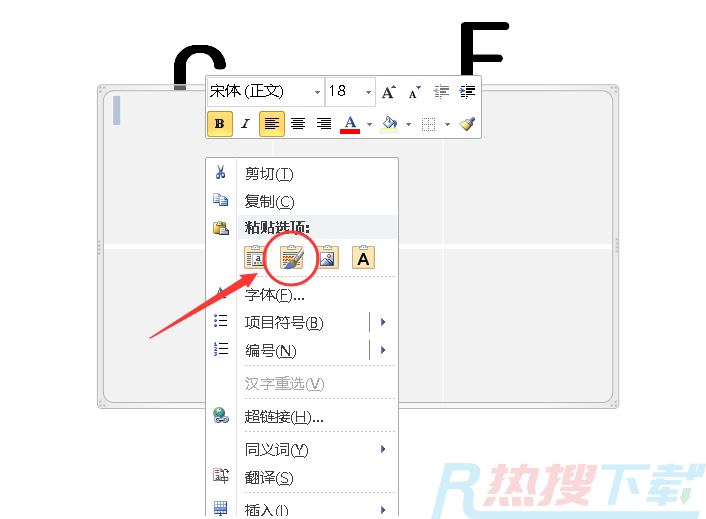
7、其他几个图标也是相同方法。
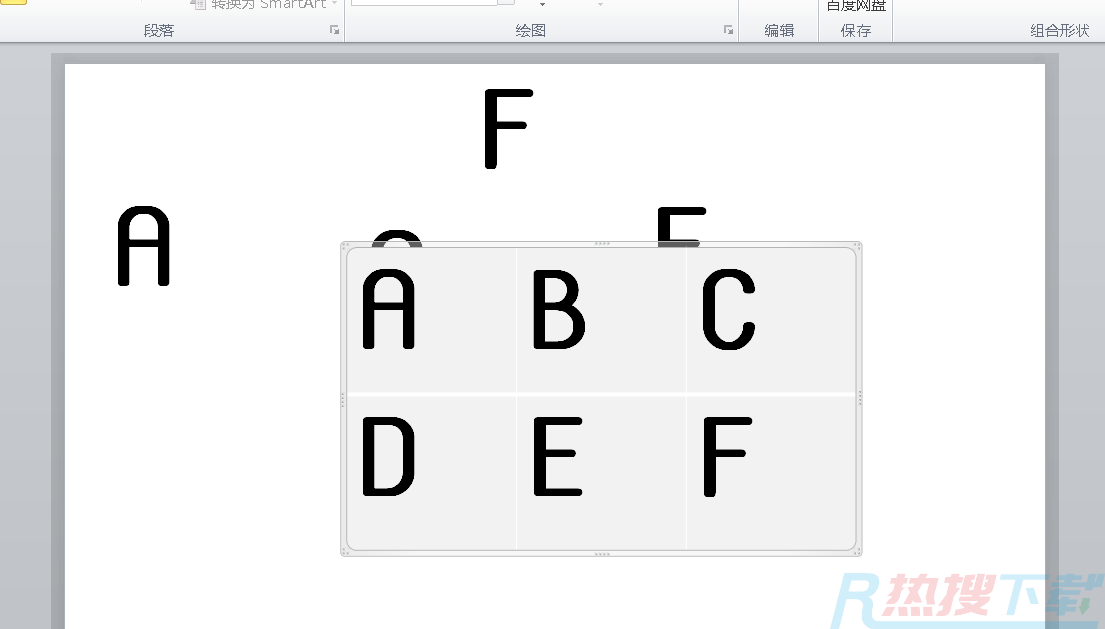
8、最后将底纹设置为幻灯片背景色即可。
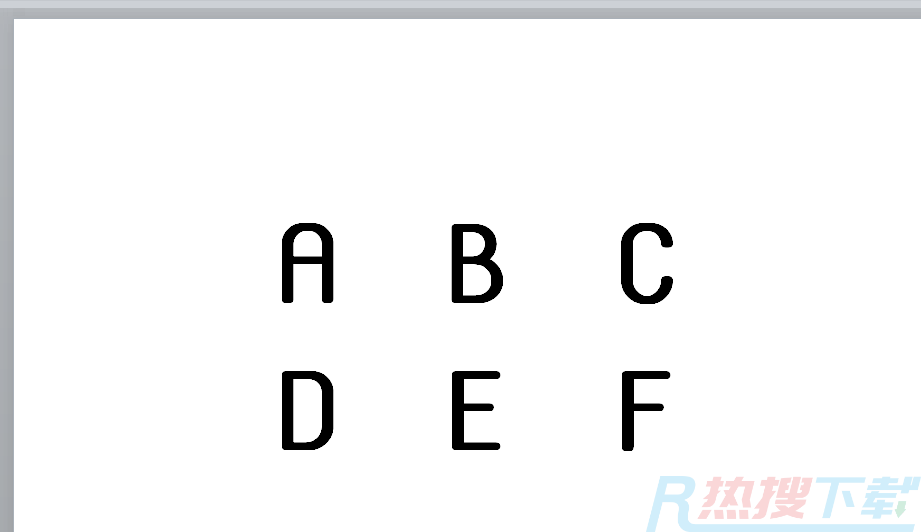
以上就是ppt利用表格对齐多个图标的技巧,希望大家喜欢,请继续关注系统之家(http://www.hnxfcj.cn)。
作者 本站小编












