雷电模拟器vt开启步骤
时间:2023-12-02 00:27:42 来源: 人气:
vt是CPU虚拟功能,开启后就无需cpu,模拟器将直接借助主板运行,因此就会使得模拟器变得流畅,但是很多小伙伴不知道如何去开启这个模式,就跟着小编往下看吧。
雷电模拟器vt开启步骤
1、关闭所有后台进程后,重启电脑,
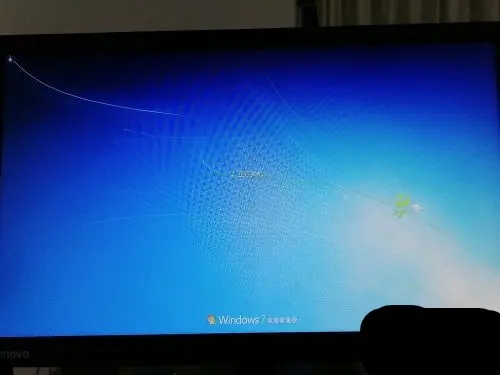
2、重启后就会出现品牌logo,此时按下“F1”键,
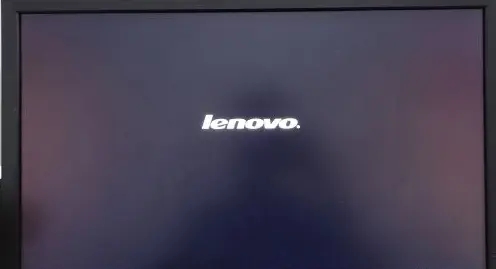
3、就能打开的电脑的“BIOS设置”页面,不同品牌电脑型号的进入按键不同,
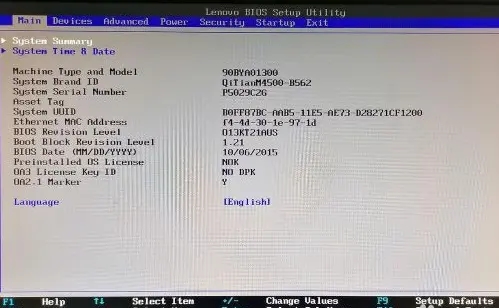
4、此时通过方向键进行移动,移动到“Advanced”标签,
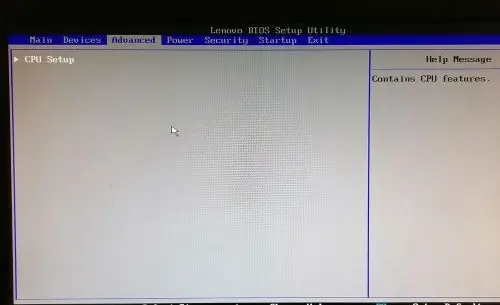
5、移动到“CPU setup”后使用“Enter”进入到设置页面,
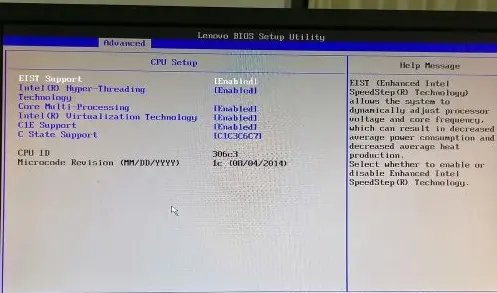
6、然后使用方向键向下移动到“Intel Virtualization Technology”,即为需要的vt模式,
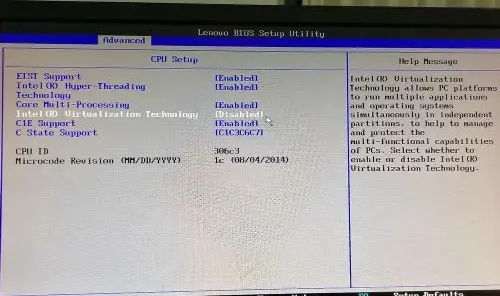
7、移动到图示位置,使用“Enter”即可改变“vt模式”状态,“Enabled”即为状态开启。
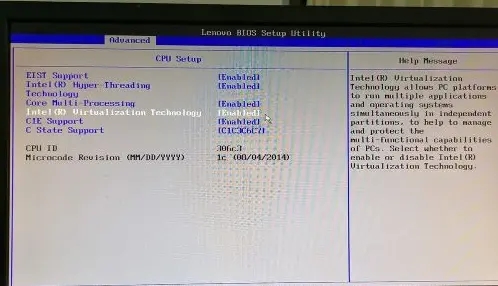
8、之后按下键盘“F10”,在出现的弹窗中选择“Yes”,就可以保存你的设置。
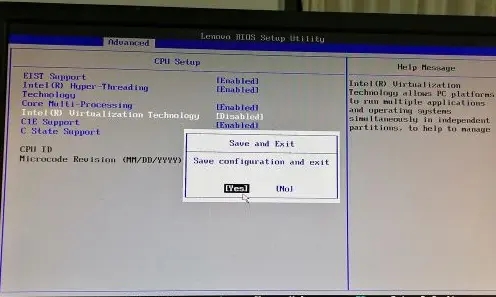
9、最后进入模拟器中,发现使用就变得更流畅了。
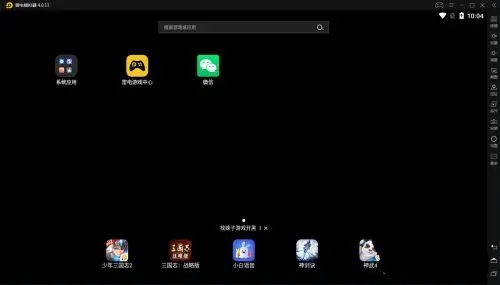
作者 本站小编
教程资讯
软件教程排行
- 1 Autocad 2014 注册机破解教程(Autocad 2014激活步骤)
- 2 MathType v7.1.2安装破解激活图文详细教程
- 3 Office 365 如何永久激活?Office 365 永久激活教程
- 4 CAD2018注册机激活码(CAD2018 64位 使用方法)
- 5 六款模拟器告诉你哪款模拟器最好用
- 6 photoshop 7.0 绿色版下载安装及激活教程(附序列号)
- 7 拼多多如何看总共消费多少钱
- 8 抖音删除的聊天记录怎么恢复?怎么恢复抖音的聊天记录?
- 9 电脑小技巧—360安全卫士卸载不掉怎么办?教你如何卸载
- 10 SecureCRT注册码2019最新分享(附SecureCRT激活教程)












