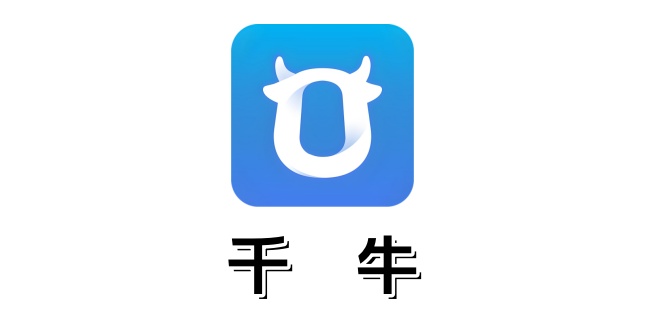PS制作绚丽霓虹灯效果的打散文字
时间:2024-01-29 10:23:17 来源: 人气:
| 最终效果 |
 |
| 1、新建一个1800 * 1350像素的文件,分辨率为300像素。确定好双击背景图层填充图层样式,设置渐变叠加,参数及效果如下图。 |
 |
 |
| 2、输入自己喜欢的文字,文字用黑色。字体最好粗一点,这样效果更明显。 |
 |
| 3、把文字栅格化图层,然后复制一层,把前背景色设置为白黑,如下图。 |
 |
| 4、对文字副本执行:滤镜 > 纹理> 彩色玻璃,参数及效果如下图。 |
 |
 |
, 更多相关PS视频教程:
作者 本站小编
相关推荐
教程资讯
软件教程排行
- 1 Autocad 2014 注册机破解教程(Autocad 2014激活步骤)
- 2 MathType v7.1.2安装破解激活图文详细教程
- 3 Office 365 如何永久激活?Office 365 永久激活教程
- 4 CAD2018注册机激活码(CAD2018 64位 使用方法)
- 5 六款模拟器告诉你哪款模拟器最好用
- 6 photoshop 7.0 绿色版下载安装及激活教程(附序列号)
- 7 拼多多如何看总共消费多少钱
- 8 抖音删除的聊天记录怎么恢复?怎么恢复抖音的聊天记录?
- 9 电脑小技巧—360安全卫士卸载不掉怎么办?教你如何卸载
- 10 SecureCRT注册码2019最新分享(附SecureCRT激活教程)