portraiture磨皮滤镜怎么安装?
时间:2024-04-25 14:49:41 来源: 人气:
众所周知,虽然PS是一款十分专业且权威的图像处理软件,但是该软件中有着细致入微的地方还是处理的不够完美。因此你就须搭配这款portraiture磨皮滤镜软件,这是一款专业性极强的磨皮滤镜处理插件,通过它即可完美的帮助用户处理各种细腻的图像问题。但由于该软件安装有点点繁琐,不少小伙伴不知道portraiture磨皮插件怎么安装,为此小编在下文为广大用户带来了portraiture安装教程,该方法小编亲测有效,感兴趣的可在本站进行下载软件,一起来看看吧!
portraiture磨皮插件怎么安装
1、在本站下载解压,得到portraiture3滤镜插件安装包和patch文件夹;
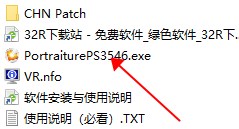
2、首先双击运行"PortraiturePS3546.exe"程序,开始进行安装;
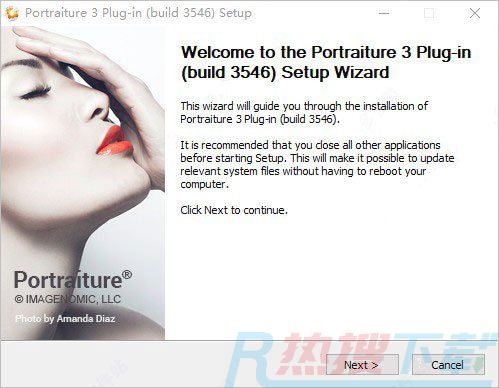
3、按默认目录进行安装,当然啦,如果你的ps安装到其他目录,可自行指定Plug-Ins目录下;
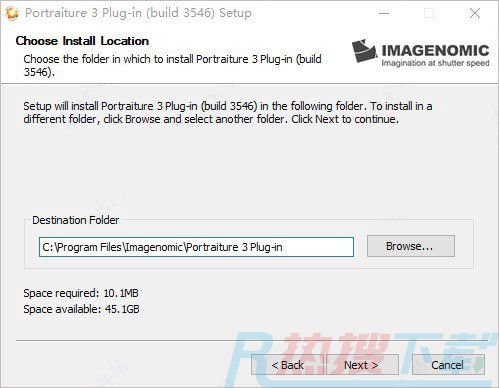
4、安装完成后,将patch文件夹中的Portraiture3.8bf复制到刚才指定的目录中进行替换;
小编此处目录:D:\ps\Adobe Photoshop CC (64 Bit)\Adobe Photoshop CC (64 Bit)\Plug-ins\Portraiture 3 Plug-in
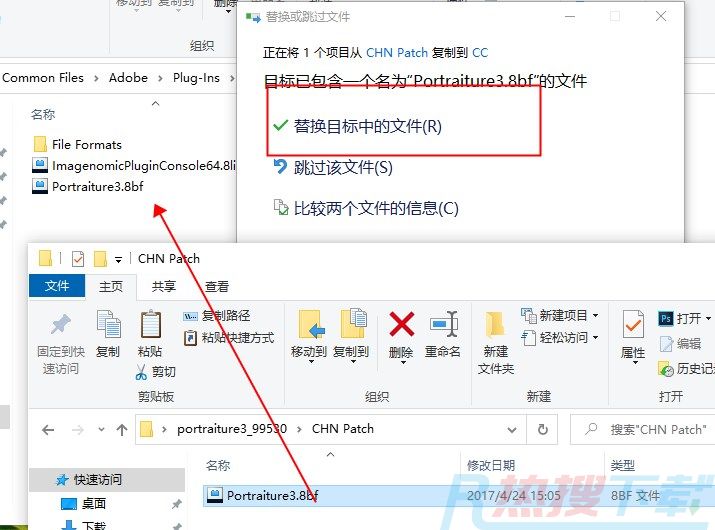
5、打开ps软件,在滤镜-imagenomic中可以看到已经成功安装;
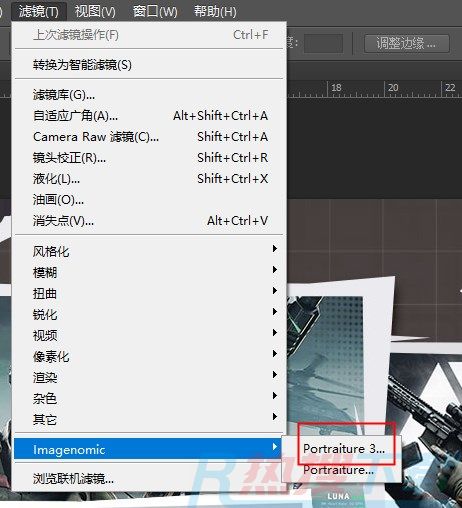
6、选中portraiture3打开,即可看到已经成功注册并完美汉化啦。
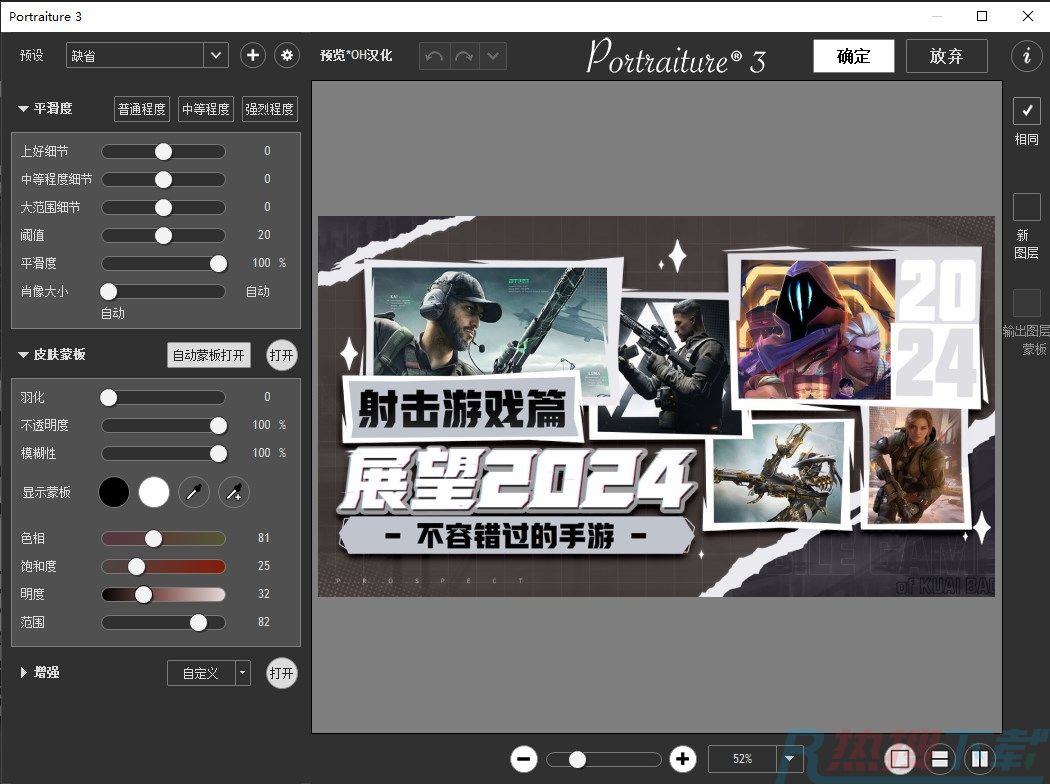
以上就是小编为大家带来的portraiture安装教程,小编亲测有效,欢迎大家免费下载进行使用。
教程资讯
软件教程排行
- 1 Autocad 2014 注册机破解教程(Autocad 2014激活步骤)
- 2 MathType v7.1.2安装破解激活图文详细教程
- 3 Office 365 如何永久激活?Office 365 永久激活教程
- 4 CAD2018注册机激活码(CAD2018 64位 使用方法)
- 5 六款模拟器告诉你哪款模拟器最好用
- 6 photoshop 7.0 绿色版下载安装及激活教程(附序列号)
- 7 拼多多如何看总共消费多少钱
- 8 抖音删除的聊天记录怎么恢复?怎么恢复抖音的聊天记录?
- 9 电脑小技巧—360安全卫士卸载不掉怎么办?教你如何卸载
- 10 SecureCRT注册码2019最新分享(附SecureCRT激活教程)












