c盘空间不足怎么扩大内存
时间:2024-07-05 09:53:21 来源: 人气:
当您的C盘空间不足时,不是清理垃圾文件就是扩大内存,但是清理垃圾又害怕删掉重要的东西,所以大部分朋友都会进行c盘扩容,那么c盘怎么扩容呢?下面小编就为大家分享一下,感兴趣的朋友一起看看吧!
c盘空间不足怎么扩大内存
1、首先大家可以在上面下载分区助手软件,安装完成后打开分区助手,可以看到电脑硬盘的使用和分区情况,我们可以看到相邻的D盘是有多余空间可以用来分配给C盘的。
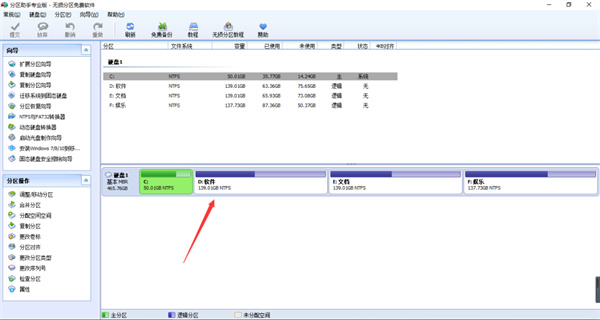
2、首先选择D盘,右键选择调整/移动分区。
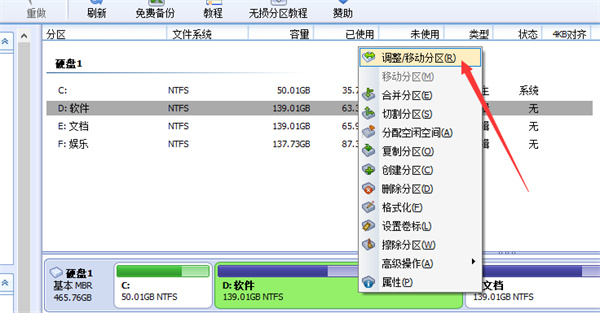
3、可以看到D盘两侧都可以拖拽调整空间大小,我们将靠近C盘的一侧向内拖拽来缩小D盘的空间,以便将节省下来的空间一会分配给C盘。
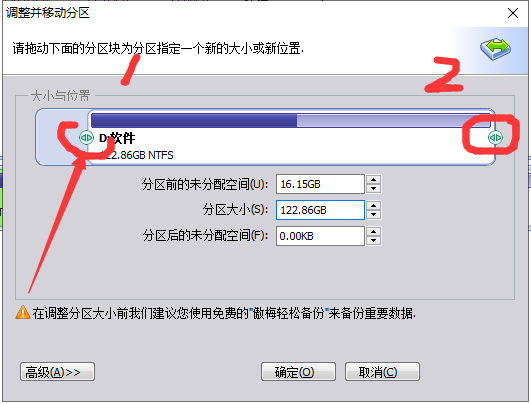
4、拖拽合适的空间后,点击确定。
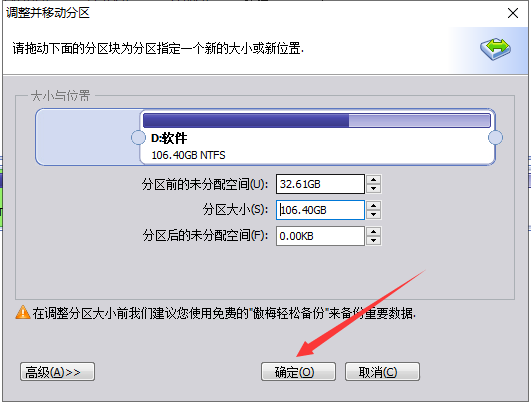
5、这时候可以看到硬盘已经出现了30G未分配空间,接下来我们将未分配的空间分配给系统盘。
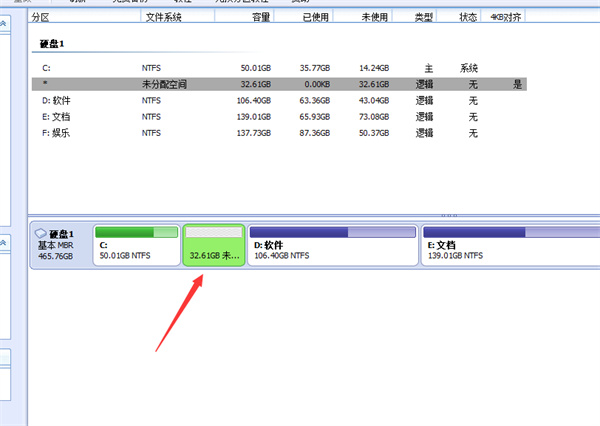
6、选择C盘,右键调整/移动分区。
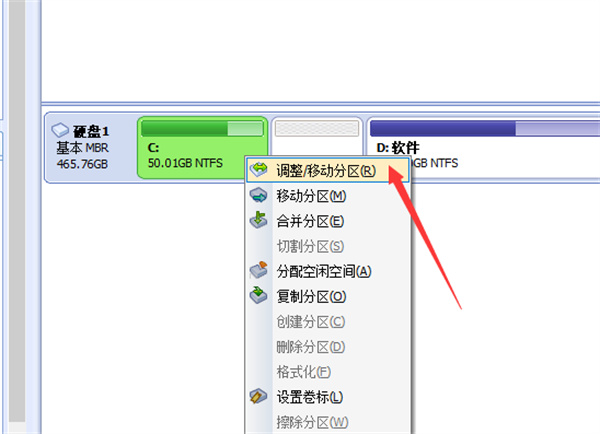
7、拖拽图示按钮将未分配空间分配给C盘。
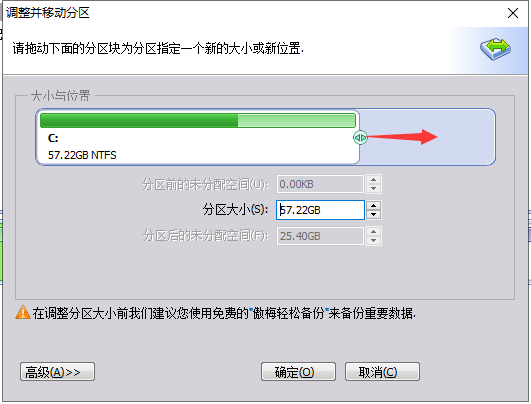
8、分配完成后点击确定。
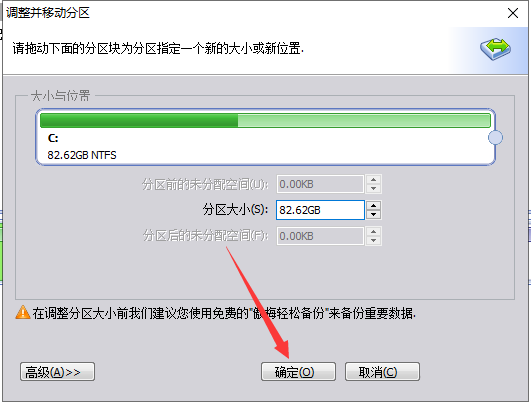
9、这时候我们可以看到C盘由原来的50G变成了80G。

10、下图等待执行操作中可以看到上面我们的操作,确认无误后,点击提交。电脑会提示重启进行磁盘空间的分配。
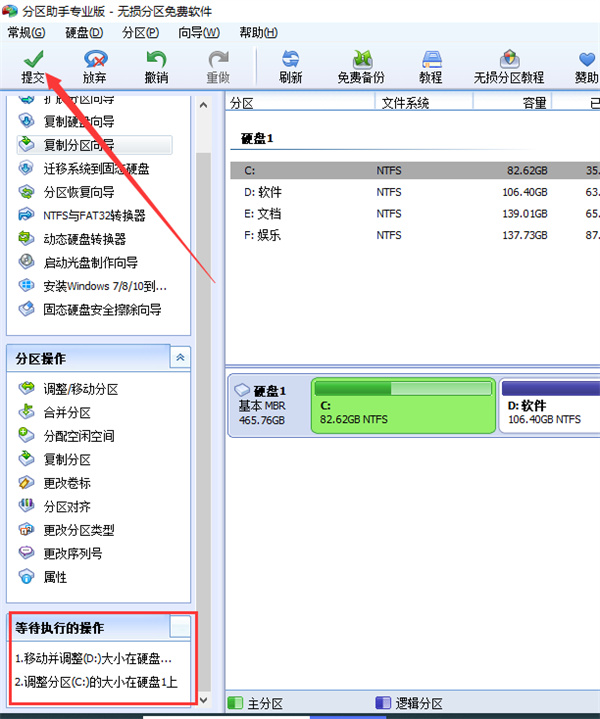
11、这时候C盘飘红的问题就解决了。
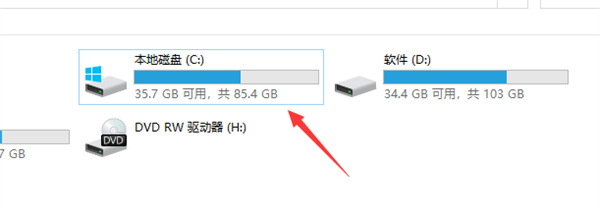
以上就是c盘怎么扩容的全部内容了,大家想要了解更多相关资讯,可以关注3322软件站哦!
相关推荐
教程资讯
软件教程排行
- 1 Autocad 2014 注册机破解教程(Autocad 2014激活步骤)
- 2 MathType v7.1.2安装破解激活图文详细教程
- 3 Office 365 如何永久激活?Office 365 永久激活教程
- 4 CAD2018注册机激活码(CAD2018 64位 使用方法)
- 5 六款模拟器告诉你哪款模拟器最好用
- 6 photoshop 7.0 绿色版下载安装及激活教程(附序列号)
- 7 拼多多如何看总共消费多少钱
- 8 抖音删除的聊天记录怎么恢复?怎么恢复抖音的聊天记录?
- 9 电脑小技巧—360安全卫士卸载不掉怎么办?教你如何卸载
- 10 SecureCRT注册码2019最新分享(附SecureCRT激活教程)












