AutoCAD 2004中文版安装图解教程
时间:2023-06-02 16:16:41 来源: 人气:
简体中文版全称autocad2004,简称cad2004,由Autodesk 公司在2003年3月推出。autocad2004中的CAD是Computer Aided Design的缩写,指计算机辅助设计。
Autodesk于二十世纪八十年代初为微机上应用CAD技术而开发了绘图程序软件包AutoCAD2004,经过不断的完美,现已经成为国际上广为流行的绘图工具。具有完善的图形绘制功能、强大的图形编辑功能、可采用多种方式进行二次开发或用户定制、可进行多种图形格式的转换,具有较强的数据交换能力,同时支持多种硬件设备和操作平台。
CAD2004可以绘制任意二维和三维图形,并且同传统的手工绘图相比,用AutoCAD绘图速度更快、精度更高、而且便于个性。
很多小伙伴下载了软件后对于AutoCAD 2004怎么安装激活不太清楚,下面小编就把AutoCAD 2004安装图文教程分享给大家!
安装方法:
第一步:解压文件
把我们下载的CAD2004 32/64位中文版解压出来。
2第二步:开始安装
在我们解压出来的文件里面找到SETUP安装程序双击运行 如图二。
3第三步:CAD2004 32/64位中文版的安装界面
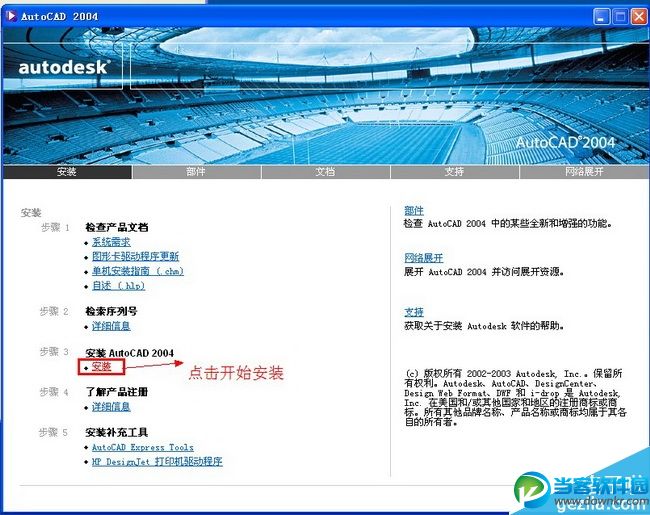
(图三)
在安装界面中点击安装开始安装CAD2004 如图三。
4第四步:CAD2004 安装向导界面
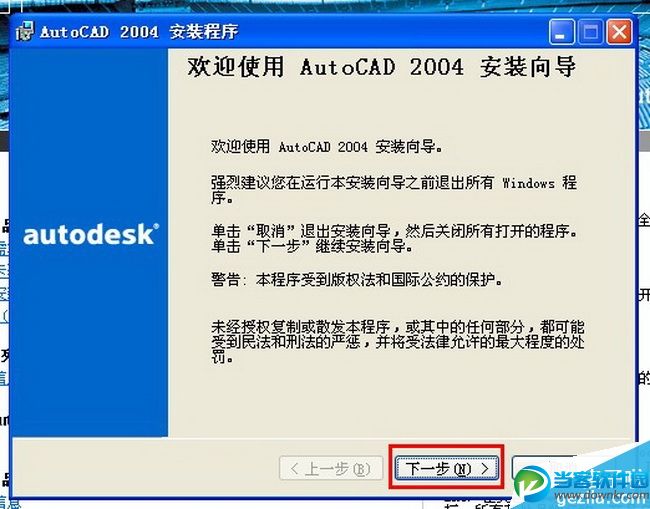
(图四)
在安装向导界面点击下一步继续操作 如图四。
5第五步:CAD2004 32/64位中文版的许可协议界面
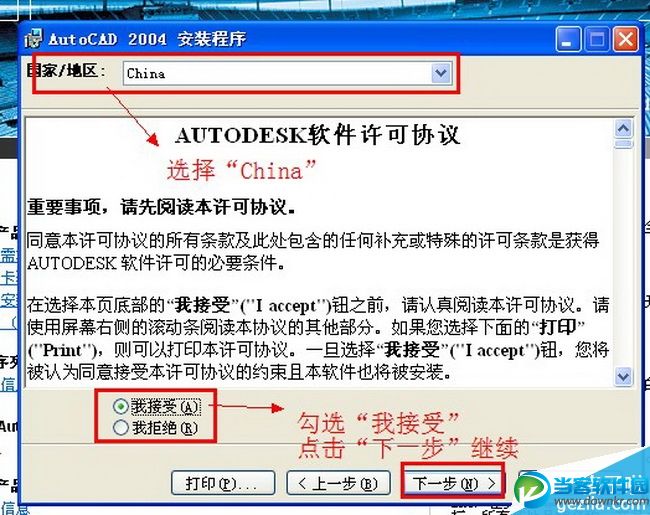
(图五)
在国家/地区里面选择China许可协议勾选我接受点击下一步继续 如图五。
6第六步:CAD2004 32/64位中文版序列号输入界面
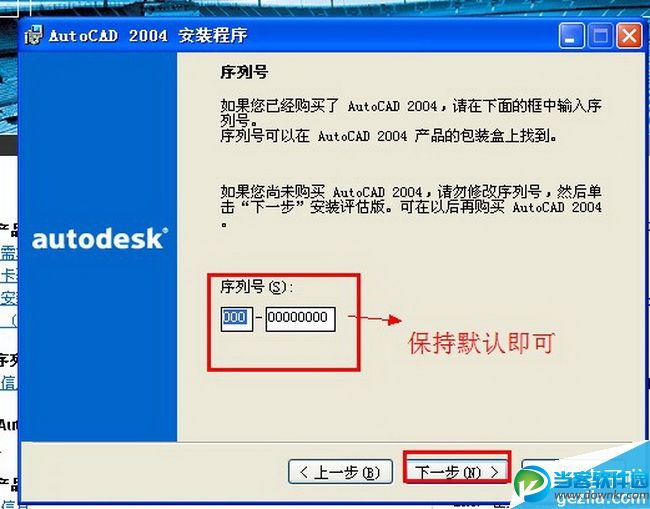
(图六)
这里的序列号我们保持默认即可 点击下一步继续 如图六。
7第七步:CAD2004用户信息的输入
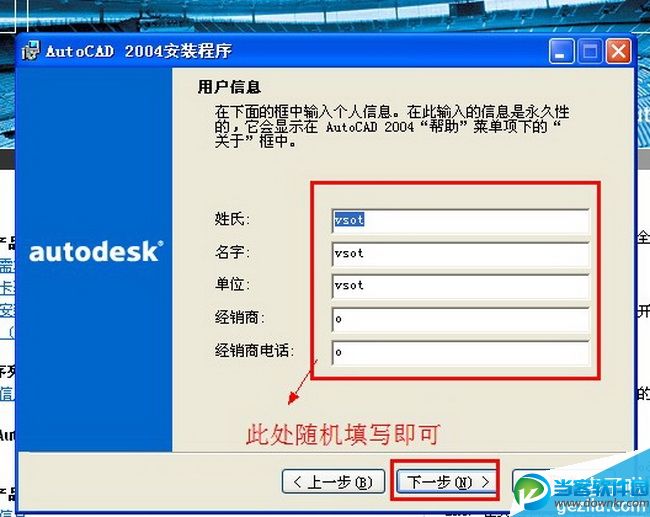
(图七)
用户信息我们随意填写即可 点击下一步继续 如图七。
8第八步:CAD2004 32/64位中文版安装类型
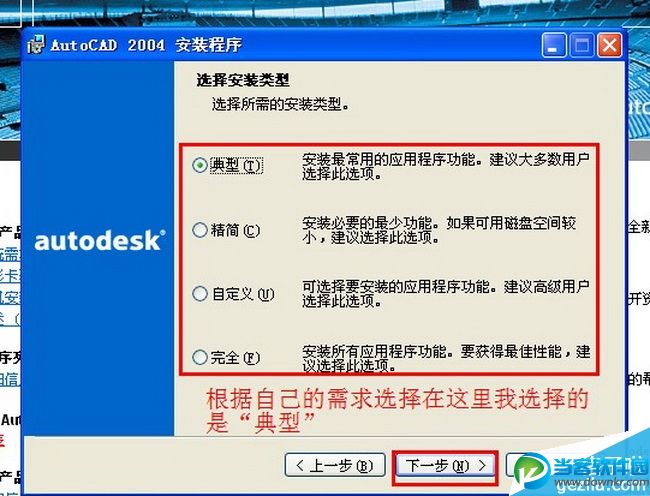
(图八)
根据自己的需求选择安装 在这里我就选择典型类安装 点击下一步继续 如图八。
9第九步:CAD2004 32/64位中文版的安装路径
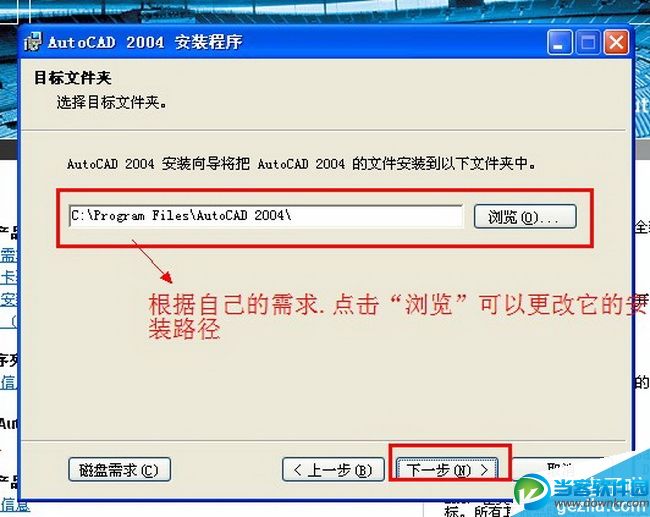
(图九)
CAD2004 32/64位中文版的安装路径根据自己的要求可以点击浏览自己更改 然后点击下一步如图九。
10第十步:CAD2004的安装选项
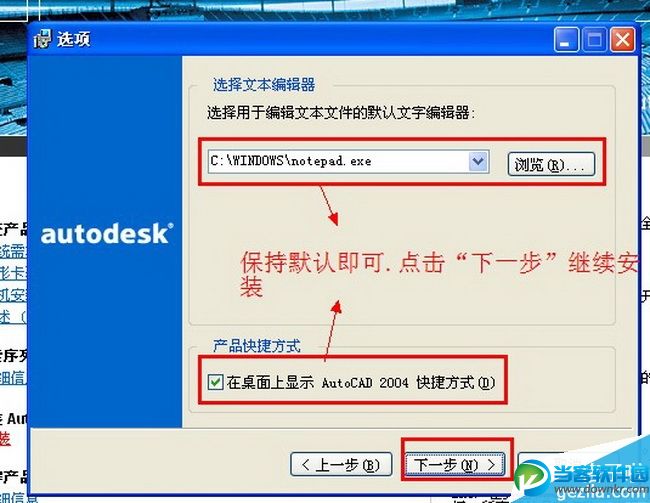
(图十)
在这个界面里我们保持默认就好。尽量不要更改 点击下一步继续操作 如图十。
11第十一步:确认安装CAD2004 32/64位中文版
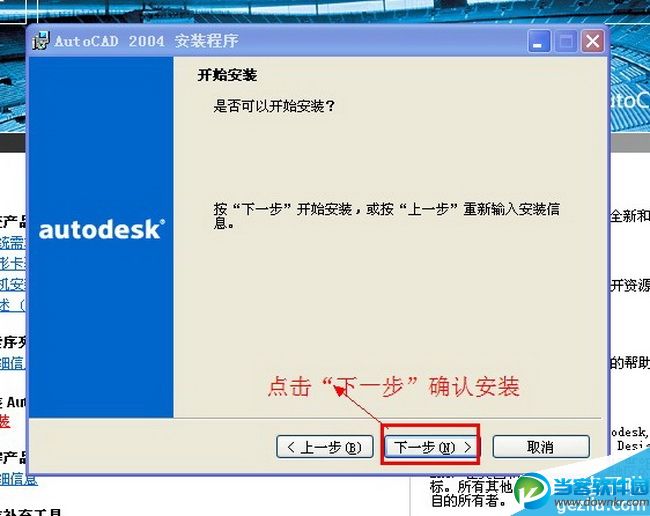
(图十一)
点击下一步开始安装CAD2004 32/64位中文版 如图十一。
12第十二步:正在安装CAD2004 32/64位中文版
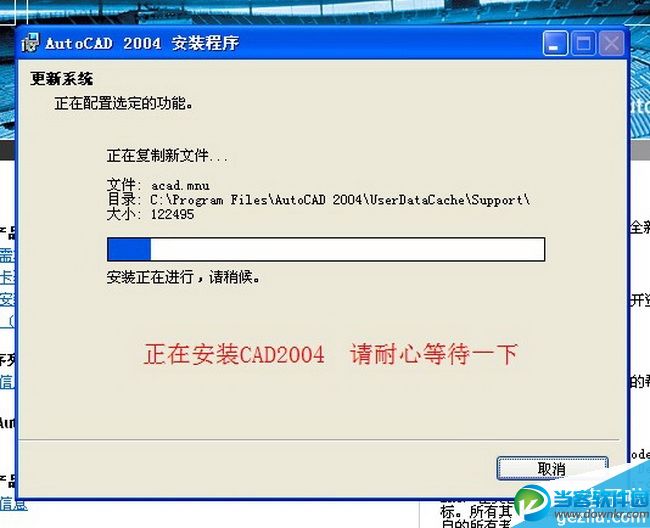
(图十二)
此过程会持续几分钟.请耐心等待一下...... 如图十二。
13第十三步:安装完成
以上就是小编为大家带来的关于AutoCAD 2004安装图文教程的安装教程。想要了解更多信息,请关注我们启动软件中心吧!
教程资讯
软件教程排行
- 1 Autocad 2014 注册机破解教程(Autocad 2014激活步骤)
- 2 MathType v7.1.2安装破解激活图文详细教程
- 3 Office 365 如何永久激活?Office 365 永久激活教程
- 4 CAD2018注册机激活码(CAD2018 64位 使用方法)
- 5 六款模拟器告诉你哪款模拟器最好用
- 6 photoshop 7.0 绿色版下载安装及激活教程(附序列号)
- 7 拼多多如何看总共消费多少钱
- 8 抖音删除的聊天记录怎么恢复?怎么恢复抖音的聊天记录?
- 9 电脑小技巧—360安全卫士卸载不掉怎么办?教你如何卸载
- 10 SecureCRT注册码2019最新分享(附SecureCRT激活教程)












