教您在CDR X7中如何新建以及打开图形文件
时间:2023-06-02 16:16:41 来源: 人气:
上一 篇给大家介绍了在CorelDRAW X7中如何使用交互式填充工具,本文小编教您在教您在CDR X7中如何新建以及打开图形文件。获取cdr x7软件请点击cdr x7(coreldraw x7)下载,欢迎各位用户下载体验。

教您在CDR X7中如何新建以及打开图形文件:
在CorelDRAW X7软件中展开任何一项操作之前,都需要新建或打开图形文件。新建文件之后,用户可根据自己的需求进行相应的设置,这样将大大节省后期制作的时间。本教程将详细介绍新建和打开图形文件的多种方式。
在CorelDRAW X7中新建图形文件的方法:
方法一 单击属性栏中的新建按钮。
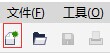
方法二 点击文件→新建。
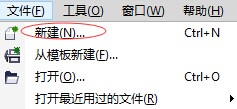
方法三 快捷键操作:Ctrl+N。
方法四 点击文件→从模板新建。
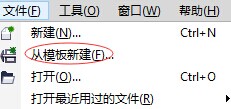
点击“全部”,即可显示所有的模板文件,选择好模板之后,点击“打开”按钮,即可完成从模板中新建一个文档。
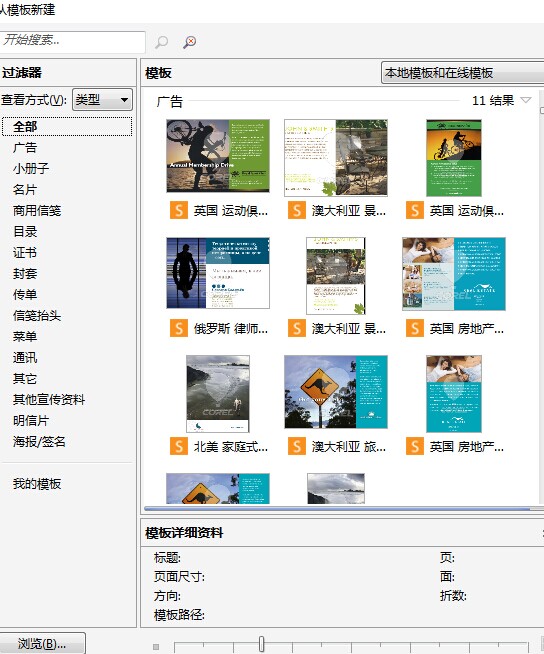
方法五 启动CorelDRAW软件,在弹出的欢迎屏幕中单击“新建空白文档”。
通过以上方法,都将会弹出“创建新文档”的对话框,用户根据自己的需求在创建对话框中设置属性,点击确定即可。
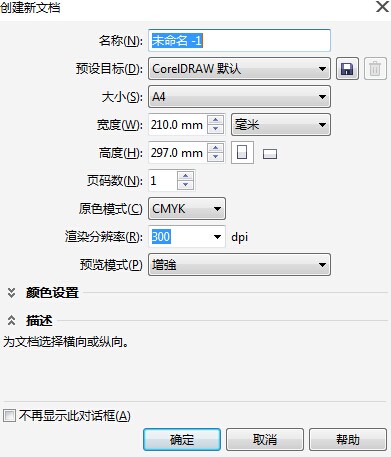
在CorelDRAW X7中打开图形文件的方法:
方法一 单击属性中的打开按钮。
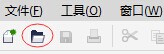
方法二 单击文件→打开。
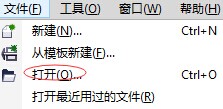
方法三 快捷键操作:Ctrl+O。
方法四 启动CorelDRAW软件,在弹出的欢迎屏幕中单击“打开其他文档”。
在随即打开的“打开绘图”对话框中,单击查找范围,查找文件的存储位置,在文件列表中选择文件,单击“打开”按钮,即可打开绘图文件。
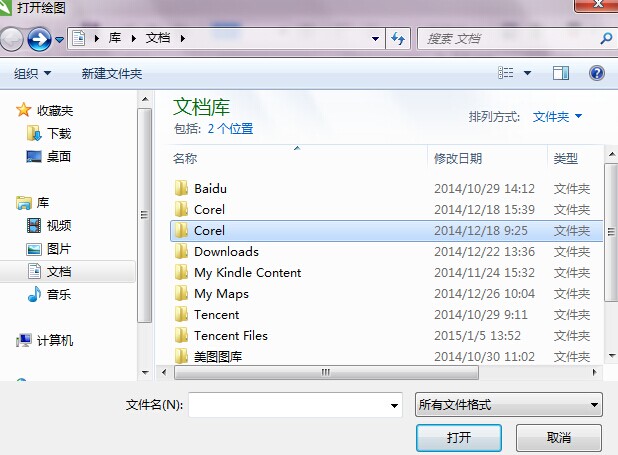
如果需要提示打开多个文件,在“打开绘图”对话框的文件列表中,按住Shift键可选择连续的多个文件,按住Ctrl键可选择多个不连续排列的文件。
关于在CDR X7中如何新建以及打开图形文件的方法,今天就给大家讲到这里,想要学习更多CDR教程可以到系统天地官方网站!
教程资讯
软件教程排行
- 1 Autocad 2014 注册机破解教程(Autocad 2014激活步骤)
- 2 MathType v7.1.2安装破解激活图文详细教程
- 3 Office 365 如何永久激活?Office 365 永久激活教程
- 4 CAD2018注册机激活码(CAD2018 64位 使用方法)
- 5 六款模拟器告诉你哪款模拟器最好用
- 6 photoshop 7.0 绿色版下载安装及激活教程(附序列号)
- 7 拼多多如何看总共消费多少钱
- 8 抖音删除的聊天记录怎么恢复?怎么恢复抖音的聊天记录?
- 9 电脑小技巧—360安全卫士卸载不掉怎么办?教你如何卸载
- 10 SecureCRT注册码2019最新分享(附SecureCRT激活教程)












