AE绿幕抠像教程_AE抠取绿幕视频方法
时间:2023-06-02 16:16:41 来源: 人气:
Adobe After Effects简称“AE”是Adobe公司推出的一款图形视频处理软件,Adobe After Effects软件可以帮助您高效且精确地创建无数种引人注目的动态图形和震撼人心的视觉效果。众所周知,较好的抠像处理是用蓝(绿)幕作背景的。那么AE怎么抠取绿幕视频呢?下面win10下载官网给大家分享AE绿幕抠像教程_AE抠取绿幕视频方法。
AE抠取绿幕视频方法方法/步骤:
1、打开Adobe After Effects CC,导入一个绿幕视频文件,将其拖入到图层面板,鼠标右击该图层,弹出菜单,依次点击【效果】——【抠像】——【Keylight】,
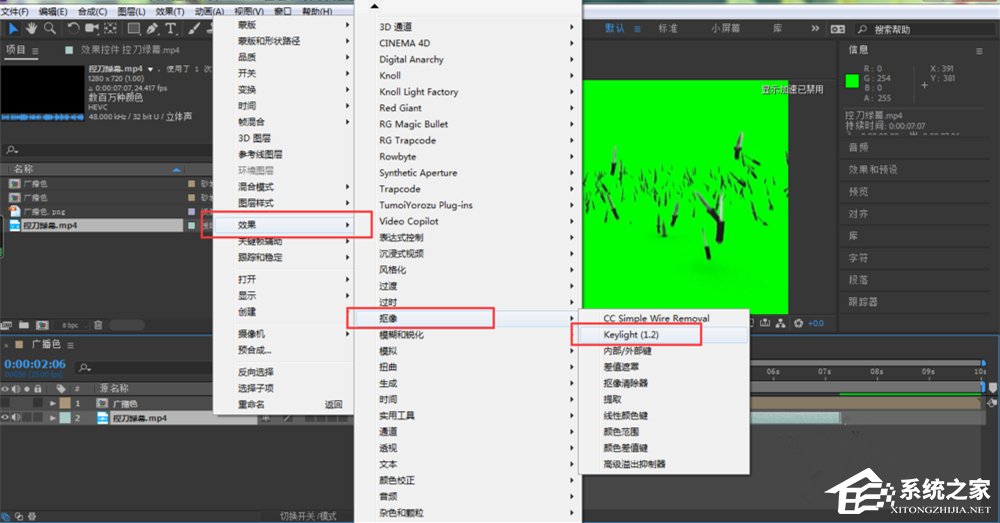
2、如图,在效果控件面板中点击Keylight下Screen color的小吸管,吸取画面主体周围的绿幕,注意,不能离主体太远,以免颜色吸取不准确,
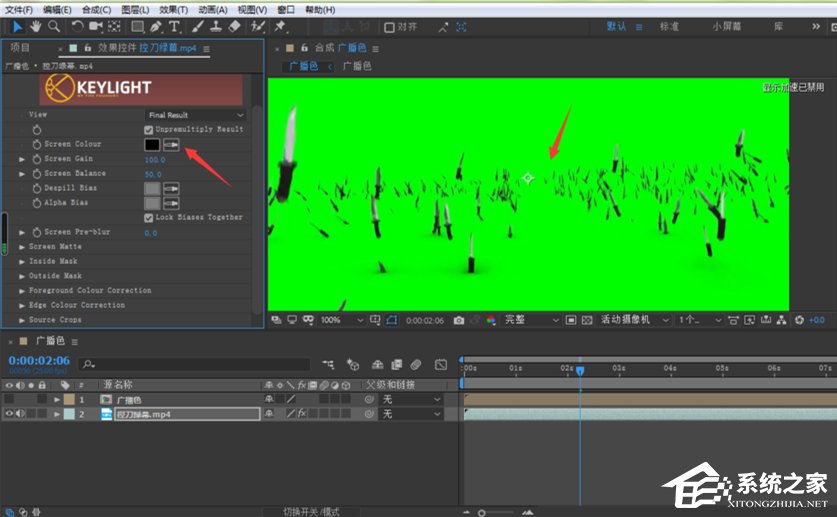
3、点击打开View,弹出下拉菜单,选择Screen Matte,
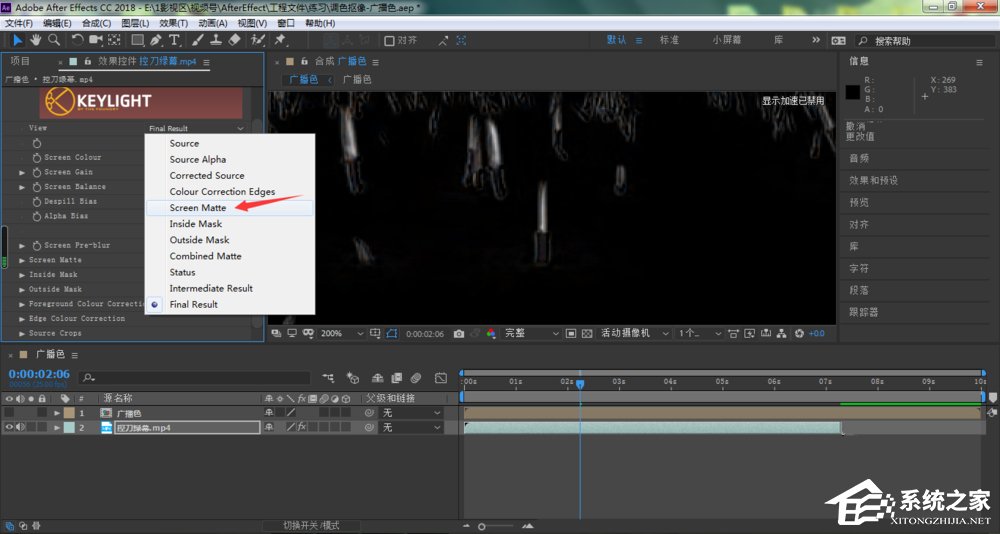
4、然后单击打开Screen Matte,
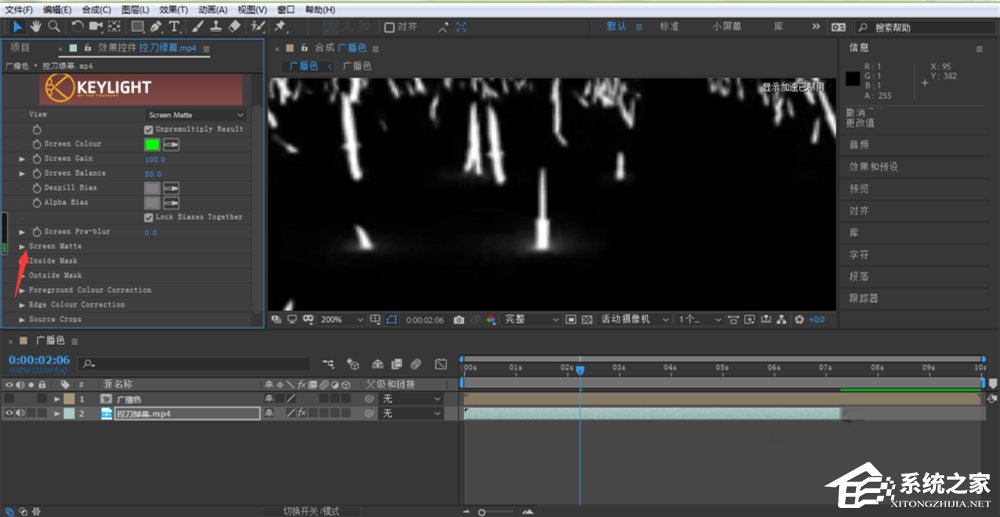
5、我们先来调整Clip White参数,降低数值,直到画面主体变为纯白即可,
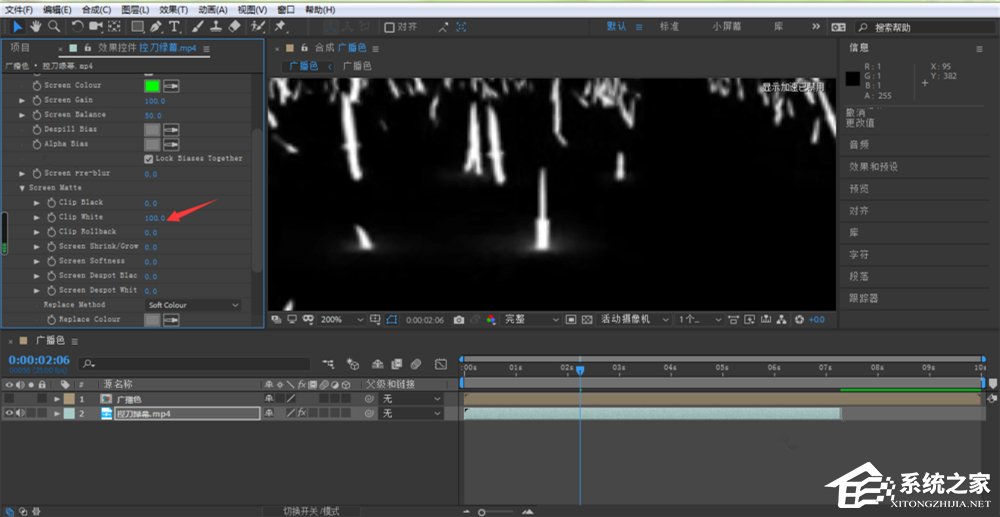
6、接着调整Clip Black参数,调高数值,直到画面背景颜色变为纯黑即可,
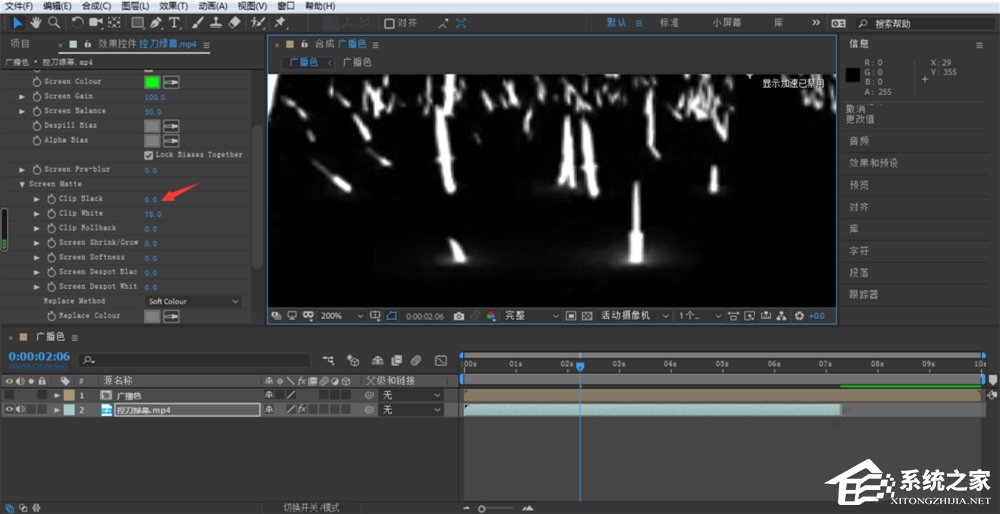
7、再次点击打开View,将View设置为Final Result,
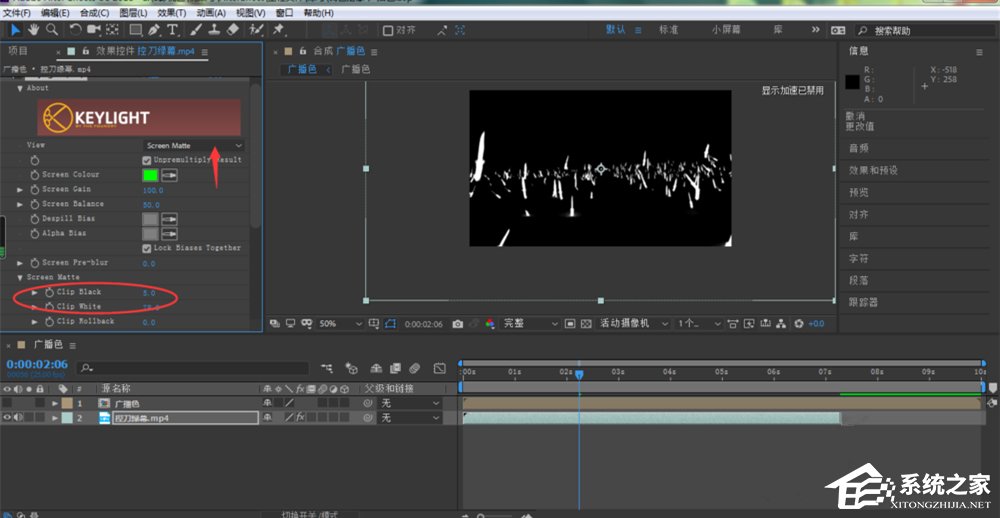
8、想要看出最终的抠像效果,我们可以添加一个背景,或者直接点击【切换透明网格】,
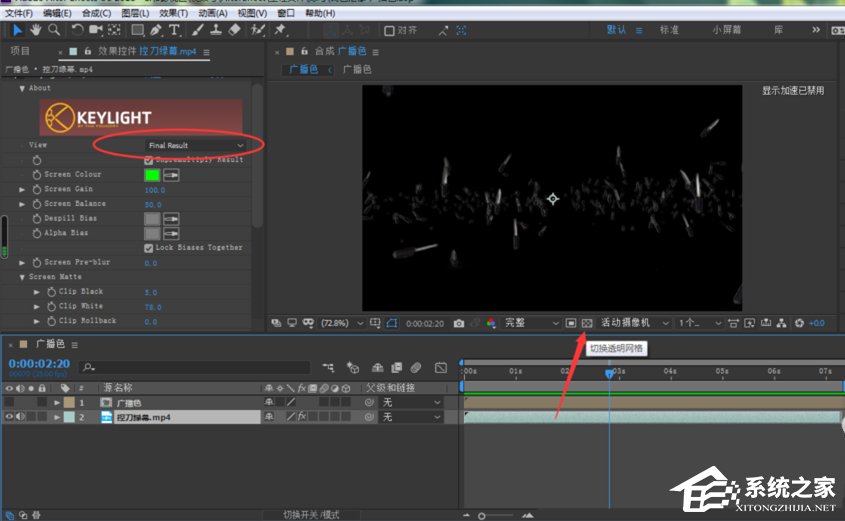
9、如图所示,我们可以看到当前视频抠像的最终效果,
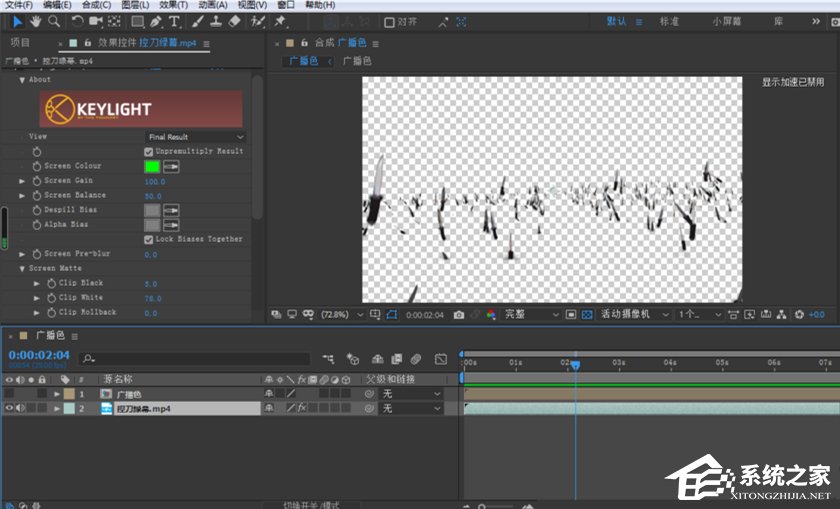
AE绿幕抠像教程_AE抠取绿幕视频方法就给大家介绍完了,通过系统学习及大量项目案例实战。使学员能够亲手做出不次于好莱坞特效大片级别的视觉特效效果。
相关推荐
教程资讯
软件教程排行
- 1 Autocad 2014 注册机破解教程(Autocad 2014激活步骤)
- 2 MathType v7.1.2安装破解激活图文详细教程
- 3 Office 365 如何永久激活?Office 365 永久激活教程
- 4 CAD2018注册机激活码(CAD2018 64位 使用方法)
- 5 六款模拟器告诉你哪款模拟器最好用
- 6 photoshop 7.0 绿色版下载安装及激活教程(附序列号)
- 7 拼多多如何看总共消费多少钱
- 8 抖音删除的聊天记录怎么恢复?怎么恢复抖音的聊天记录?
- 9 电脑小技巧—360安全卫士卸载不掉怎么办?教你如何卸载
- 10 SecureCRT注册码2019最新分享(附SecureCRT激活教程)












